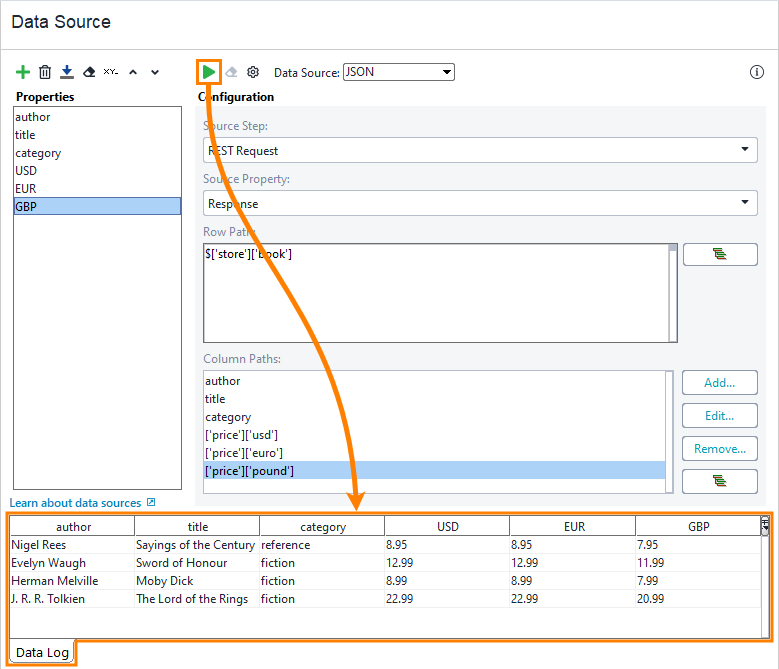JSON Data Source
The JSON data source parses the input JSON expression by using JSONPath and populates the specified properties with the parsed values.
Important
In this topic, we focus on how to configure the JSON data source. We assume you are already familiar with data-driven testing and how to configure a data-driven loop. Otherwise, please read Basic Concepts of Data-Driven Testing, or complete some of our tutorials before you continue.
You can use data sources of the JSON type in the Data Source test step in functional tests. They are not available in virtual services.
Configuration
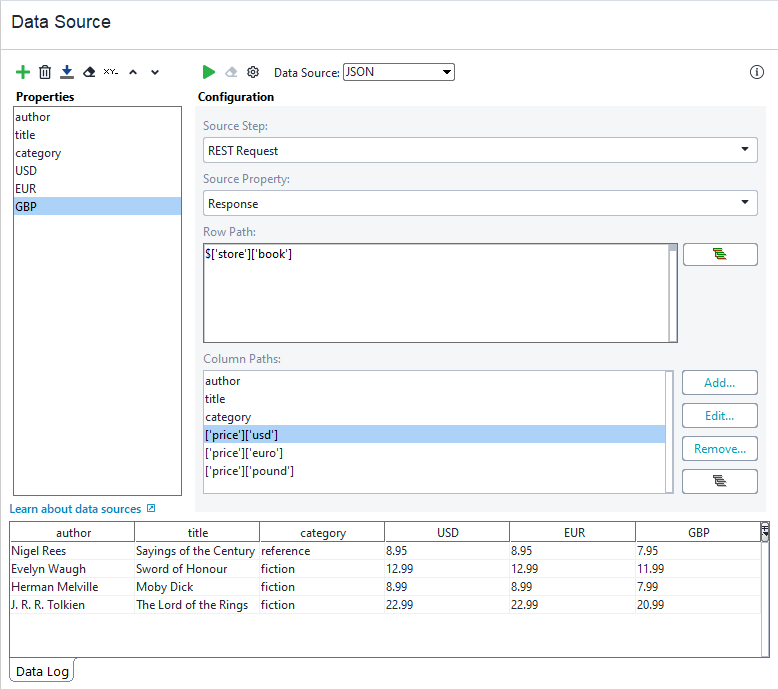 |
The following example demonstrates how to configure a JSON data source:
In the Source Step drop-down list, specify a test step whose property contains JSON data. Specify this property in the Source Property drop-down list.
For example, you can specify a REST Request test step, the response to which contains JSON data:
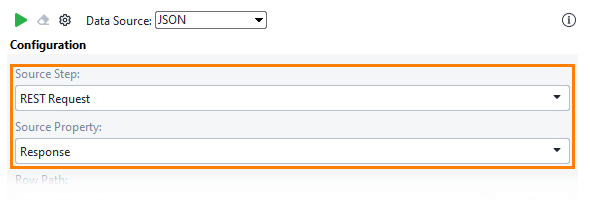
In the Row Path, specify the JSONPath expression that returns an array object with the desired data.
Assume you have the following JSON data:
To get a list of books, specify the following JSONPath expression:
$['store']['book']
You can specify the expression manually, or click  and select the needed element by using the Select Row Path dialog:
and select the needed element by using the Select Row Path dialog:
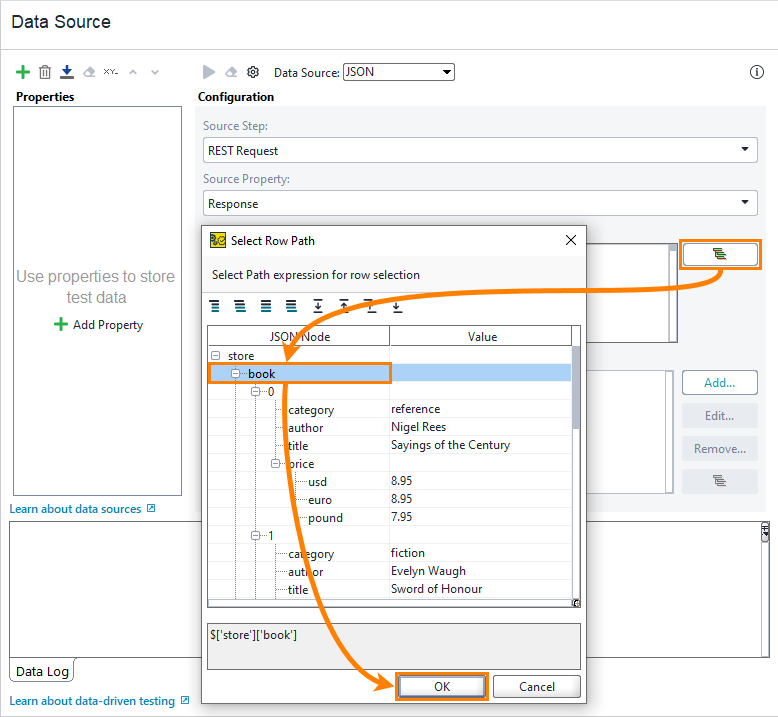 |
Click
 to add a new property.
to add a new property.ReadyAPI will add a new column path to the list.
If the name of the added property is the same as the name of the desired JSON object in the returned array, most likely, there is no need to customize the added JSONPath. Otherwise, perform the following steps to modify the JSONPath:
Select the added column path in the list.
Specify the JSONPath expression that returns the desired property. Note that ReadyAPI will apply this expression to the object returned by the Row Path JSONPath expression. For example, to get the price/usd property from the JSON data above, specify the following JSONPath expression:
['price']['usd']
To specify the JSONPath expression, click
 to specify the expression by using the Select Column Path dialog:
to specify the expression by using the Select Column Path dialog: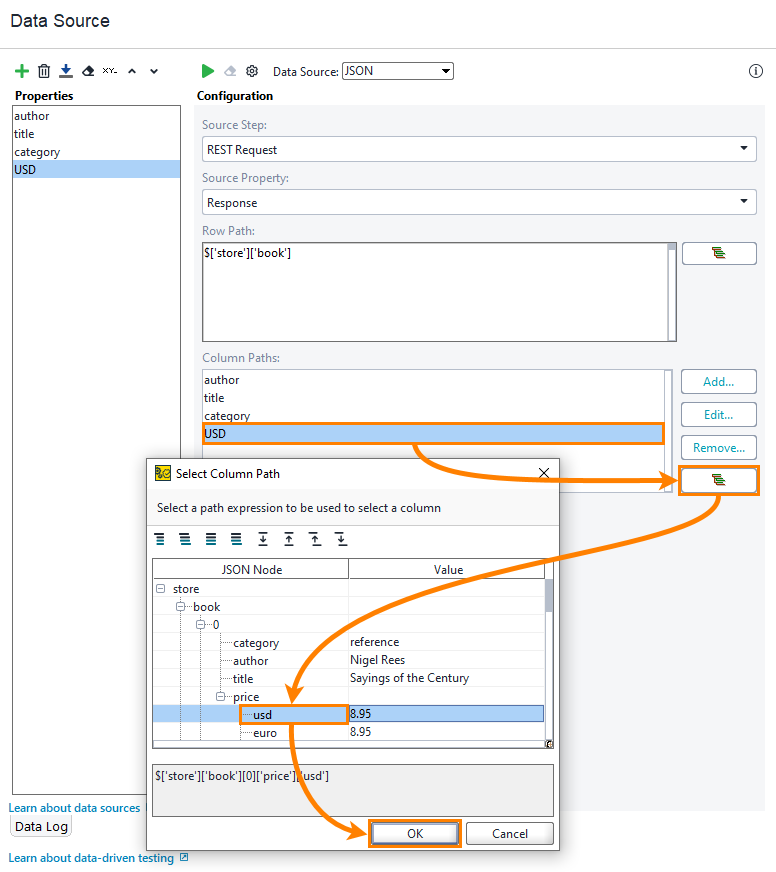
You can also click Edit and specify the expression manually.
Repeat the first two steps to add other properties.
Click
 to test the data source:
to test the data source: