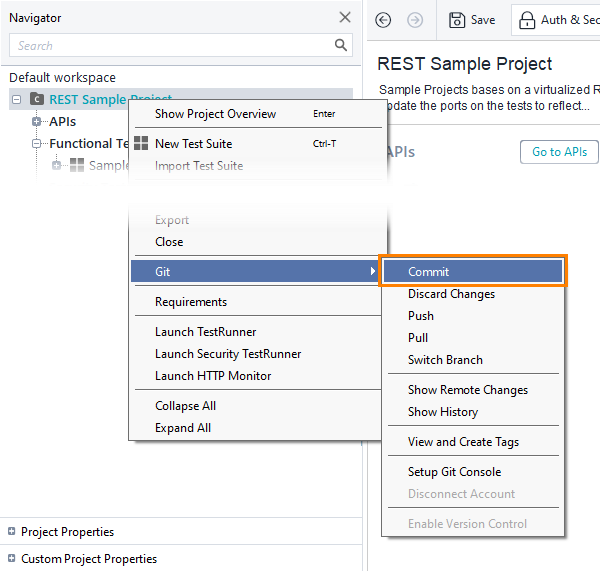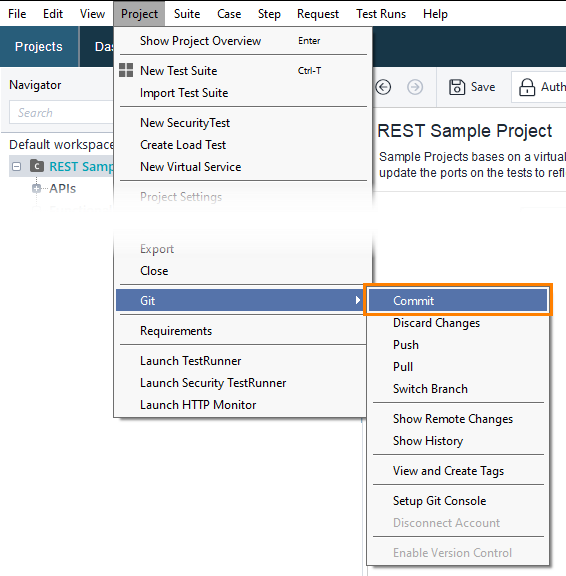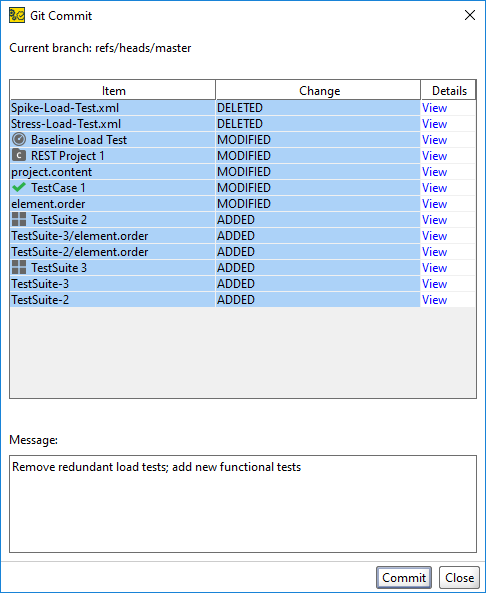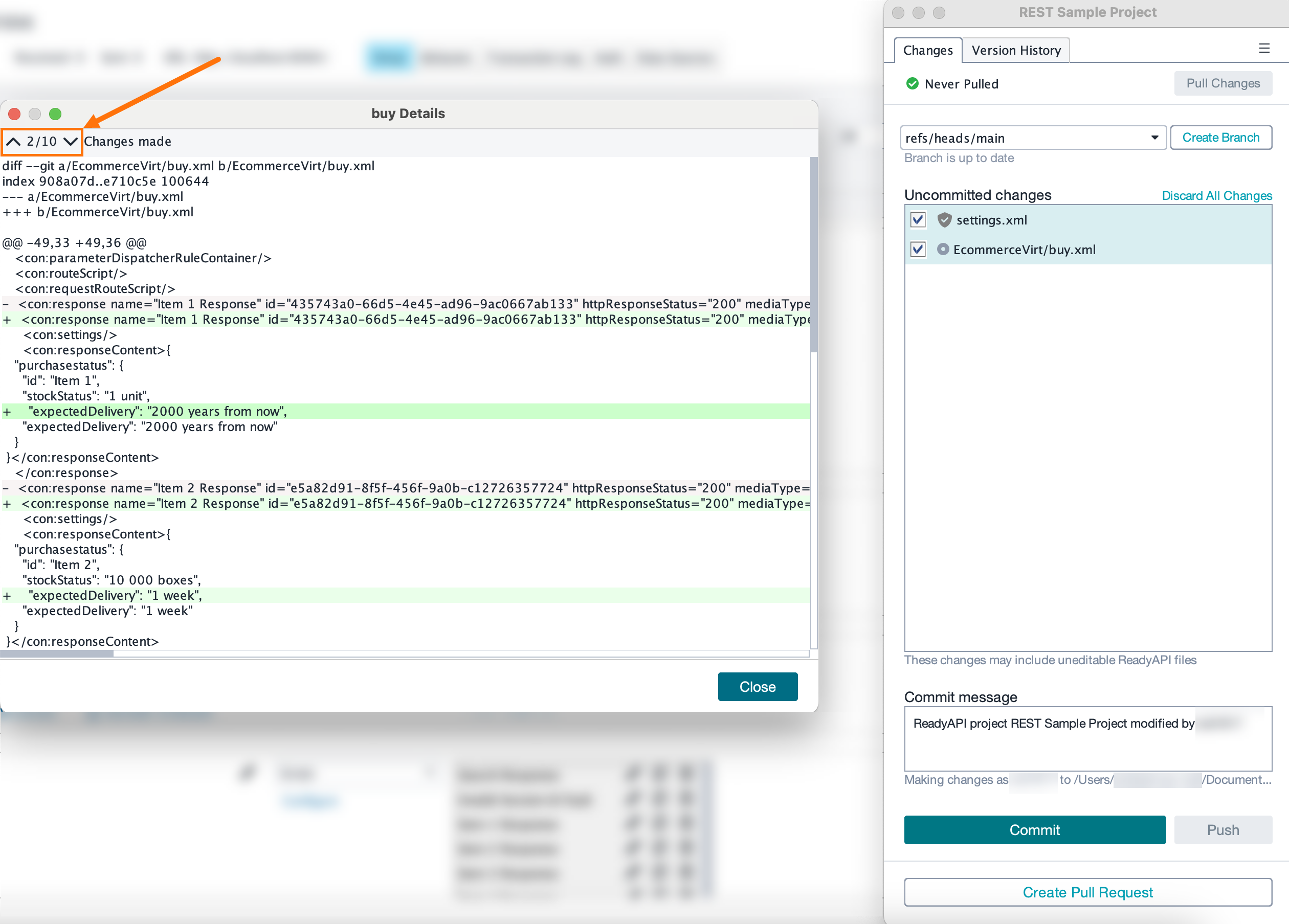Commit Changes to Git Repository
To commit your changes to a Git repository, do the following:
Save your project and click Git on the main toolbar.
In the Uncommitted changes field, you will see changes that your project has compared to the local repository.
Tip
Click an item to see what changes have been made.
In the Commit message field, enter the commit message or leave the default one.
Click Commit.
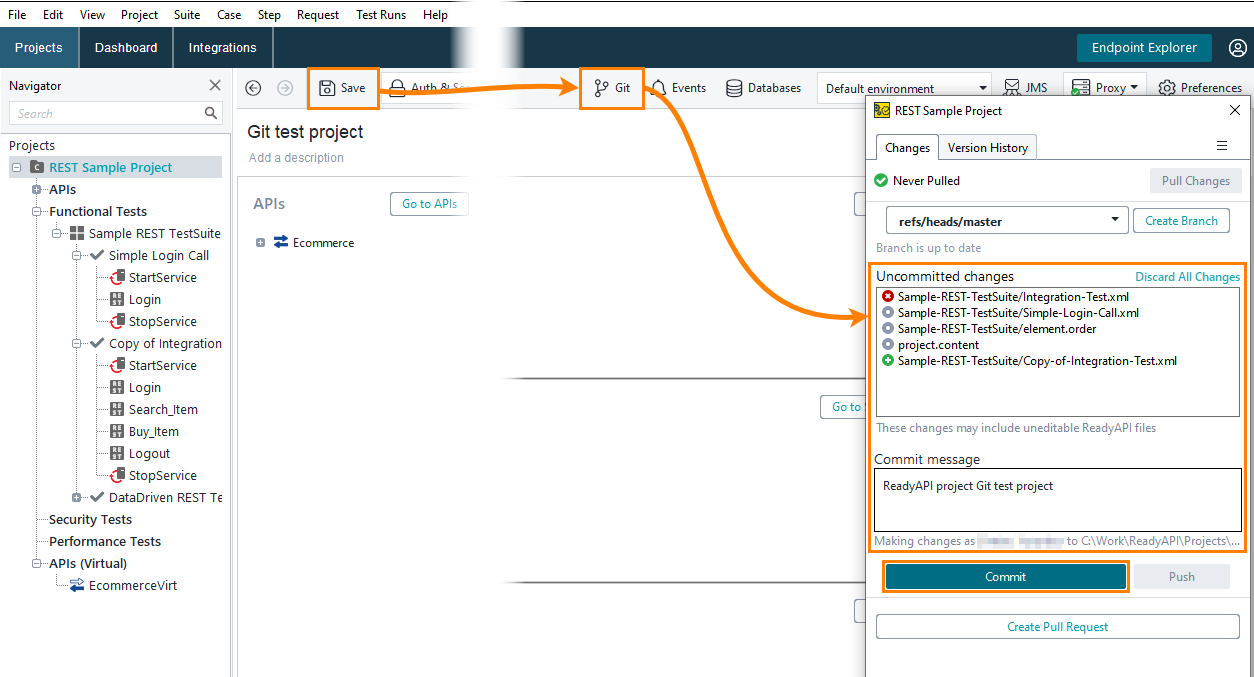
Note
You must save your project for the changes to appear in the panel.
You cannot choose which changes to commit in the Git panel. If you want to commit specific changes and leave other ones uncommitted, commit via the project menu.
To learn about the project structure and the items that appear in the dialog, see Composite Project Structure.
Whenever you save a project, the corresponding project files get updated. If and when you connect to Git, Git will detect that change and ask you to commit and push it.
You can configure to delete the Commit message once you have committed your changes in the ReadyAPI Git Preferences panel.