4. Configure the Data Source
Let’s configure the added Data Source test step to use a text file as a data source.
Select the File data source.
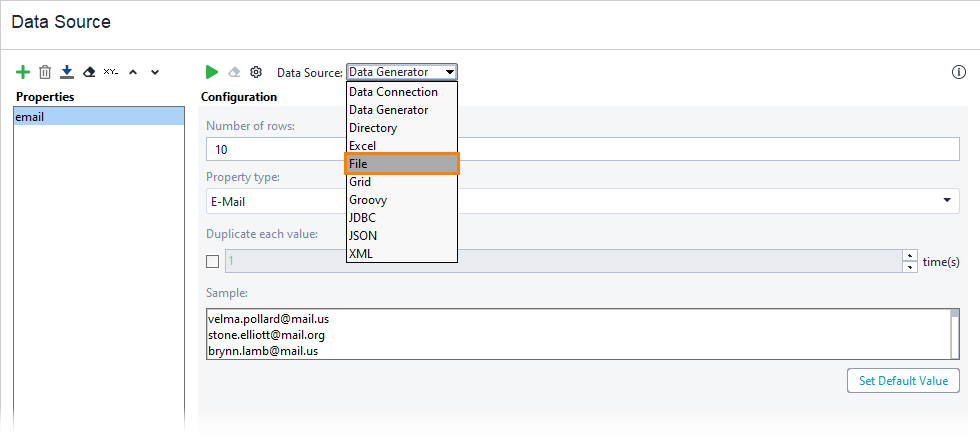
Download sample.txt to use it as a data source.
Click Browse and specify the downloaded file.
ReadyAPI offers you to import properties. In this tutorial, we will add them manually, so click No.
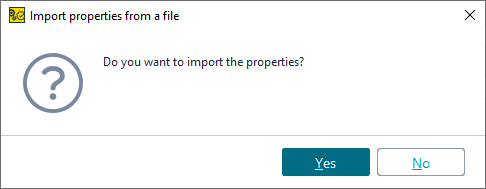
The data source already contains the
emailproperty. Click to add the
to add the Expected nameproperty.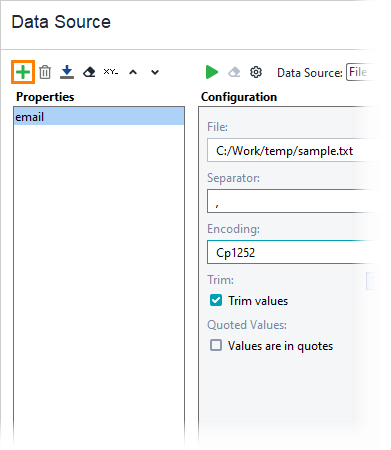
In the sample file, we use the colon symbol as a separator, so enter "
:" in the Separator field.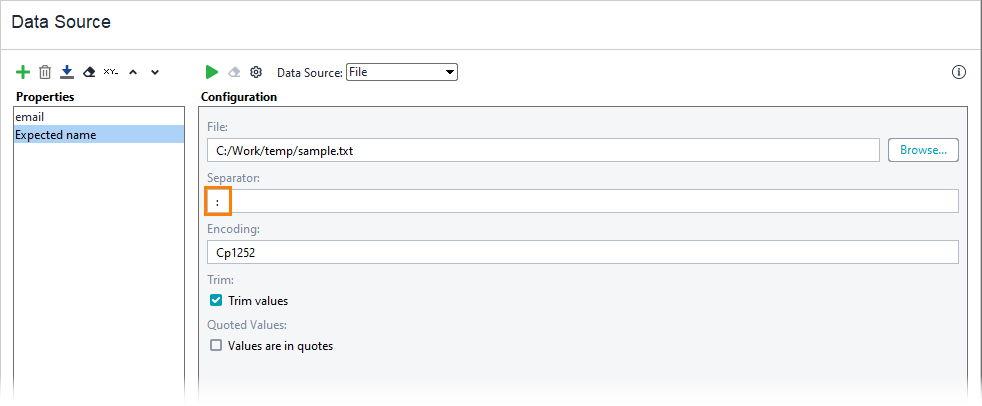
To test whether the data source is configured correctly, click
 and specify a certain number of rows to get.
and specify a certain number of rows to get.Important
When you test the data source, it assigns the obtained value to its properties. You will need it later in the tutorial.
ReadyAPI shows obtained values in the Data Log:
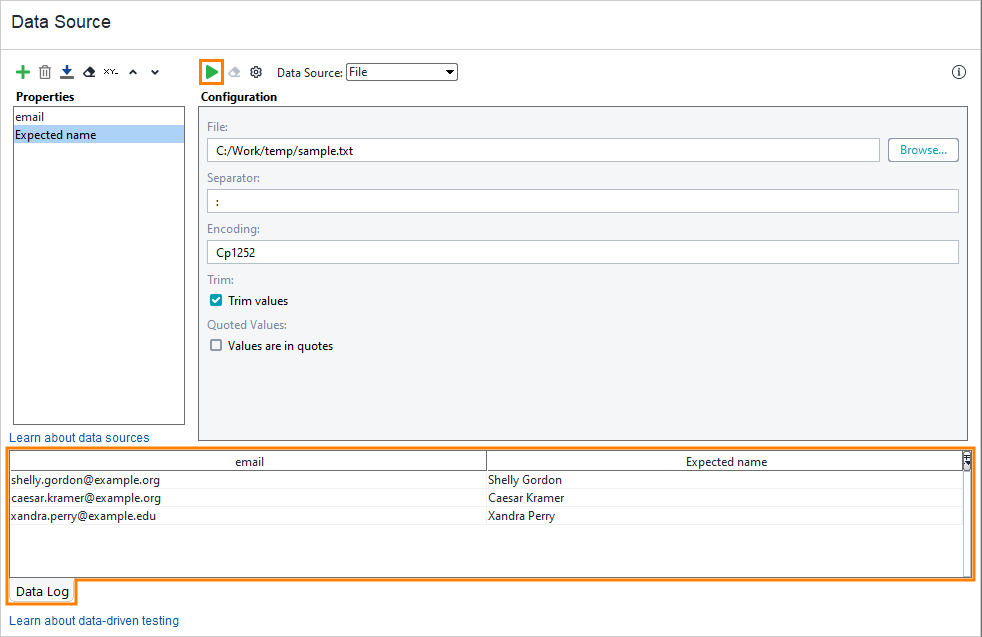
After you make sure that the data source works correctly, you can configure the test step to use that data.