Run ReadyAPI Tests from Azure DevOps (VSTS)
The easiest way to run ReadyAPI tests from Azure DevOps is to use the ReadyAPI Test for Azure DevOps task. This topic describes how to do that.
Alternatively, you can run ReadyAPI tests by using command-line runners. See Command-Line Runners Specifics for details.
Also, you can run ReadyAPI tests in TestEngine. To learn about it, see Run ReadyAPI Tests in TestEngine from Azure DevOps.
Supported Azure DevOps versions
You can use the ReadyAPI Test for Azure DevOps extension with the following versions of Azure DevOps:
Azure DevOps Services (formerly Visual Studio Team Services)
Azure DevOps Server 2019
Team Foundation Server 2018
Team Foundation Server 2017
Team Foundation Server 2015 Update 4
There is not much difference between configuring Azure DevOps pipelines and Team Foundation Server build definitions. In this topic, we will show you how to configure only Azure DevOps pipeline.
Requirements for Azure DevOps agents
Important
Use self-hosted agents to run ReadyAPI tests. Running tests on Microsoft-hosted agents is not supported. (To learn more about agents, see the Build and Release Agents article in the MSDN Library.)
The agent must have activated Pro license to run ReadyAPI tests.
ReadyAPI Azure DevOps plugins are updated to support SmartBear ID-based license. We now support two license types:
SmartBear ID-based licenses– These licenses don't require license keys or files. Users can specify their access credentials to use the product. For offline or on-premises use with headless test runs, we recommend the use of an access key and a floating license server. Below are the specific details.
File-based licenses– These are the licenses you previously used and require a SmartBear license file. Please be aware that this type of license will be retired in October 2023.
Getting Started
For detailed information on how to install ReadyAPI, see Install Information. To learn how to activate ReadyAPI licenses, see SmartBear ID-based Licenses.
The agent must have access to your team project and be registered in your agent pool. See Deploy an agent on Windows in Azure documentation.
Note
You cannot use the ReadyAPI Test for Azure DevOps extension on agents deployed on Linux or macOS. To run ReadyAPI tests on such agents, use command-line runners.
In addition, if you are going to export test logs, make sure your build agent has access to the folder to which the logs will be exported.
1. Prepare ReadyAPI project
Make your ReadyAPI project available to the agents.
Typically, you store your project in a source control system (like Git or Team Foundation Version Control) and then configure your build to get the project from source control and place it in the needed folder on the computer where tests will run.
As an alternative, you can place your project in a shared network folder. Make sure your agent has access to that folder.
In addition, if your project uses external files as data sources for your tests (see Data Sources and Data-Driven Testing), make sure your build agent has access to these files.
2. Install ReadyAPI Test for Azure DevOps extension
Go to the Visual Studio Marketplace.
Tip
You can open the marketplace directly from Azure DevOps by selecting Browse Marketplace in the top right corner:
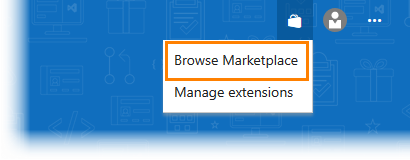
Search for the ReadyAPI Test for Azure DevOps extension.
The way you install the extension depends on the Azure DevOps version you use:
3. Configure build definition
To run ReadyAPI tests from Azure DevOps, perform the following steps:
 3.1. Create a build definition
3.1. Create a build definition
 3.2. Configure pipeline to run tests
3.2. Configure pipeline to run tests
 3.3. (Optional) Get the test results
3.3. (Optional) Get the test results
 3.4. (Optional) Select agents to run
3.4. (Optional) Select agents to run
 No valid ReadyAPI Test license
No valid ReadyAPI Test license
 The "UseBiasedLocking was deprecated" warning
The "UseBiasedLocking was deprecated" warning
Open your Azure DevOps project’s web portal and navigate to the Pipeline hub.
Open an existing pipeline:
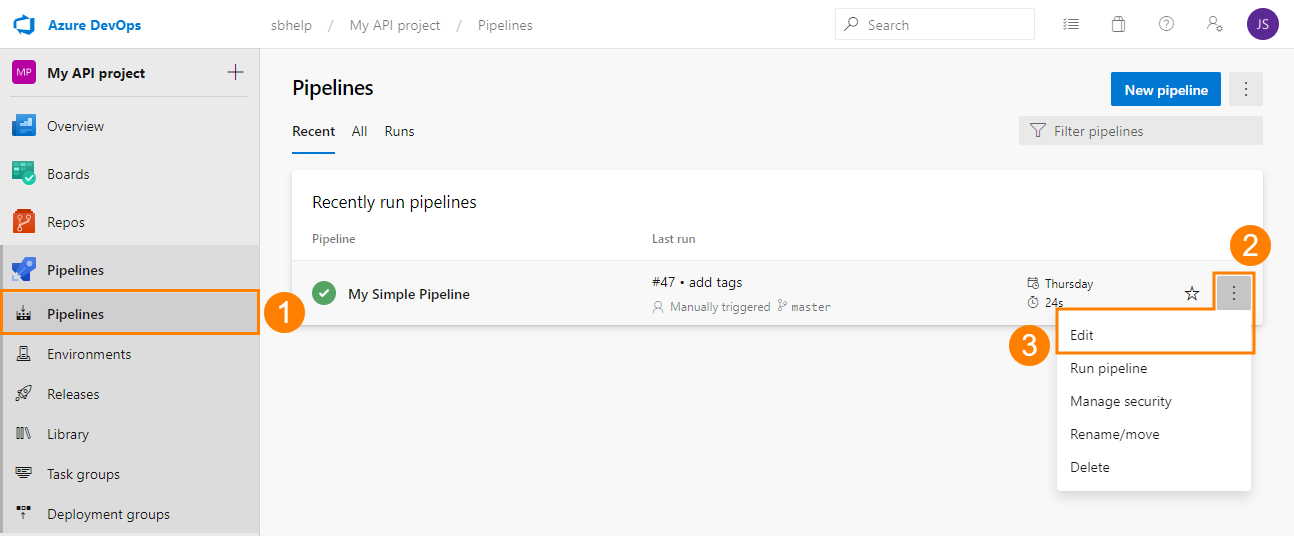
– or –
Create a new one:
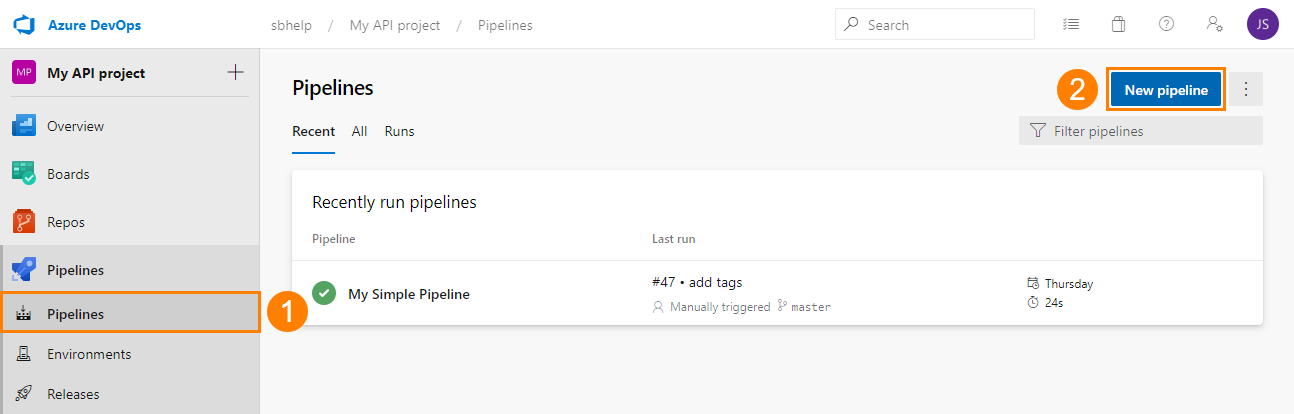
If your ReadyAPI project is stored in a source control system, configure your build definition to copy it to the folder to which an agent has access:
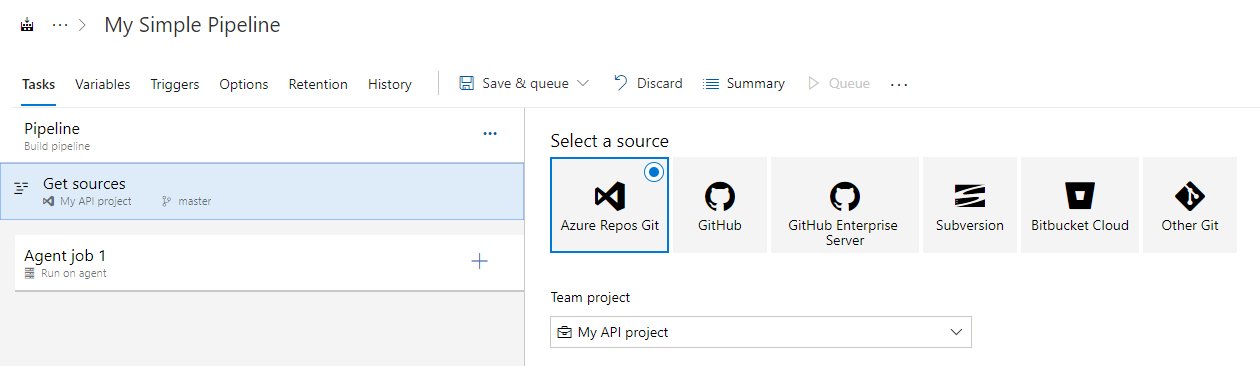
To run ReadyAPI tests, use the ReadyAPI Test for Azure DevOps task. It allows you to easily configure your pipeline to run ReadyAPI Test tests.
Alternatively, you can run ReadyAPI tests by using command-line runners. In this case, you must add one of the built-in tasks and specify command-line arguments. To learn more, see Command-Line Runners Specifics.
Add the ReadyAPI Test for Azure DevOps task and specify its parameters:
 |
Tip
By default, Azure DevOps adds version 2 of the extension. If you want to use version 1, select it from the Version drop-down list.
Option | Description | |||||||
|---|---|---|---|---|---|---|---|---|
Path to ReadyAPI Test Pro Project | Required. The path to your ReadyAPI project. NoteSpecify a dot ( | |||||||
Path to Functional TestRunner | Fully-qualified path to the particular version of Functional TestRunner. Leave the field blank to use the recent version of ReadyAPI installed on an agent. | |||||||
Root Folder | Required. Fully-qualified path to the directory on the agent where ReadyAPI will store test reports. The default value is | |||||||
Test Suite | A test suite to run. To run all the test suites in the project, leave the field blank. | |||||||
Test Case | A test case to run. Leave the field blank to run all the test cases of the specified test suite, or, if you have not specified a test suite, all the test cases of your project. | |||||||
Password | The encryption password. It is required if your project is encrypted. | |||||||
Environment | The environment configuration that the task will use for the test run. See Environments. | |||||||
Test Suite Tags | The tags of the test suites you want to run. NoteThe parameter is available in the extension version 2.0. | |||||||
Test Case Tags | The tags of the test cases you want to run. NoteThe parameter is available in the extension version 2.0. | |||||||
Authentication Required | Required. Allows one of following 4 options:
| |||||||
licenseApiHost (License Server Configuration → Host) | Host on which the SLM license server resides:
| |||||||
licenseApiPort (License Server Configuration → Port) | Port on which the slm license server accepts connections:
NotelicenseApiHost and licenseApiPort will most likely need to be provided together. |
 |
Important
Skip this step if you use the ReadyAPI Test for Azure DevOps extension version 2.0. This version of the extension publishes test results automatically.
After the test run is over, the ReadyAPI Test for Azure DevOps extension exports the test results in a JUnit-style format, so you can publish the test results to your team project.
Note
If you use command-line runners, the way you export test results depends on the arguments you pass to the runner. If you export test results in a format different from a JUnit-style report, you can use the Copy Files or Publish Artifacts task to fetch the exported files and place them in the desired folder (for example, in your build’s drop folder).
To publish test results to your team project:
Add the Publish Test Results task to your pipeline.
In the Test result format drop-down list, select
JUnit.In the Test results files text box, specify the
**\*.xmlminimatch pattern to search for the exported JUnit-style report files.In the Search Folder text box, specify the folder in which your ReadyAPI test results are stored.
To merge several reports into a single test result, select the Merge test results check box.
In the Test run title text box, enter the name of the test run that will be assigned to the test results. This name will be used in the test run statistics (you can view it in the Test hub).
 |
If you have multiple Azure DevOps agents, you can configure your pipeline to run ReadyAPI tests only on those agents that have ReadyAPI installed. To do this, for the needed agents, register custom capabilities that will specify that the agents have ReadyAPI installed, and then specify demands for your pipelines to run only on the needed agents:
1. Define custom capacities for your agents
Open your Azure DevOps project’s web portal. Navigate to the Agents Pool page (you must have an appropriate permission to access the page and manage agent queues):
For Azure DevOps Services:
 https://<Your_VSO_Account_Name>.visualstudio.com/_admin/_AgentPool
https://<Your_VSO_Account_Name>.visualstudio.com/_admin/_AgentPoolFor On-Premises Azure DevOps Server:
 https://<Your_Server_Name>/tfs/<Collection_Name>/_admin/_AgentPool
https://<Your_Server_Name>/tfs/<Collection_Name>/_admin/_AgentPoolSelect the pool to which your agent belongs:

Switch to the Agents page and select the needed agent:

Switch to the Capabilities page.
Click
 Add a new capability and create a custom capability that will specify whether ReadyAPI is installed on the agent:
Add a new capability and create a custom capability that will specify whether ReadyAPI is installed on the agent:
Click Add to apply the changes.
2. Specify build and release demands
Open a pipeline that will run your ReadyAPI tests.
Switch to the Options tabbed page.
In the Demands section, click Add.
Enter the needed capability name, condition and values:

Save the changes.
Your pipeline will run only on those agents that have ReadyAPI installed.
To save the build, select Save & queue > Save:
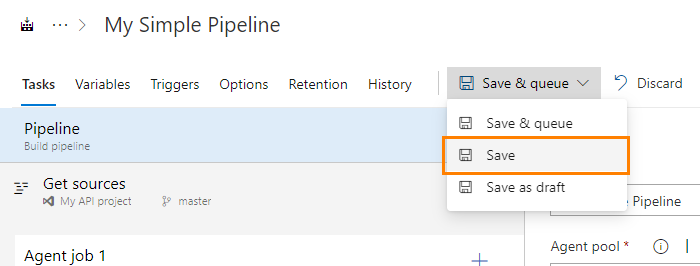 |
4. Run build and view test result
To run the build:
Select it on the Builds page of the Pipelines hub and then click
 Queue.
Queue.
– or –
Click
 Queue on the Edit Build Definition page.
Queue on the Edit Build Definition page.
Switch to the Jobs page to view the build progress:
 |
The build will run the task that executes your ReadyAPI tests. It will also fetch and publish the test results if configured.
After the build is over, you can view the test results. The Tests page of the build report shows the number of failed and passed tests:
 |
Click the needed test to view detailed test results:
 |
On the Test hub, you can view the test run statistics for your team project:
 |
Click a test run to view detailed information.
Possible issues
When you configure an Azure agent to run as a service, you need to run the service as the same user who activated the ReadyAPI Test license. Otherwise, ReadyAPI will not be able to find it:
 |
You can do it both when configuring an agent and when the agent service is already created:
Specify a user while configuring an agent
When you create an agent, you need to configure it by using the utility shipped with the agent binaries. See the Microsoft documentation. You can specify the needed user during this process. To do this:
After you specify that you are going to run the agent as a service, the utility asks you which user account you want to use:

Specify the user account that you used to activate the ReadyAPI Test license and enter its password:

Specify a user when a service exists
Make sure you have a valid license activated. If you do not have a valid license, activate a ReadyAPI Test license (see License Activation).
Open the Control Panel.
Select System and Security and then Administrative Tools.
Run the Services utility.
Search for the agent service. Its name looks something like
VSTS Agent (<agent name>).Right-click the service and select Properties.
On the Log On tab, select This account and enter the credentials of the Windows user account you will use to run ReadyAPI Test.
Note
This is the account that you used when activating the ReadyAPI Test license.

Restart the service to apply the changes.
ReadyAPI uses the UseBiasedLockin JVM option. Since this option was deprecated, your build may fail because of the following warning:
OpenJDK 64-Bit Server VM warning: Option UseBiasedLocking was deprecated in version 15.0 and will likely be removed in a future release
To avoid the warning, remove the -XX:+UseBiasedLocking JVM option. To do this, open the runner executable file in any text editor and remove the option from the list of JVM parameters:
To learn more, see Modifying JVM Settings.




