Activate Your License
This information applies to SwaggerHub On-Premise.
After deploying the SwaggerHub On-Premise virtual machine, you need to activate your license. You should have received the license file from SmartBear when you started a trial or purchased SwaggerHub On-Premise.
Important
This guide covers license activation during the initial setup of SwaggerHub. If you need to upload a new license to an existing SwaggerHub On-Premise instance, see Online Activation and Offline Activation.
Online vs offline activation
The license can be activated online or offline.
Online activation requires a direct connection (no proxy) from the SwaggerHub VM to
activation.smartbear.comon ports 80 and 443.Offline activation is done through email. You will get a code that you will have to send to SmartBear in order to activate your license.
License activation process
Navigate to
http://<VM_IP_address>/ui/index.html(in v. 1.18.5 and later) orhttp://<VM_IP_address>:8080/ui/index.html(in earlier versions).Read the Terms of Use and select the check box to confirm you have read the terms and accept them.
Click Start Setup.
The installer will check if the VM hardware configuration meets the system requirements. If everything is OK, click Next to proceed. Otherwise, stop the VM, add more resources and try again.
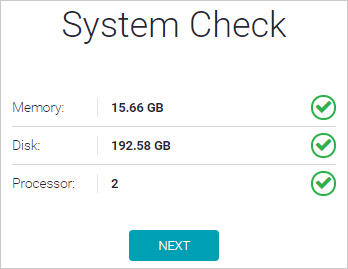
Browse for your license file and click Upload, then click Next.
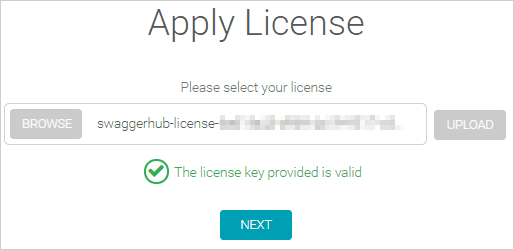
Specify your contact information:
Email – The email address of the administrator installing SwaggerHub On-Premise. This email will be used for all contacts between SmartBear and your organization.
First Name and Last Name – The name of the administrator installing SwaggerHub On-Premise.
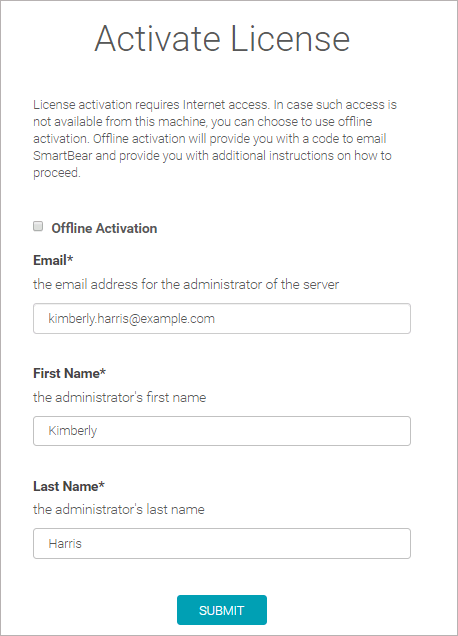
To activate the license online, click Submit.
To activate the license offline:
Select the Offline activation check box and click Submit.
Click Copy to copy the displayed license number and activation key. Keep this page open for now and do not reload it.
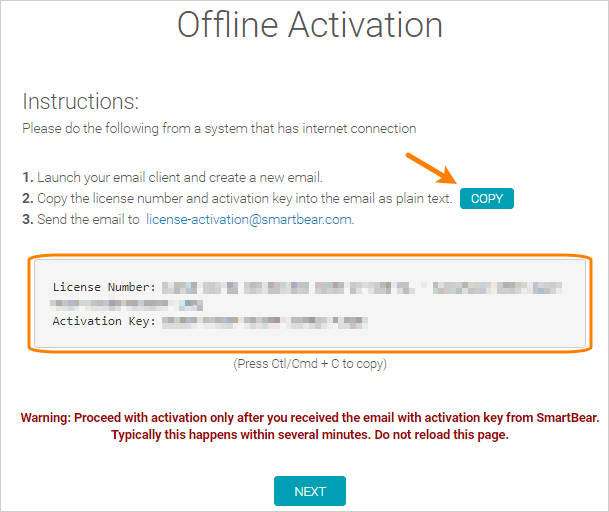
Send an email to [email protected] containing the copied text as is (as plain text). In a few minutes, you will receive an email from SmartBear containing the offline activation file. Save this file on your computer.
Click Next.
Browse for the offline activation file you have received and click Next.
You should see the “Activating License” popup. The process may take up to a minute.
Once completed, you should see the “Activation Successful” message. Click Close.
If you need assistance when activating your license, open a support ticket at https://support.smartbear.com/swaggerhub/message/.
What’s next
After you activate the license, you will see the System Configuration Values screen where you can create an administrator user and configure the system settings. For more information, see Initial Configuration.