Proxy Settings
Introduced in SwaggerHub On-Premise 1.18.5.
You can configure an HTTP/S proxy server for SwaggerHub On-Premise that will be used for outbound connections. “Try it out” requests, importing definitions, downloading upgrades, and other outbound HTTP/S traffic will be sent through the proxy unless the destination server is added to the proxy exception list.
Considerations
Only the HTTP/S proxy type is supported this time. The SOCKS proxy type is not supported.
The following functionality does not use a proxy and requires direct outbound access from your SwaggerHub On-Premise instance:
Email notifications require a direct connection to the SMTP server and port.
Active Directory/LDAP authentication requires a direct connection to the LDAP server and port.
NTP requires a direct connection to the specified NTP servers.
Online license activation requires a direct connection to
activation.smartbear.comon ports 80 and 443. You can use offline activation as an alternative.Offline upgrade requires a direct connection to your custom location of upgrade files.
Configure the proxy
Open the Admin Center.
Select Settings on the left.
In the Privacy section, select the Enable proxy check box.
Specify your proxy server information:
Proxy host – Required. The proxy hostname or IP address.
Proxy port – Required. The proxy port.
Proxy username and Proxy password – Optional. If your proxy server requires authentication, enter the username and password here.
Bypass proxy for – Optional. A comma-separated list of hostnames or IP addresses that the system will always connect to directly.
*can be used as a wildcard, for example:*.github.com, 198.51.100.*. See more examples below.Note
Do not include port numbers,
localhostand local network IP addresses in this list.
Click Save Changes and Restart (or Save Changes in earlier versions).
Test the proxy
Open the Admin Center.
Select Settings > Privacy on the left.
In the Proxy Server Test field, enter a website that is not on the proxy exception list, and click Test Proxy.
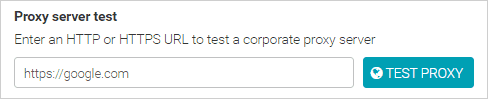
If everything is OK, you should see “The URL provided is accessible”.
If you see an error, double-check the proxy settings with your network administrator.
Disable the proxy
Open the Admin Center.
Select Settings > Privacy on the left.
Unselect Enable proxy.
Click Save Changes and Restart (or Save Changes in earlier versions).
Proxy exceptions
The Bypass proxy for option specifies a list of proxy exceptions, that is, hosts or IP addresses that should be accessed directly, bypassing the proxy. Use commas to separate multiple entries, and * as a wildcard for any substring.
Hosts should not include the protocols and ports.
Correct: *.example.com
Incorrect: http://*.example.com:8080
The following table contains more examples of using wildcards:
Filter | Description |
|---|---|
| The exact |
| All domains that end with |
| Subdomains of |
| All domains that end with |
| All domains that start with |
| All domains that start with |
| The exact IP address. |
| IP addresses that begin with |
| IP addresses such as |
| Everything. |