Add Custom Terms & Conditions
Introduced in SwaggerHub On-Premise 1.22.0.
You can add custom Terms & Conditions that users will need to accept before they can create a SwaggerHub account or log in. Users who do not accept these terms will not be able to browse the API catalog (including public API definitions) and otherwise use SwaggerHub.
Configure custom terms & conditions
The administrator can enable and configure custom terms & conditions as follows:
In the Admin Center, select Terms & Conditions on the left.
Select the Enable Terms & Conditions at Log In check box.
Select how often the users will have to accept the terms – or .
Note
The option means the users will be asked to accept the terms at the next login and also every time the terms are updated.
Paste the text of your Terms & Conditions and format it as required. You can change the fonts, insert images and links, and so on.
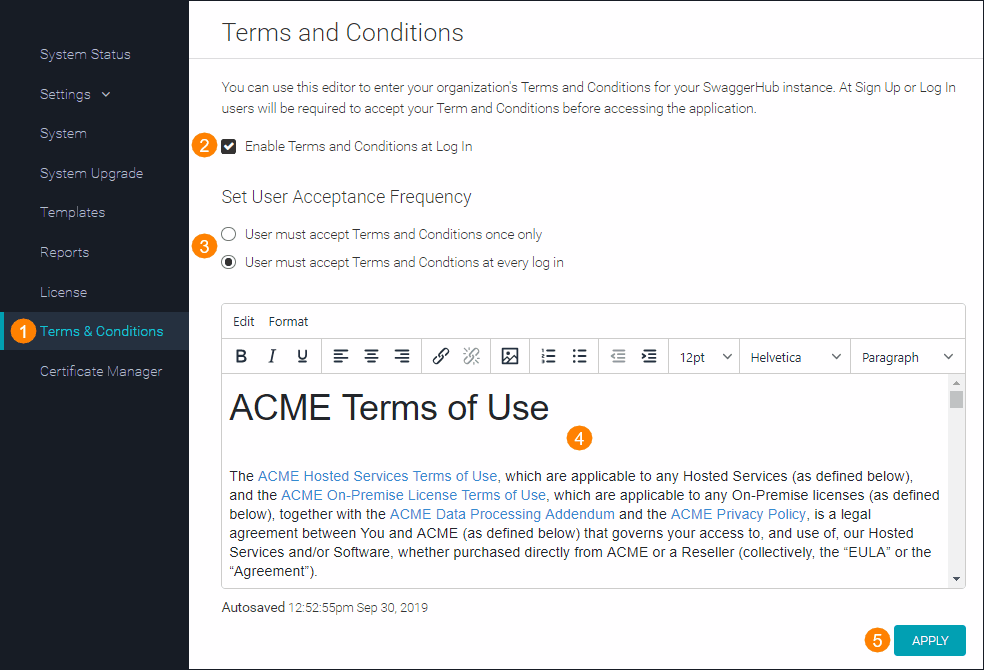
Important: Click Apply.
How custom terms & conditions work
Once custom terms have been enabled, any users who sign up or log in will be prompted to accept those terms. This applies to both single sign-on users and internal authentication users. The Accept button becomes enabled only after the user scrolls down until the end of the text to ensure that the user has completely read the terms & conditions.
Depending on the configuration options, the terms need to be accepted either at every login or just once. If the terms are ever updated, all users will be logged out and prompted to accept the updated terms.
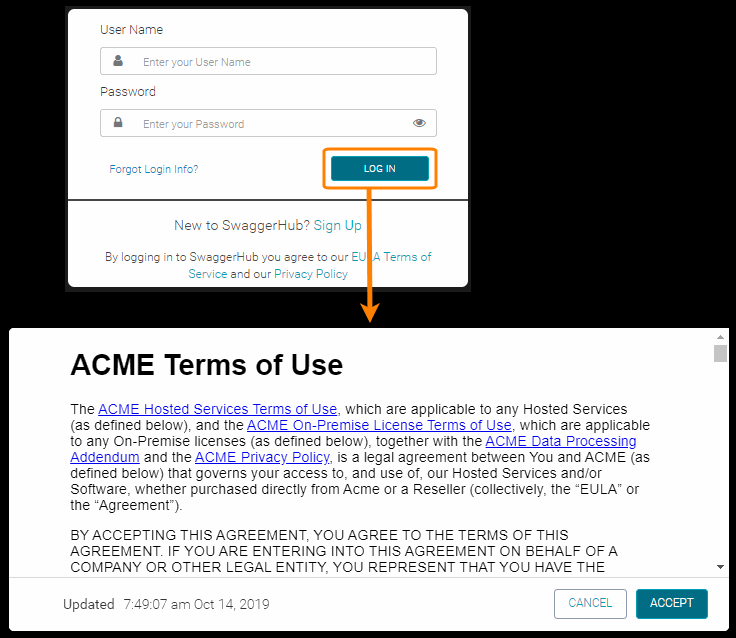 |
Users who do not accept the terms will not be able to log in, browse the API catalog (including public API definitions), and otherwise use SwaggerHub until they accept the terms.
Update custom terms & conditions
In the Admin Center, select Terms & Conditions on the left.
Change the text as required.
Click Apply.
Existing users will be logged out of SwaggerHub and asked to accept the updated terms at the next login.
See when terms & conditions were last updated
The Last Applied label at the top of the Terms & Conditions editor shows when custom terms & conditions were last updated.
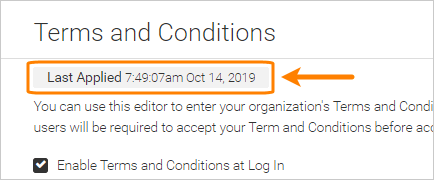
Disable custom terms & conditions
In the Admin Center, select Terms & Conditions on the left.
Unselect the Enable Terms & Conditions at Log In check box.
Click Apply.
Audit log events
The audit log includes the following events related to custom terms & conditions. Note: These events are always added to the audit log of the default organization regardless of the actual user membership.
Event type | Description |
|---|---|
ACCEPTED_TERMS_AND_CONDITIONS | A user accepted custom terms and conditions at signup or login. |
CANCELLED_TERMS_AND_CONDITIONS | A user did not accept custom terms and conditions at signup or login. |
PUBLISHED_TERMS_AND_CONDITIONS | The admin has enabled, disabled, or updated custom terms and conditions in the Admin Center. |