Offline License Activation
Introduced in SwaggerHub On-Premise 1.18.1.
Note: This page explains the license activation procedure when replacing an existing license. If you are activating a license during the initial installation of SwaggerHub, refer to Activating Your License.
SwaggerHub On-Premise uses a subscription model, which means your license must be renewed periodically. You may also need to replace the license if you want to add more seats. The administrator can see the license expiration date and how many seats are used on the License page of the Admin Center.
Licenses can be activated online and offline. Offline activation is done through email. You will get a code that you will have to send to SmartBear in order to activate your license.
Offline activation procedure
The procedure assumes that you have already received a new license file from SmartBear.
Open the Admin Center.
Select License on the left.
To the left of the Update License button, select Offline.

Click Update License and browse for your license file, then click Upload.
You will see the instructions for offline activation. Keep this page open for now and do not reload it.
Click Copy to copy the displayed license number and activation key.
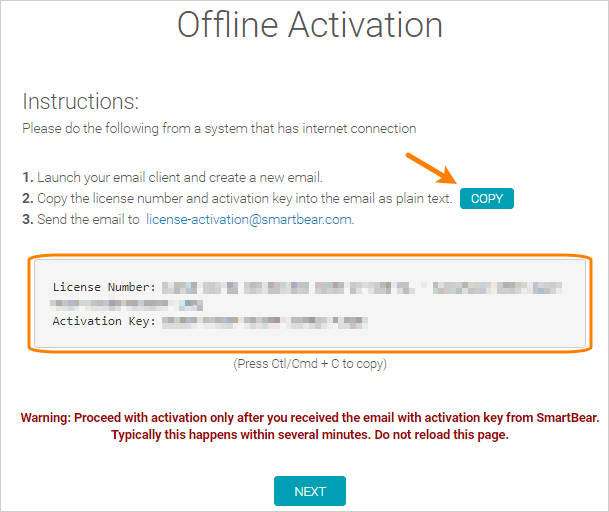
Send an email to [email protected] containing the copied text as is (as plain text). In a few minutes, you will receive an email from SmartBear containing the offline activation file. Save this file to your computer.
If you do not receive an email, check your spam folder.
In the Admin Center, click Next.
Browse for the offline activation file you have received and click Upload.

You will see a message confirming successful activation. Clicking Next will display the Admin Center login screen.