Add and Delete Users in Projects
An organization owner can change the project members – users and teams. These users and teams must belong to the organization that owns the project. For more information on creating a project, see Creating Projects.
Add users and teams to an existing project
Select the project in the SwaggerHub sidebar, then click Settings next to the project name.
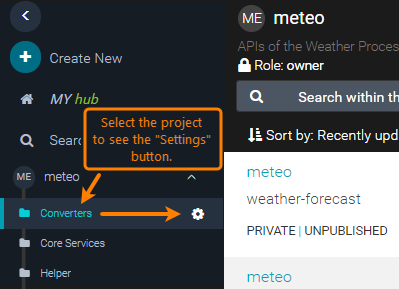
In the search box, enter the user or team name you want to add. When you locate the correct name, click it.
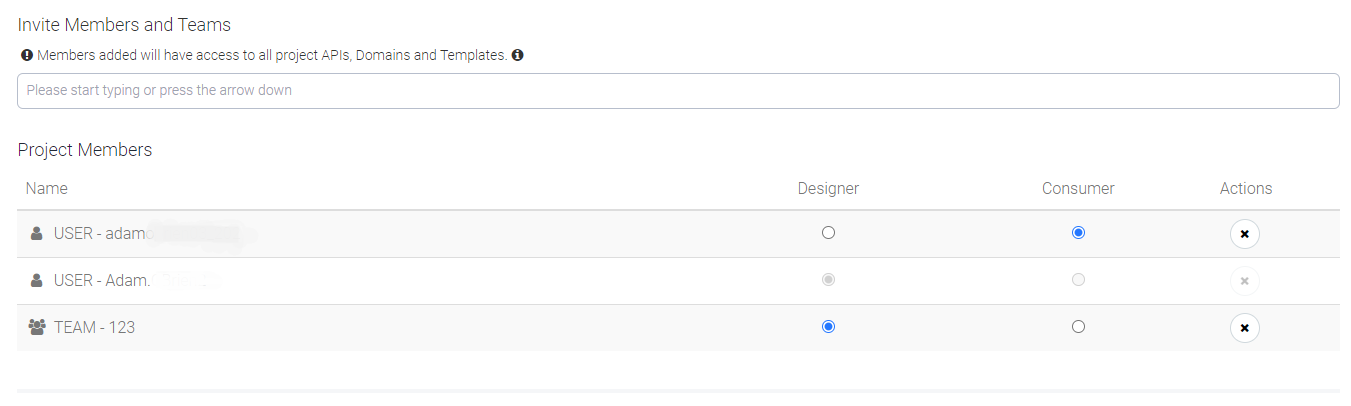
The changes are applied immediately.
For information on access roles and permissions, see Sharing APIs.
Assign roles to an existing project
To assign a Designer or Consumer role to a member, do one of the following:
Go to Organization > Members.
In the Members tab, select a member you want to assign a role to.
Go to Create Role Assignment.
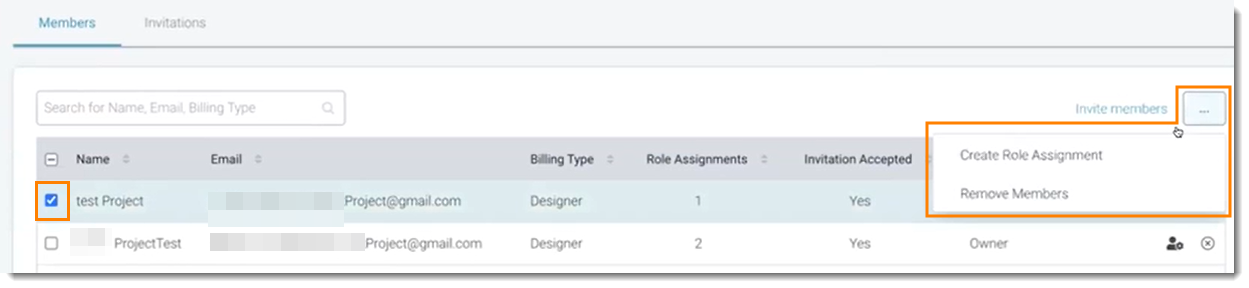
Select Project from the Type dropdown list, choose a project from the list in the Name dialog box, assign a role, and create role assignment.
Note
You can edit or delete a role in Access Control. The icon is located in the Action column of the table.
Go to Organization > Project Settings.
Go to the Project Members section.
Assign a Designer or Consumer role.
Note
By default, new members of a project have the role of a Consumer.
Delete project members
Deleting project users and teams doesn't remove them from the organization. If you want to do so, see Adding and Deleting Users in Organizations for more information.
To delete a Designer or Consumer role from the project, do the following:
Select the project in the SwaggerHub sidebar, then click Settings next to the project name.
In the search box, enter the user or team name you want to add. When you locate the correct name, click it.
Click
 next to the user or team you would like to delete from the project:
next to the user or team you would like to delete from the project:
The changes are applied immediately.