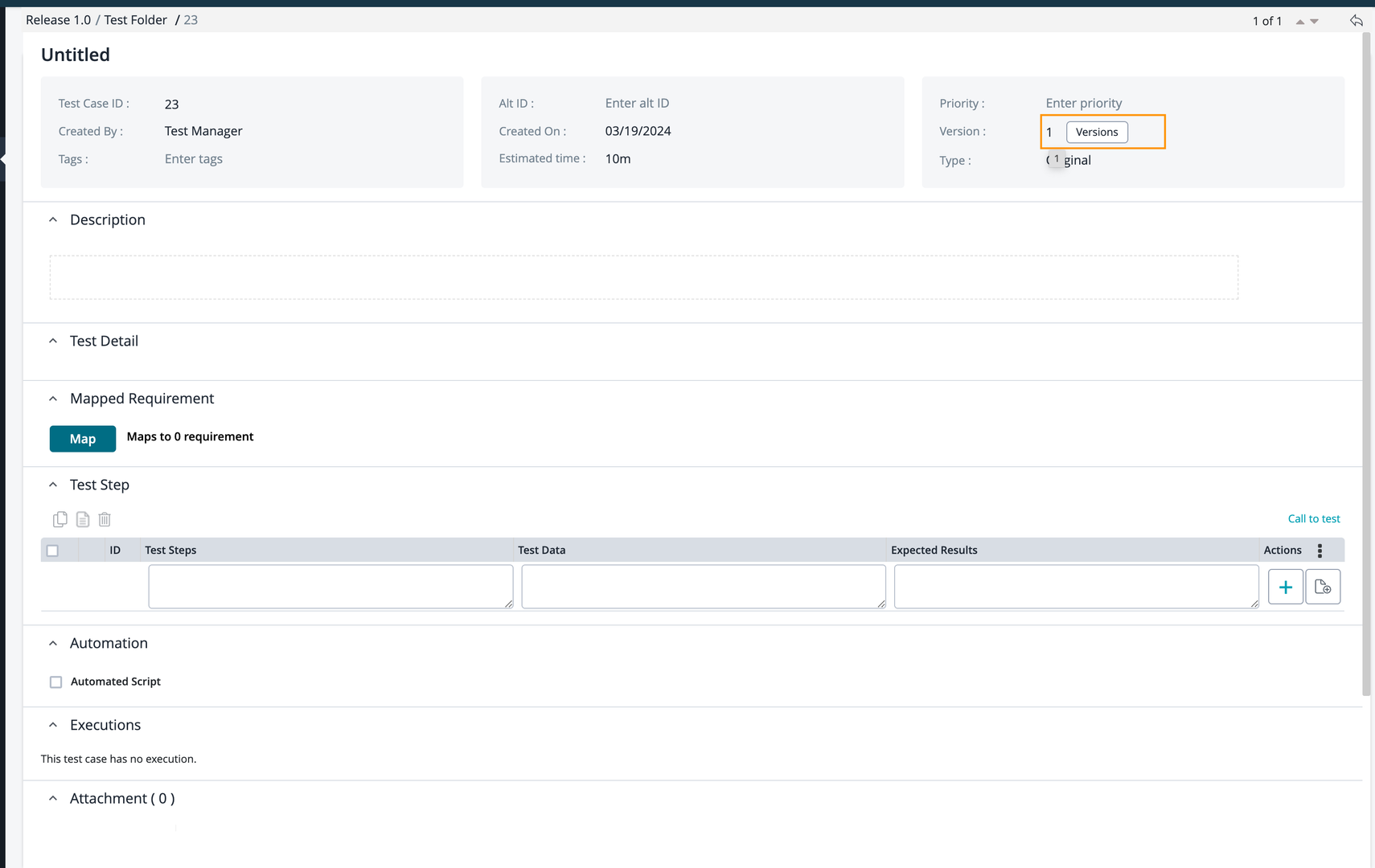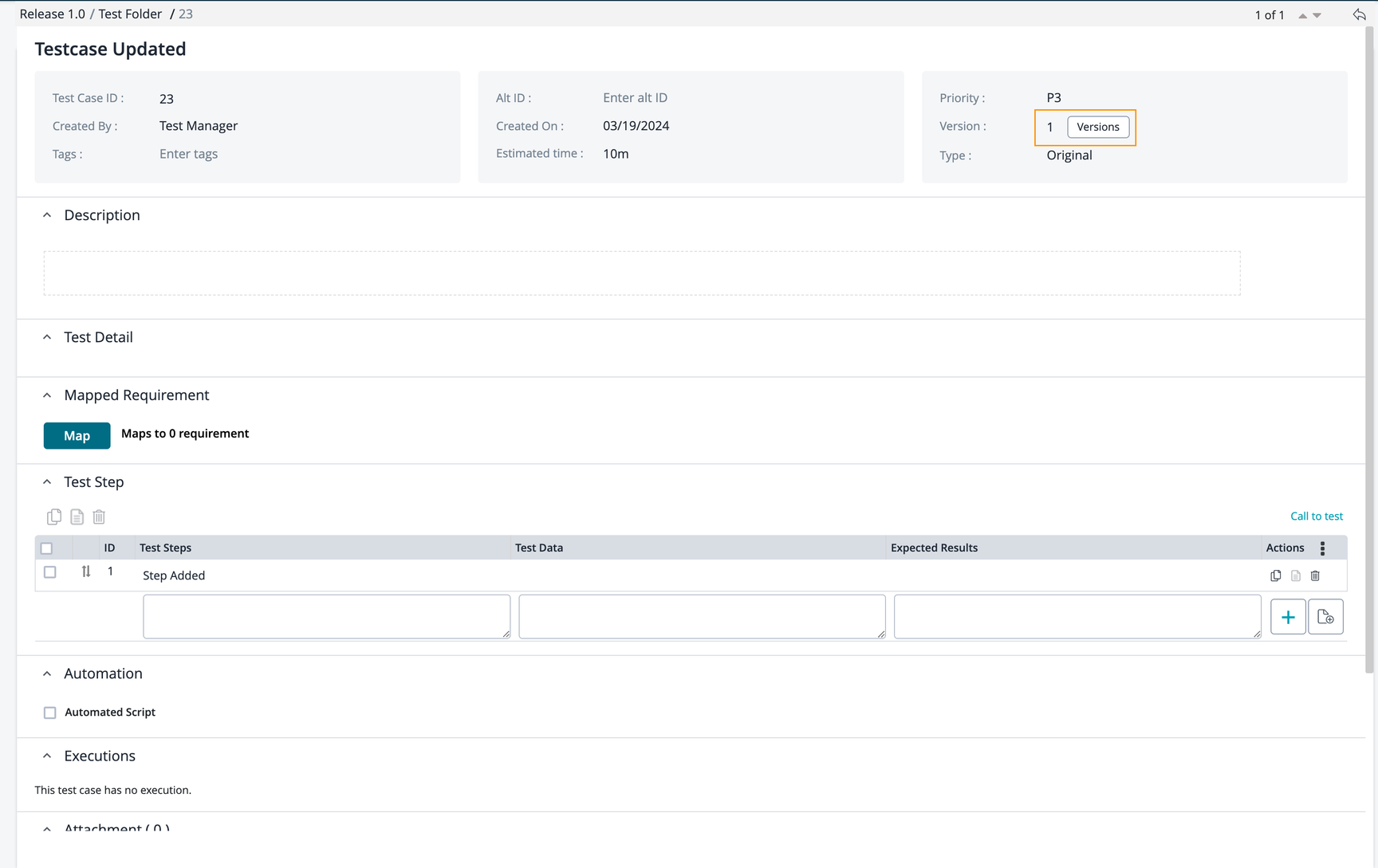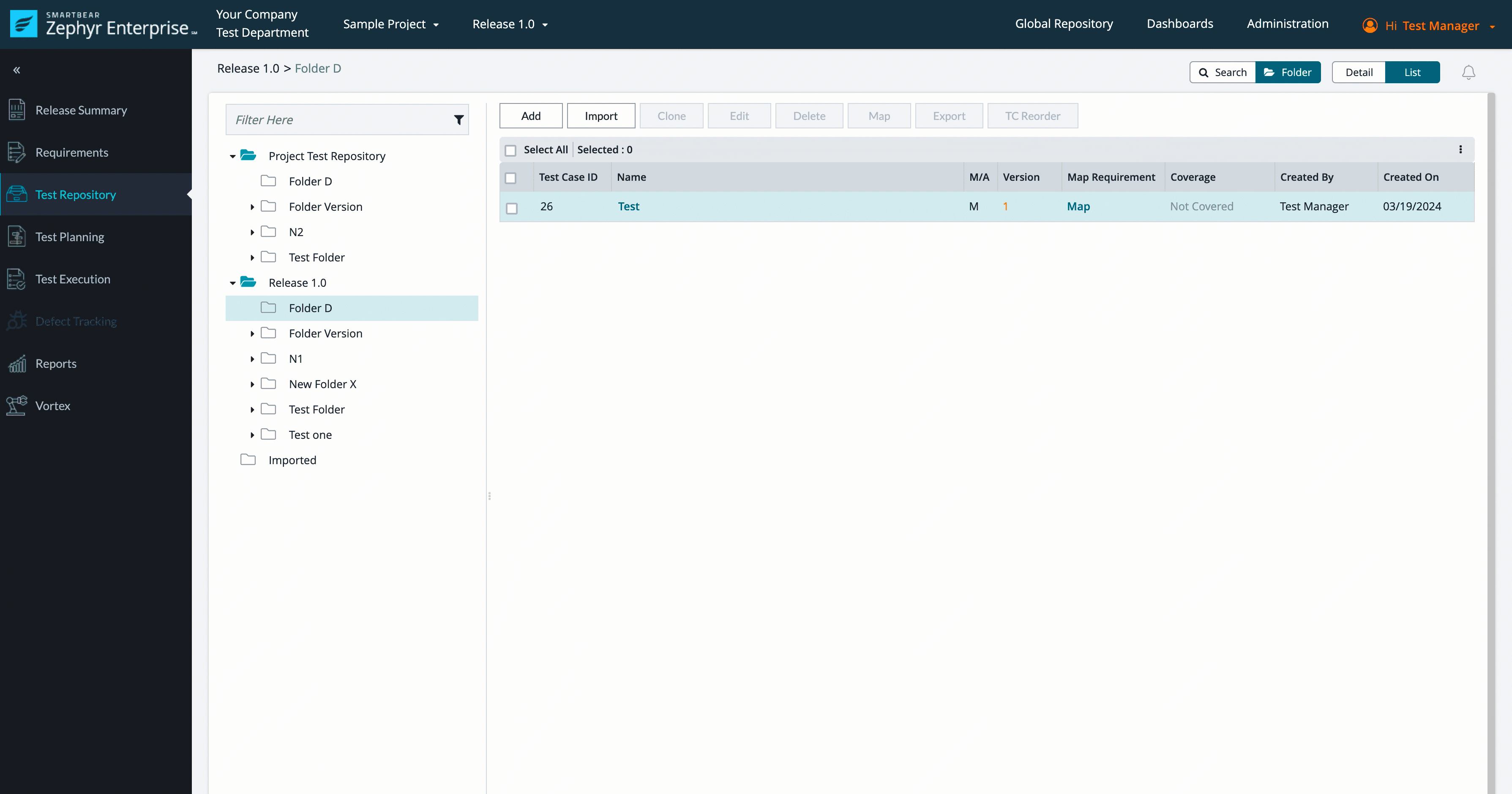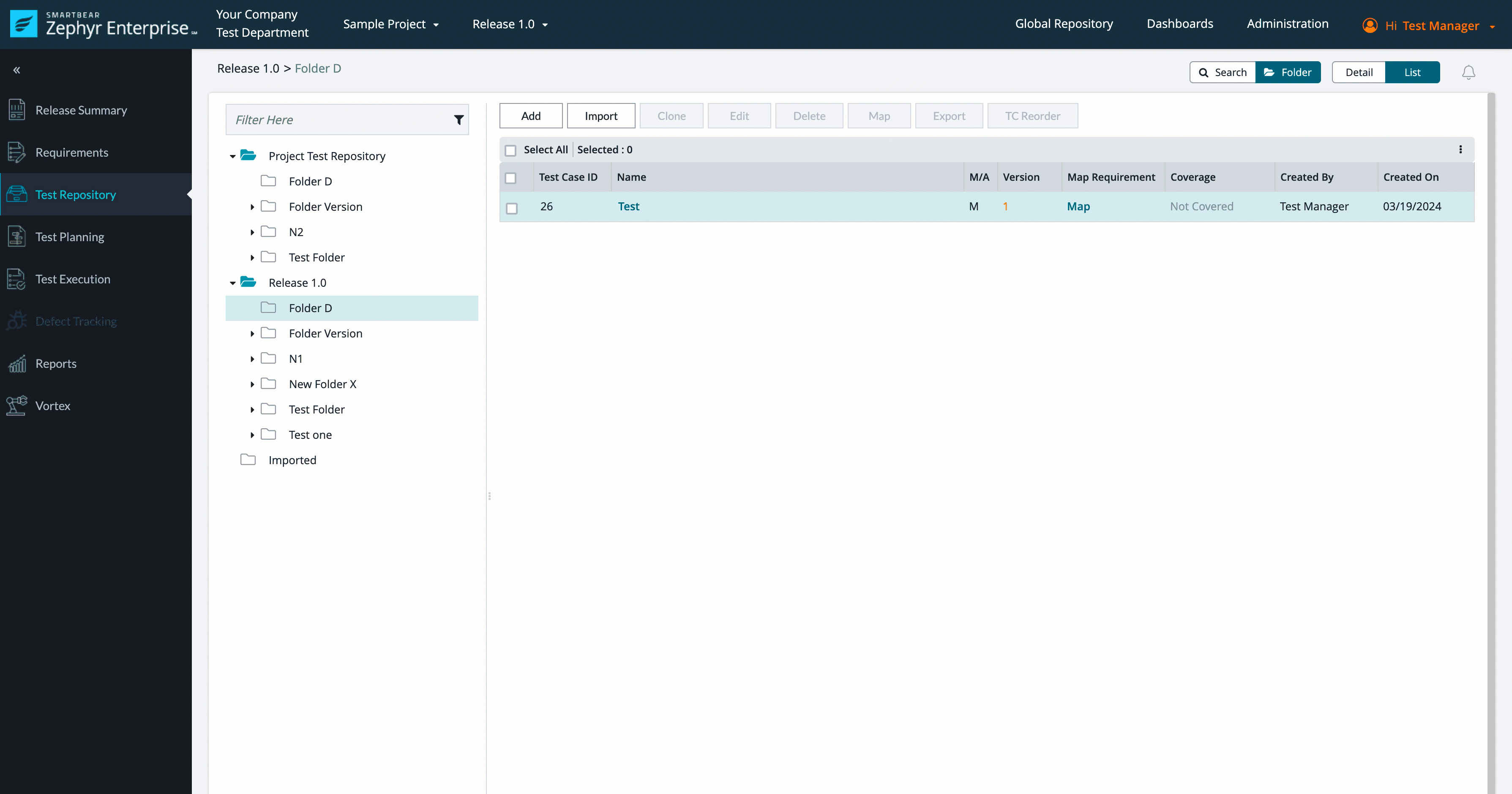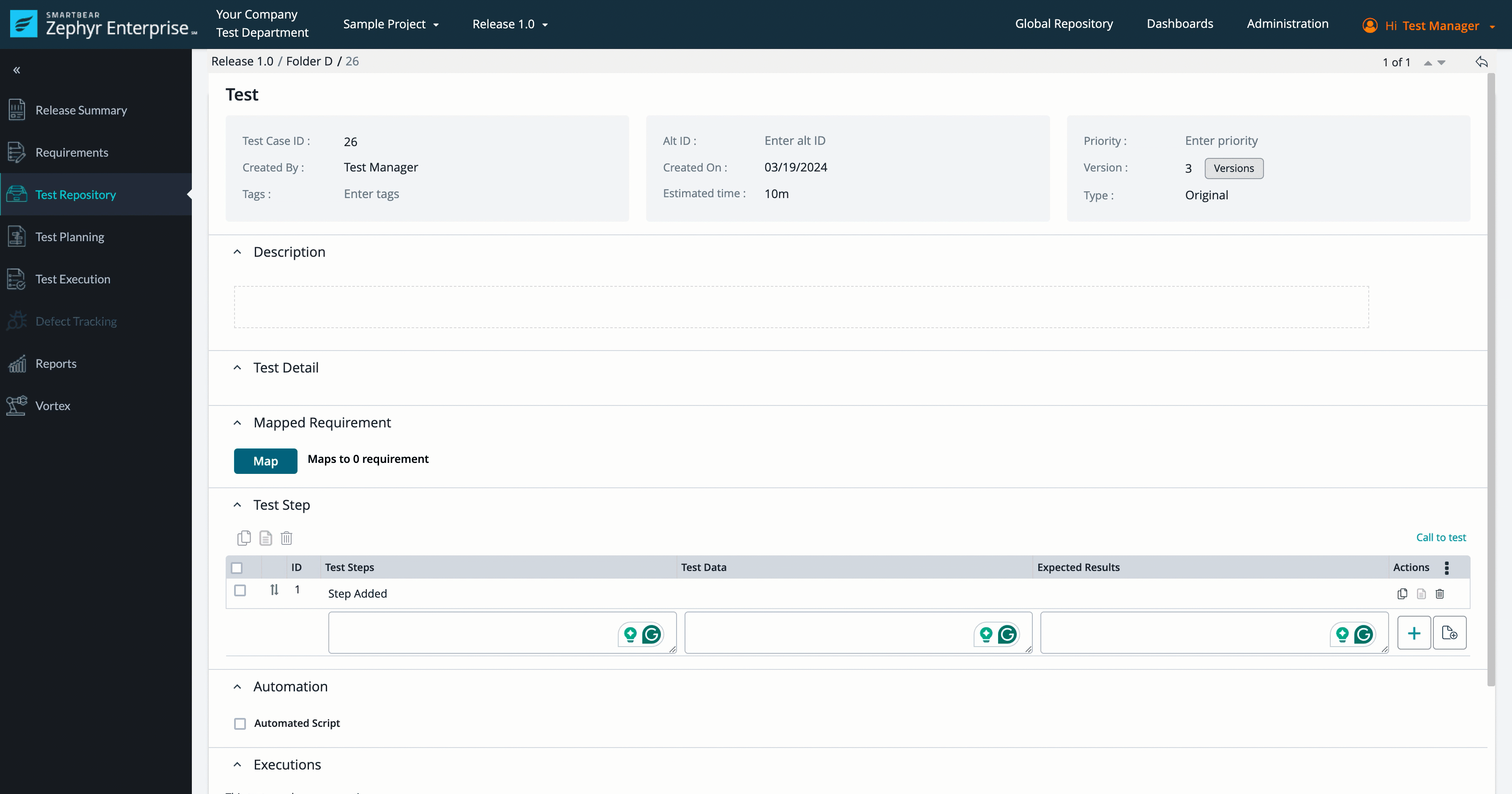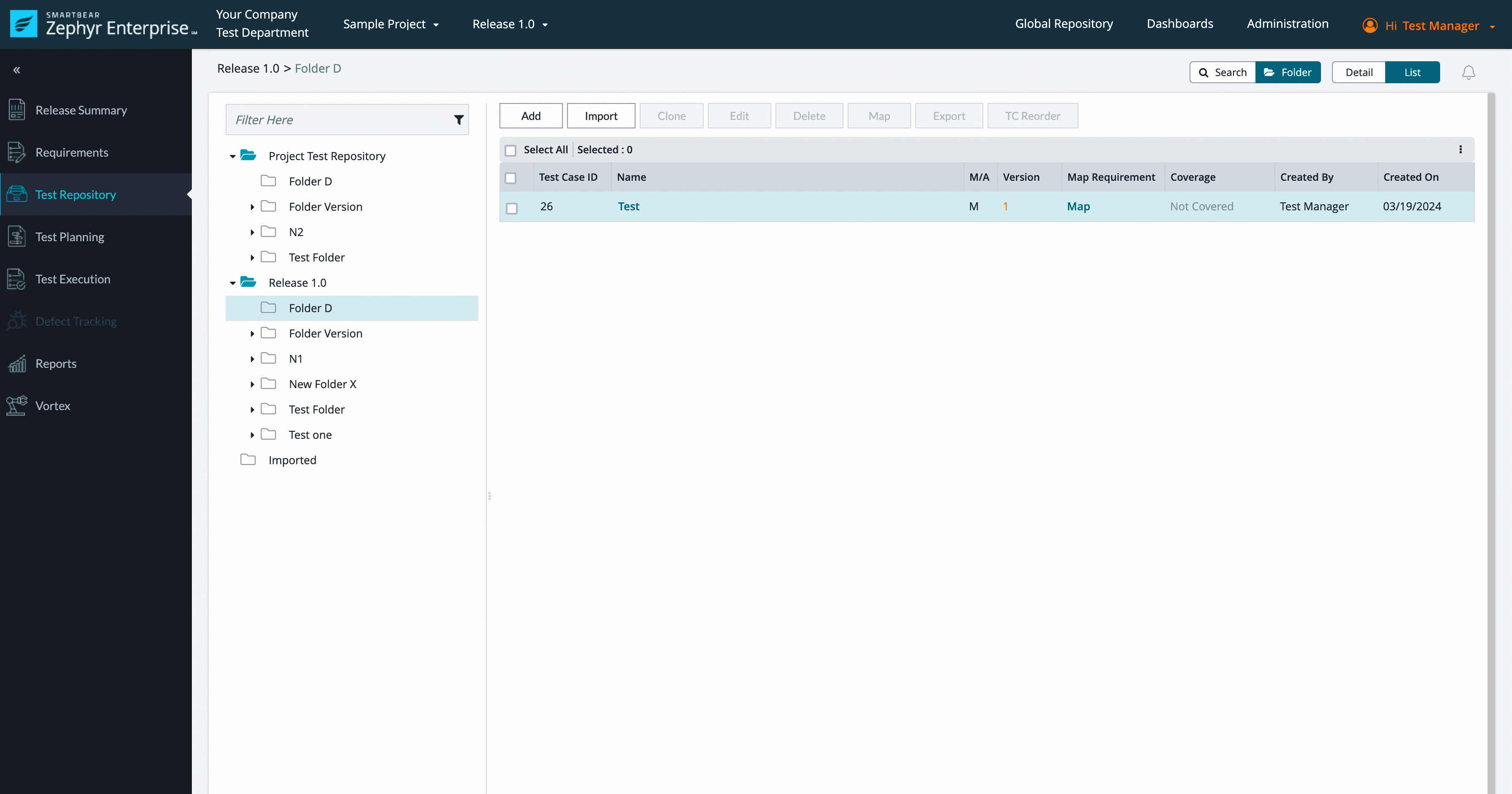Test Case Versioning
Test Case Versioning Overview
Zephyr's test case versioning provides a unique solution to managing test case versions when updated changes are made to an individual test case and its' fields.
Test case versions are updated incrementally when changes are made to any of the fields for the individual test case. For example, if a user were to make a change to the name of the test case or description, the version would be updated incrementally to accommodate the changes.
Zephyr provides users with the capability to compare different versions of a test case to be able to distinguish the changes that are made.
Zephyr provides the full functionality to use any version of a test case with the simple click of the mouse. When previewing the different versions in the table view, users have the option to rollback or switch to any test case version that they want to use.
How Version work on Zephyr Enterprise
We will refrain from creating a new version if a test case is not utilized anywhere, such as in a different release or project or the planning phase. In this scenario, the user will continue using the current version of the test case. Additionally, if the test case is already the latest one available, we will not increment its version number.
Best Practices
Test case versioning allows users to use different versions of a test case. Users can use the most up-to-date version or an older version of a test case.
For example: If a test lead creates the initial test case to be used for testing and then tester one decides to update and change the description of a test case, the version of the test case will change incrementally. The initial version of the test case was version 1 but after the changes, the version will be updated to version 2.
This is beneficial to allow users to view the details of a previous version of a test case, compare any two versions of a single test case, and allow users to rollback their test case to a previous version.
Important
Important information regarding Test Case IDs and Test Case Version Coloring
In 6.0 and 6.1, each test case version has its' own test case ID. While in 6.2, all the versions of a test case will share the same test case ID.
Therefore, when we upgrade from 6.0 or 6.1 to 6.2, the versions of a test case are consolidated under one test case ID.
Users may see that some test case IDs have changed after upgrading and this is due to the consolidation of the test case IDs.
When the version that is currently in use is not the most up to date/latest version, the current version that is in use is flagged with orange color.
This is used to distinguish the version that is currently being used whether it be the latest version or an older version of the test case.
View Test Case Versions
To view the different versions of a test case, simply click on the individual test case that you want to preview the versions for and then there should be a "Version" field in the top-right of the interface.
Simply click on the "Versions" button to bring up the modal that displays the different test case versions.
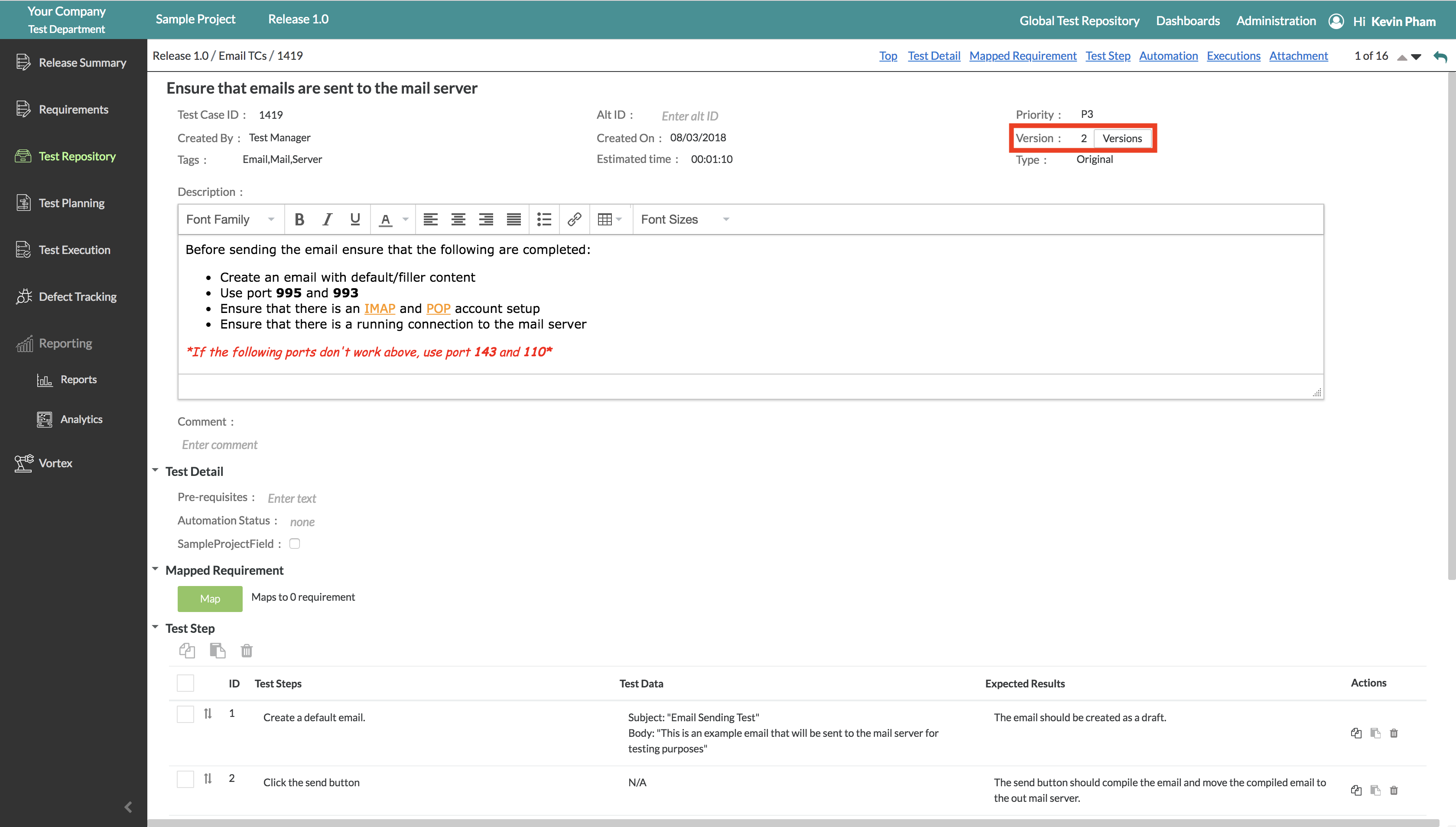
After clicking the "Versions" button, the modal should appear that shows a table with the different versions of the test case. The test case versions table will display the following fields:
Version Number
Name of the Test Case
Alt. ID (If there is one given)
M/A - Whether the test case is manual or automated.
Last Updated By - Last person to update that version)
Last Updated On - Last date the test case was updated on.
Created On - The initial date the test case was created on.
Action - Displays which version is the current version and will display "Use This Version" for all other versions. Zephyr provides users the option to switch the test case to a different version whenever by simply clicking on "Use This Version" for the version that they want to use. This will change all the fields for the test case to match the fields of the selected version of the test case.

To preview an individual version of a test case, the user must click on the individual version of the test case in the table.
This will display all the details of the test case that correspond to the version that was clicked.
Important
This is just a preview of the test case version. Users cannot preview a test case version and attempt to change the fields of the version that is being previewed.
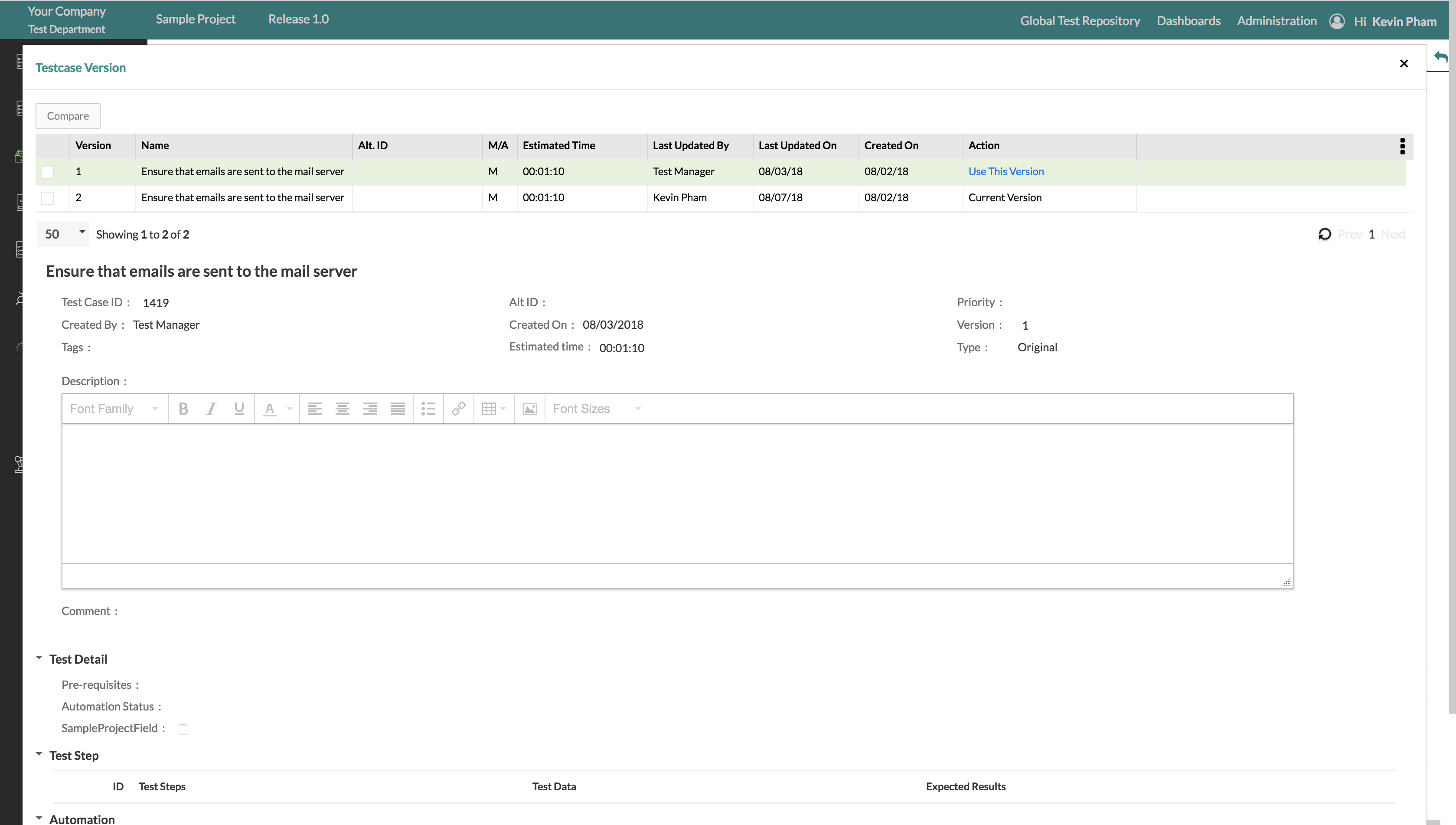 |
Compare Test Case Versions
1. To compare test case versions, the user must bring up the test case version modal which displays the different versions of the test case.
2. Naturally, users can then select which two different versions of a test case that they want to compare by utilizing the checkboxes on the left-hand side of the table view for the test case versions.
3. After the versions are selected, users must click on the "Compare" button located at the top-left of the modal to begin comparing the two versions.
 |
4. The compare version modal will appear which depicts the two different versions side-by-side in one window to allow the user to visibly preview both of the versions at the same time.
Zephyr provides a side-by-side comparison when viewing the two test case versions due to the fact that it allows your users the ability to quickly distinguish the changes that made between the two different versions.
The left side will display the first version while the right side will display the second version selected.
When comparing different versions, Zephyr will highlight areas and fields where there are differences between the versions. This is quite useful for users to visibly see the changes right away which reduces time spent looking for the changes between the versions.
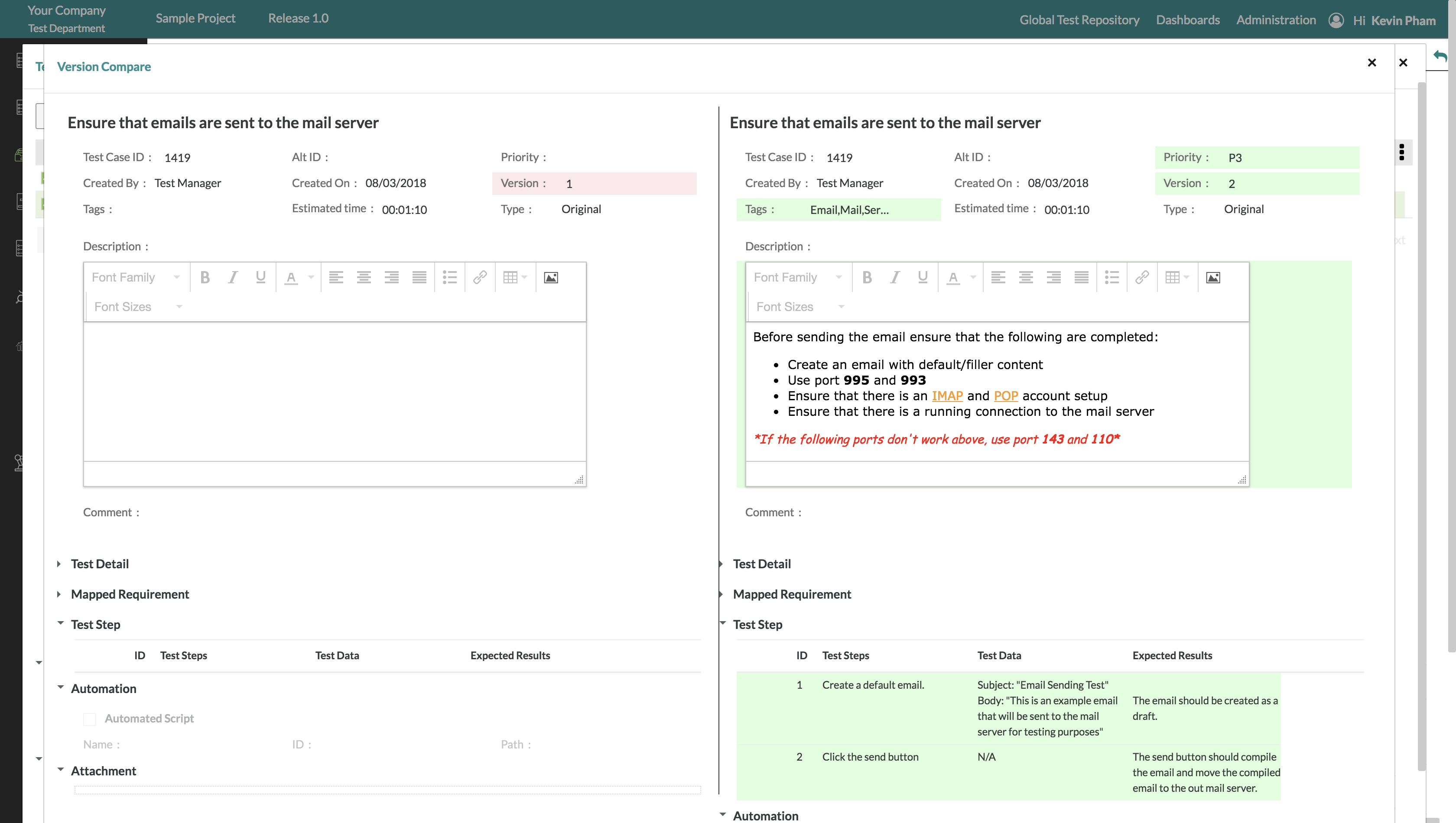 |
Caution
This is just a preview of the test case versions. Users cannot preview the test case versions and attempt to change the fields of the versions that are being previewed.
If you've decided that you want to use a specific version after comparing, simply close the version comparison modal and click "Use This Version" in the "Action" column to switch your test case to that specific version.