Configure Basic (cookie-based) Connection
Basic authentication can only be used for Jira Server integration. This authentication type is not applicable for connections to Jira Cloud. Another possible authentication type for Jira Server is OAuth.
Basic authentication is also called cookie-based in Zephyr UI.
Requirements
To connect to Jira Server, you will have to specify a Jira user account. If webhooks will be created automatically, this account must have the following permissions:
Browse Project permissions for all projects
Issue Permissions: Assignable User, Assign Issues, Close Issues, Delete Issues, Edit Issues, Link Issues, Move Issues, Set Issue Security, Transition Issues
Comments Permissions
Attachment Permissions
Jira Web-hook Enabled
Issues Related Events: Updated, Deleted
Project Version Related Events: Released, Unreleased, Created, Moved, Updated, Deleted
Project Related Events: Updated, Deleted
Before configuring the connection, log in to Jira and check the permissions there. If needed, ask your Jira administrator for assistance.
We recommend that you create a special user account for integration with your Jira instance and assign all the needed permissions to it.
Create a Jira connection using the Basic authentication
Log in to your Zephyr Enterprise instance as a user with administrator permissions.
Go to Administration > (System Setup) Jira Integration.
Click + above the Jira instance list:
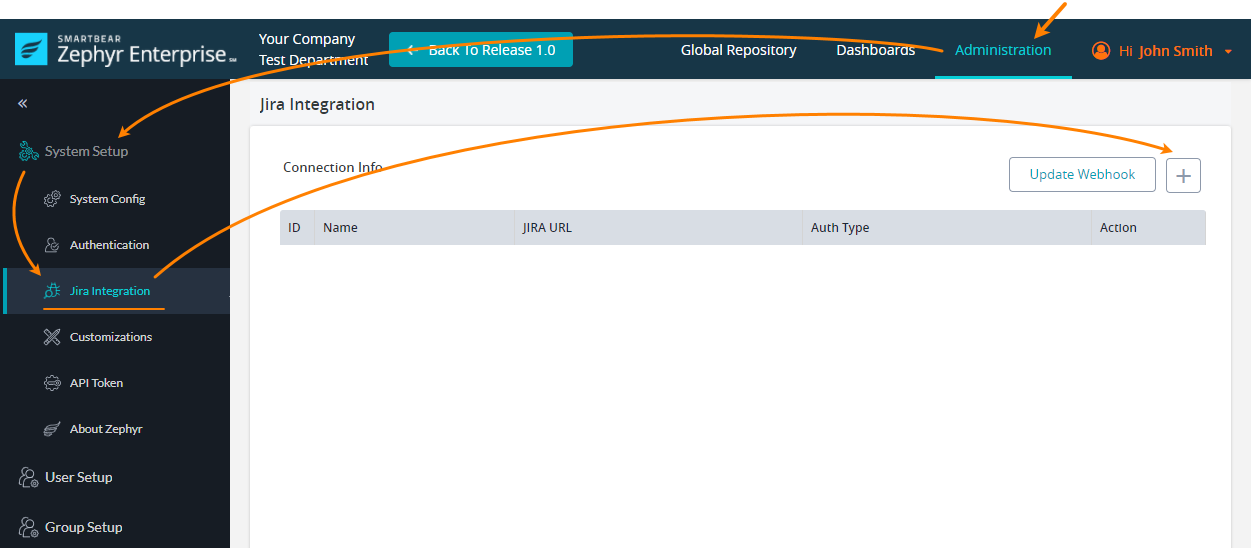
In the subsequent dialog, specify the following values:
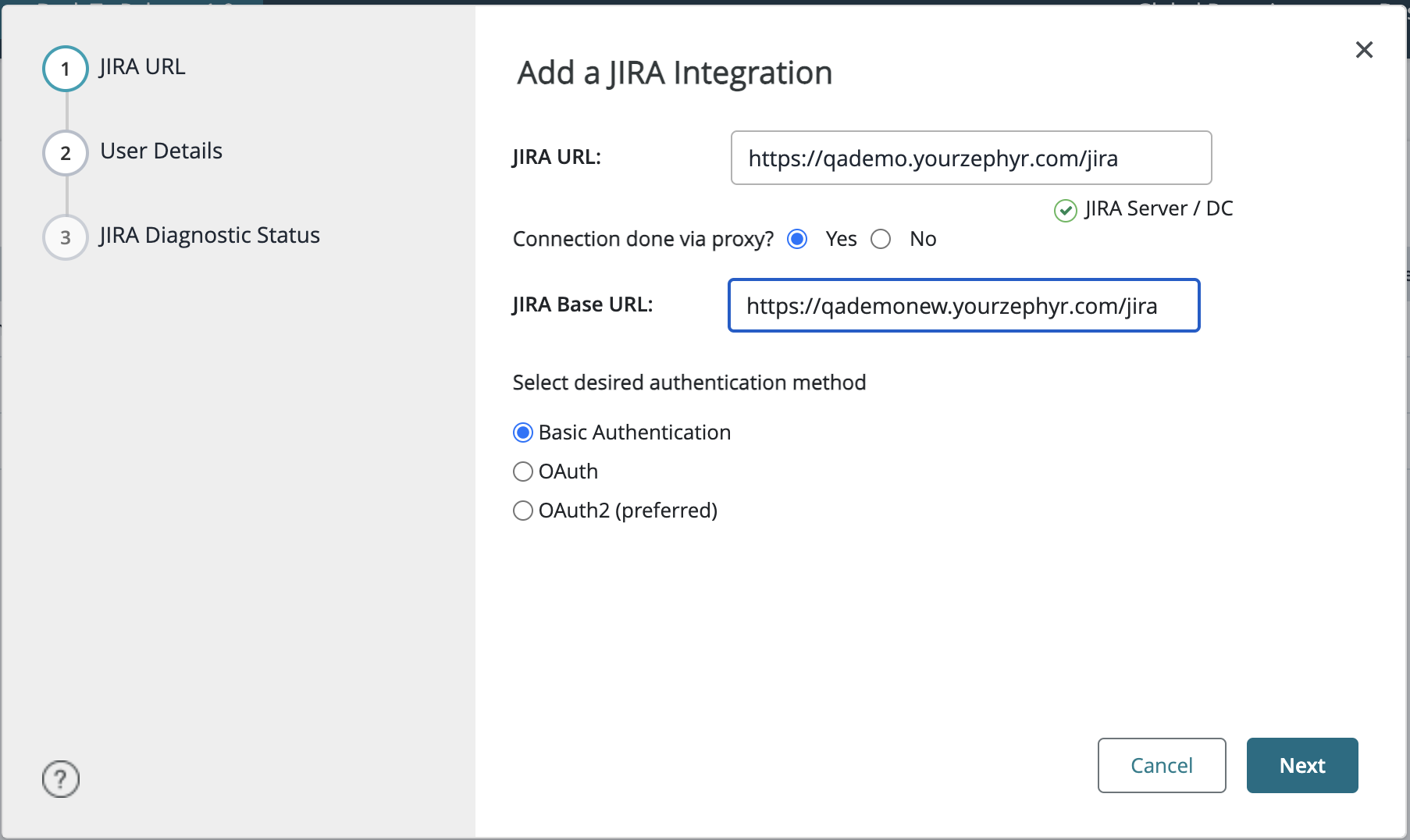
Jira URL – The URL of your Jira instance like
https://{my-org}.example.com/jira.For connection done via a proxy, select "Yes" or "No" based on your network configuration.
In the JIRA Base URL box enter the URL.
Select the desired authentication method. Note, OAuth2 (preferred)
In the subsequent dialog, specify the following values:
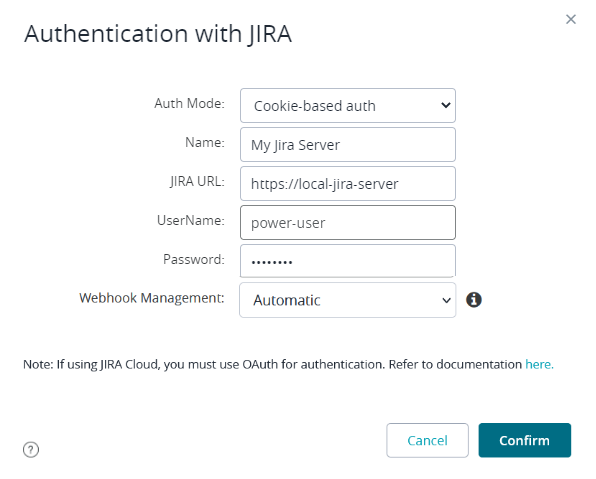
- Auth mode -Select Basic (cookie-based).
- Name – Any descriptive name for the connection. It will be used in the Zephyr UI.
- Jira URL – The URL and port number of your Jira server.
- Username and Password – The name and password of the account that Zephyr will use to communicate with Jira.
Click Confirm to continue.
Click Continue in the subsequent confirmation dialog:
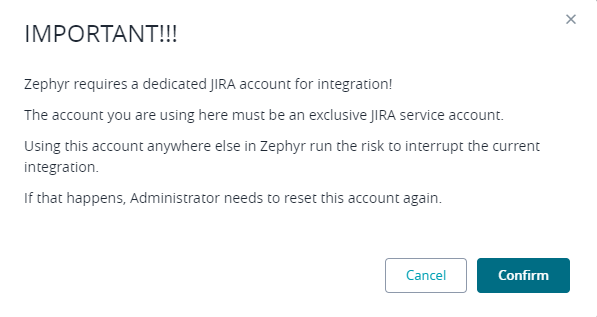
Zephyr will run some diagnostics and will report the results:
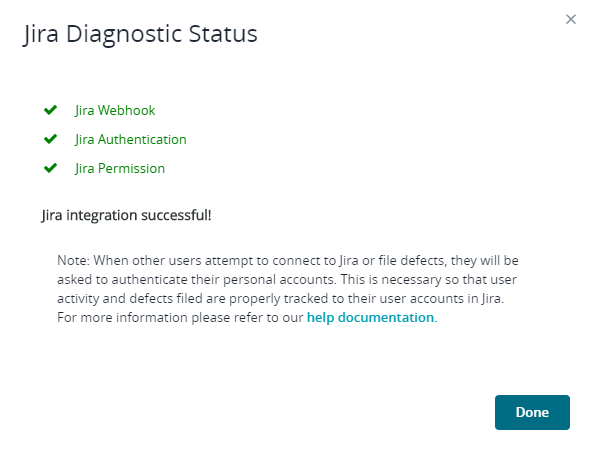
Click Done. You will see the newly created connection in the list of connections:
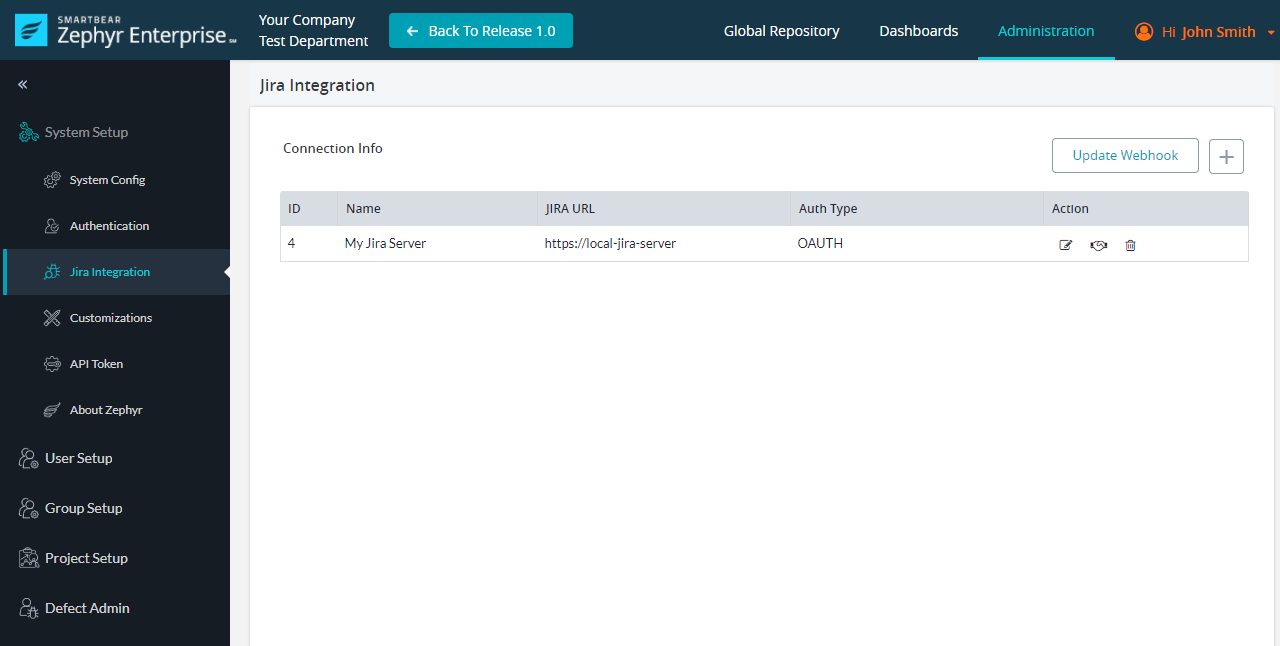
Further steps
Important
You have not yet completed theintegration setup. To complete it, you need to map your Zephyr project to a Jira project. Follow this link for details:
Note about webhooks
Webhooks are an essential part of Zephyr integration with Jira. They are used to synchronize Zephyr and Jira requirements and information about defects.
Webhooks can be created in two ways:
Note
JIRA Proxy option provides the necessary information for the Proxy connection. Select yes to enable the text box and enter the JIRA base URL.Zephyr creates a pre-configured webhook automatically when you are mapping a project in Zephyr. In this case, there is no need to perform any additional actions, but you need to have a Jira account with special permissions (for example, Browse Projects). You can view the created webhook in Jira settings: go to
 > System (under Jira Settings) > Webhooks (under Advanced).
> System (under Jira Settings) > Webhooks (under Advanced).Important
Do not delete this webhook, and do not change its properties. It has all the needed settings enabled. Later, you can update the webhook, if required.
You, as an administrator, can create and manage webhooks manually. This can be useful if you do not have (or do not want to create) a Jira service account with permissions required for automatic webhook management.
