2. Migrate Projects
Note
For a list of migration specifics, see Migration Specifics and Limitations.
After migrating ALM users and execution statuses, you can run several instances of the wizard to migrate multiple projects simultaneously. Follow the migration steps below to start a new wizard instance and migrate a project to Zephyr. The number of concurrent wizard instances is not limited, however, we recommend that you do not migrate too many projects in parallel to avoid performance issues.
Important
Put the wizard’s
.jarfile to a new folder on your hard drive for each migration session. The folder will contain the migration log.Specify a different port for different wizard instances.
Start a new wizard instance in a new browser tab.
Migration steps
Create a new folder on a computer that has access to both HP ALM and Zephyr, and
put the
.jarfile (hpqc-zee-<release>.jar) you downloaded when performing preliminary steps to that folder.Start the
.jarfile:Open the command prompt.
Navigate to the directory where the
.jarfile is located.Run the following command:
java -jar -Dserver.port=xxxxx -Xms2048m -Xmx2048m hpqc-zee-x.x.x.jar–
Dserver.portis the port on the server where the.jarfile will run. For example,-Dserver.port=55555.Important
Use different port numbers for different wizard instances running concurrently.
–
Xms2048mandXmx2048mare the minimum and maximum memory that can be allocated for running the.jarfile. 2048 MB in our example.–
hpqc-zee-x.x.x.jaris the file you downloaded. For example,hpqc-zee-1.5.5.jar.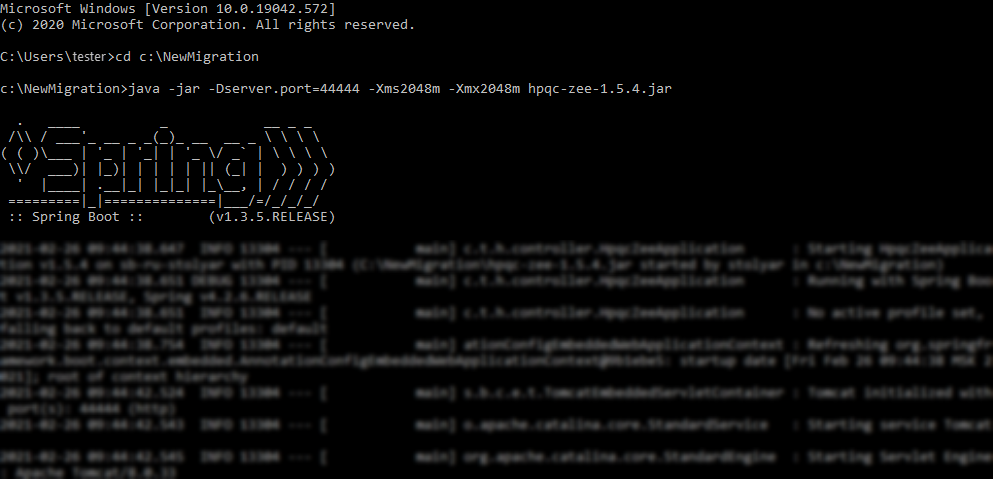
Open your browser and enter <IP address>:<port> where <IP address> is that of the computer where you ran the
.jarfile and <port> is the port number you specified when running the.jarfile. For example, localhost:55555. Please remember that you should use different ports for different wizard instances.The Migration Wizard page will open:
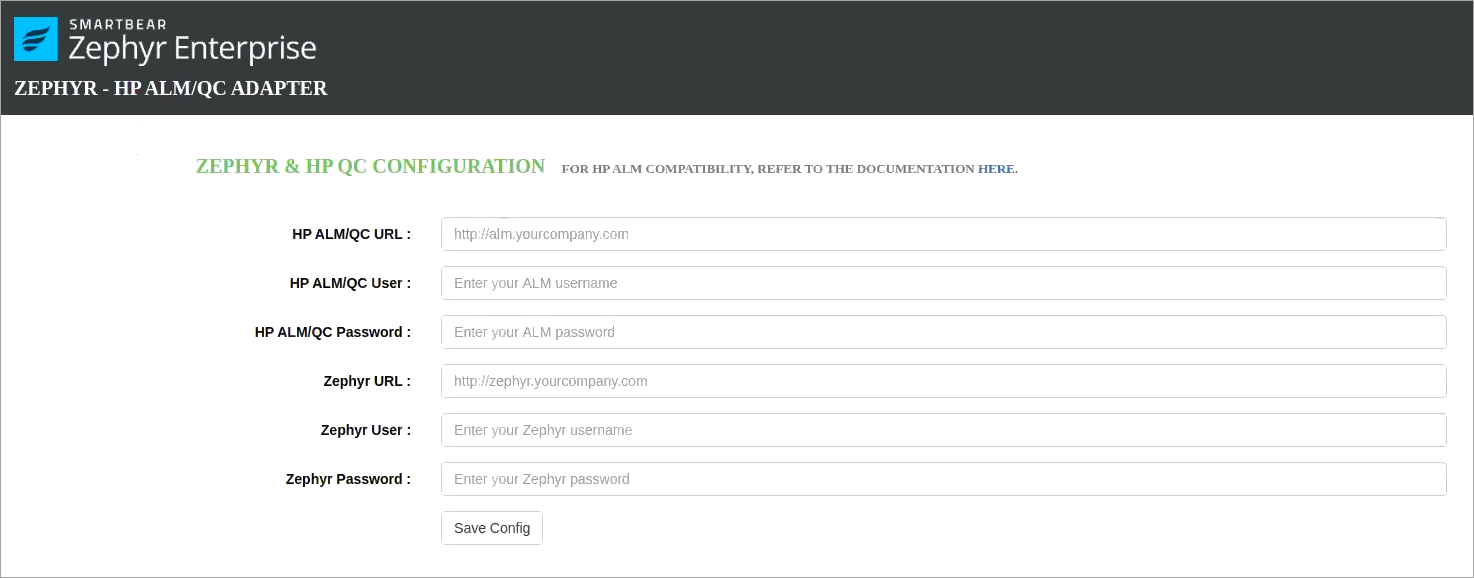
Tip
Start each wizard instance in a new browser tab.
Populate all the fields on the Zephyr & HP QC Configuration page and click Save Config:
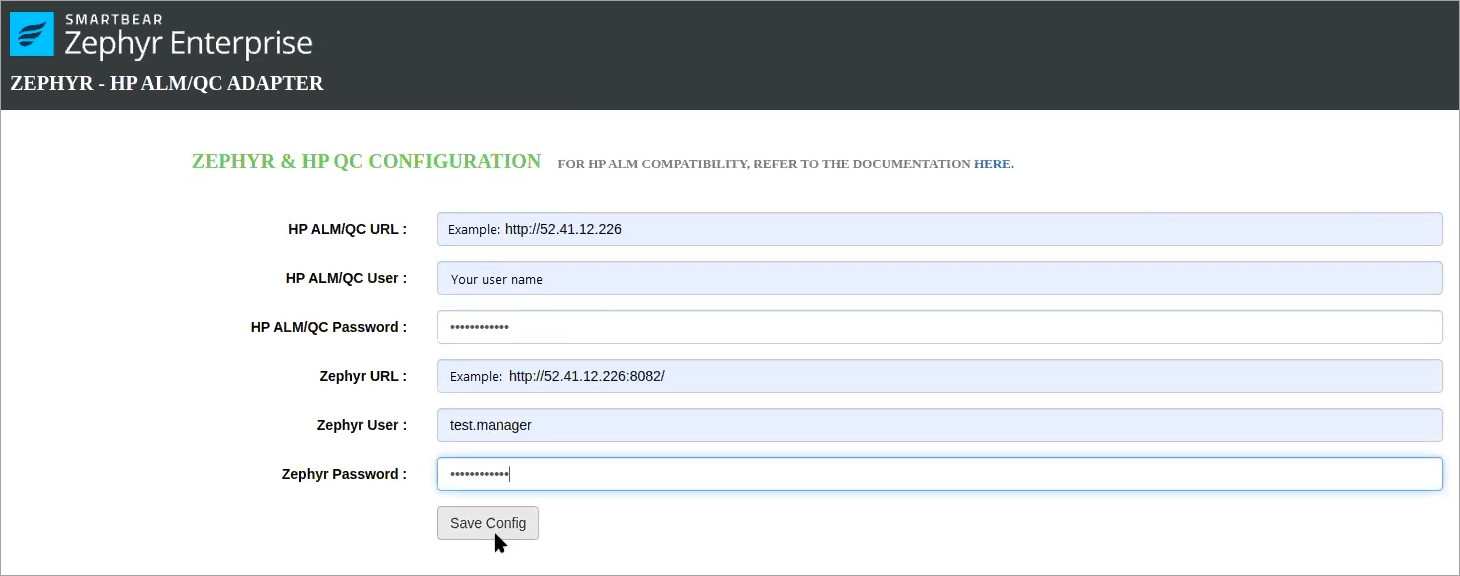
Important
You must log in to Zephyr as test.manager and your ALM administrator account must have access to all ALM modules.
On the subsequent screen, review the values, update them if needed, then click Next:
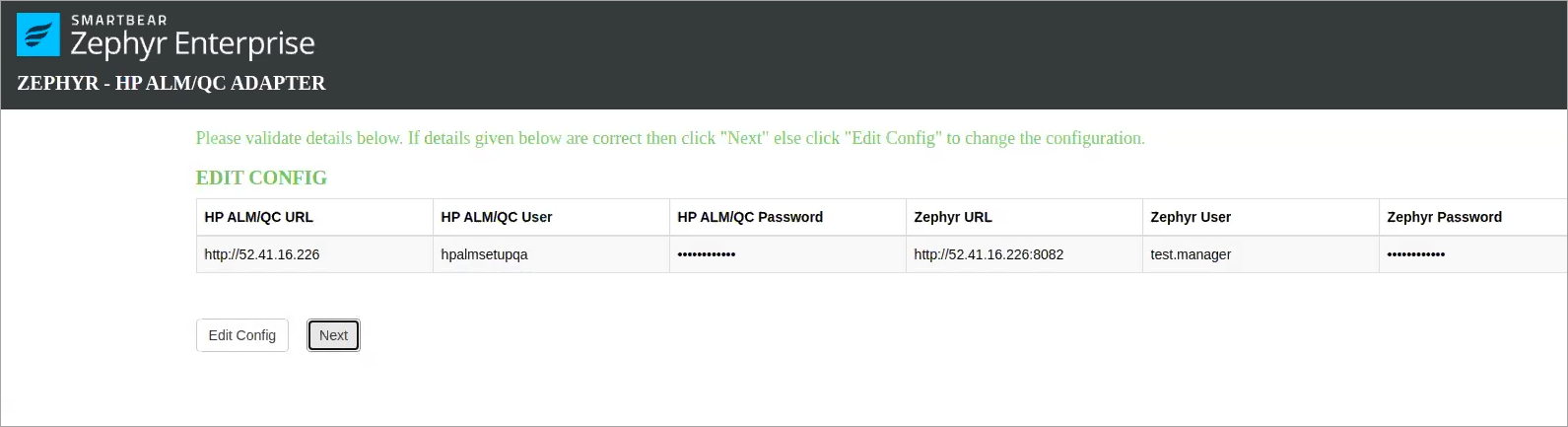
On the next screen select Migrate a Project and click Next:
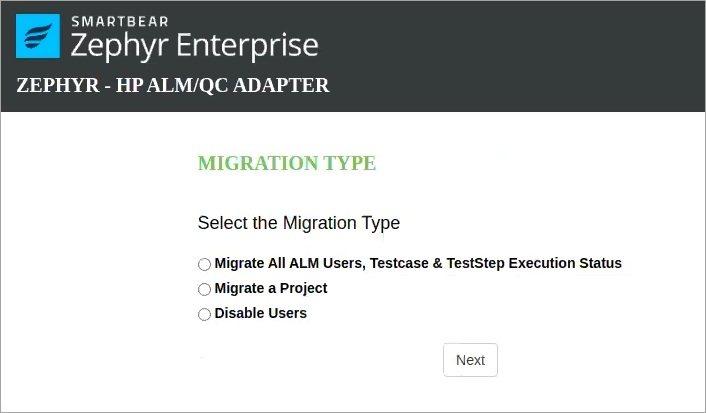
Select the QC domain to which the project belongs in HP ALM and click Next:
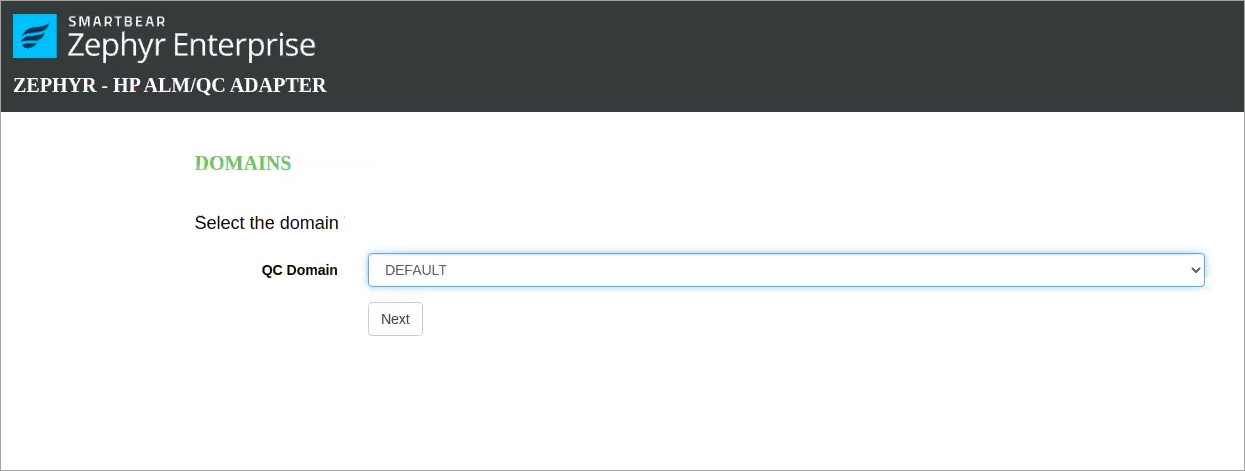
Select the project you want to migrate and click Next:
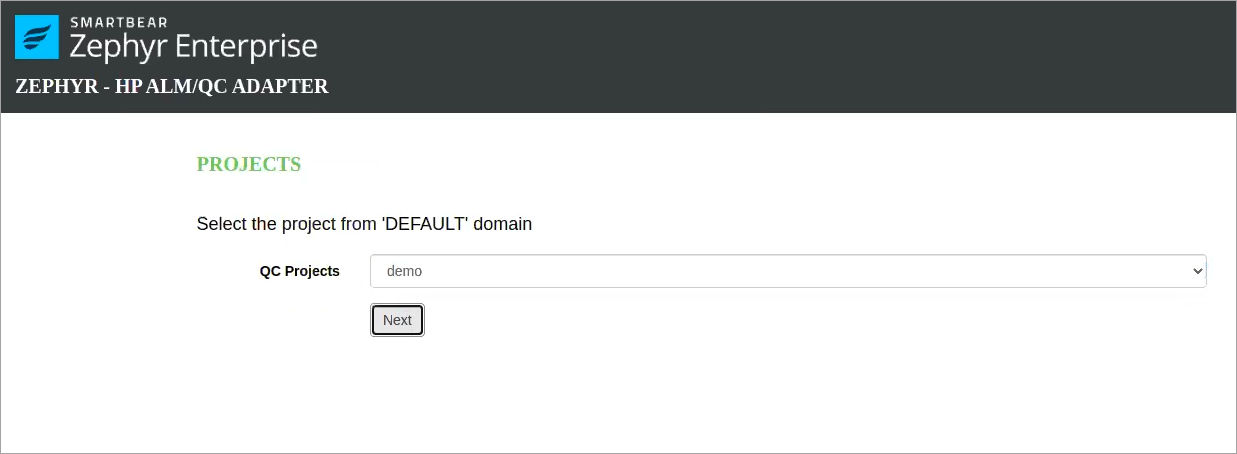
The wizard will show a list of entities available in the specified HP ALM project. Choose the entities you want to import to Zephyr and click Start Importing:
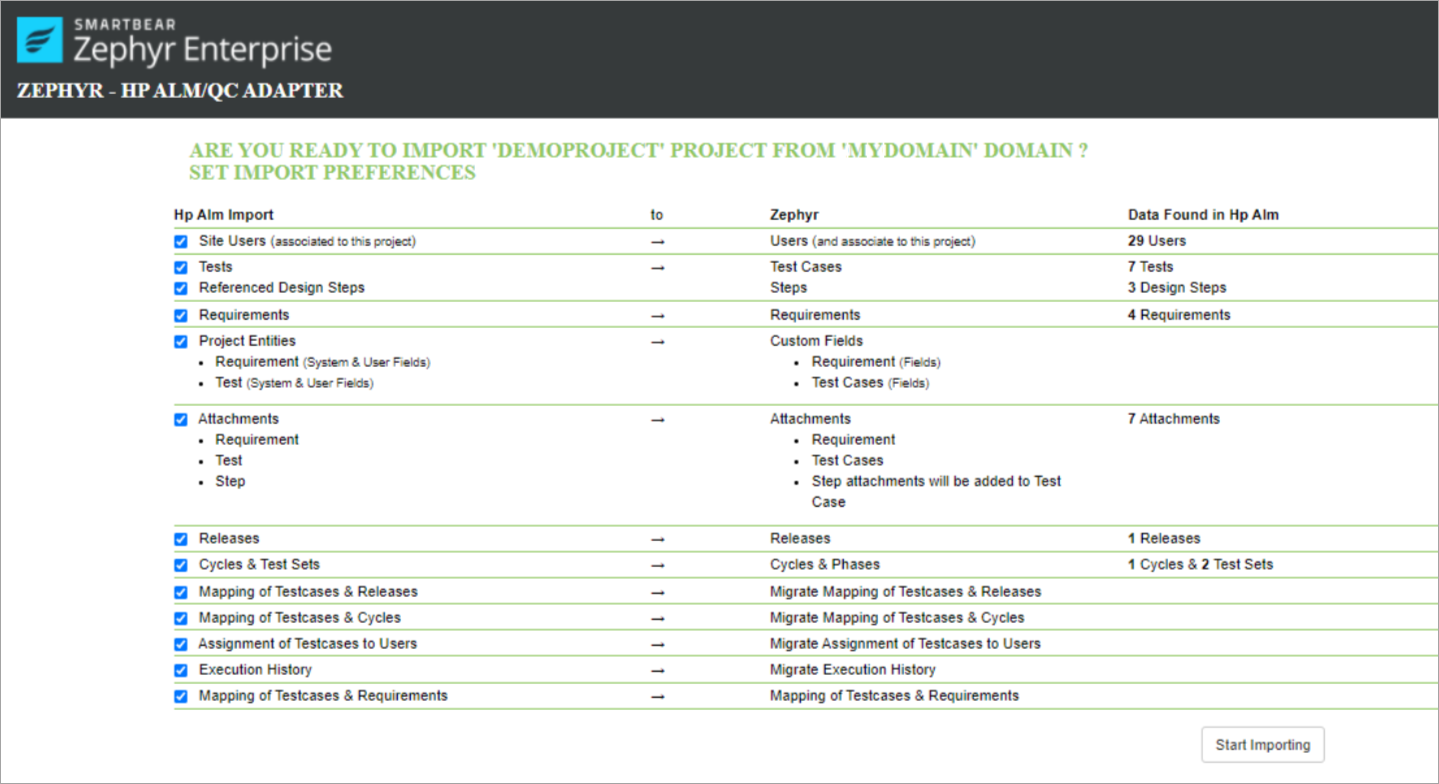
Note
You can choose to migrate only some of the entities. For example, if you unselect Releases, all the items related to releases will be unselected as well. In this case, no releases will be migrated. All the migrated test cases will be placed in the Project Test Repository folder, and all the migrated requirements will be placed in the Project Requirements folder.
Migrated test step attachments will be in the Attachments section of test cases. Test steps have no attachments in Zephyr.
After you start migration, do not change the users' logins or passwords (both in Zephyr and in ALM).
Migration results
After the migration completes, you will see a report in each instance of the wizard:
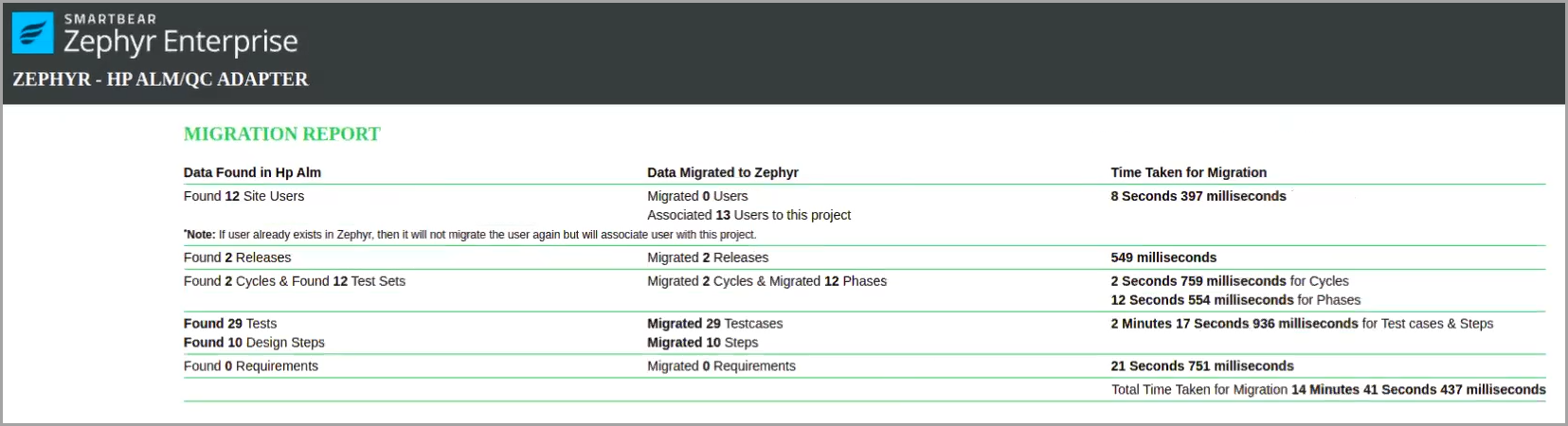 |
Note
You can also view the migration log (the logs/zephyr.log file) in each folder where the .jar file resides.
Continue reading
After migrating all of your projects, you need to disable the users that are disabled in ALM and perform full reindexing in Zephyr.
To learn how to do that, see Post-Migration Steps.