Exporting Requirements
You can export requirements in one of the supported formats:
PDF
HTML
Word
To export requirements, do the following:
Click Requirements in the menu on the left, click a folder in the tree of requirements, select the check box next to each requirement you want to export, and click Export:
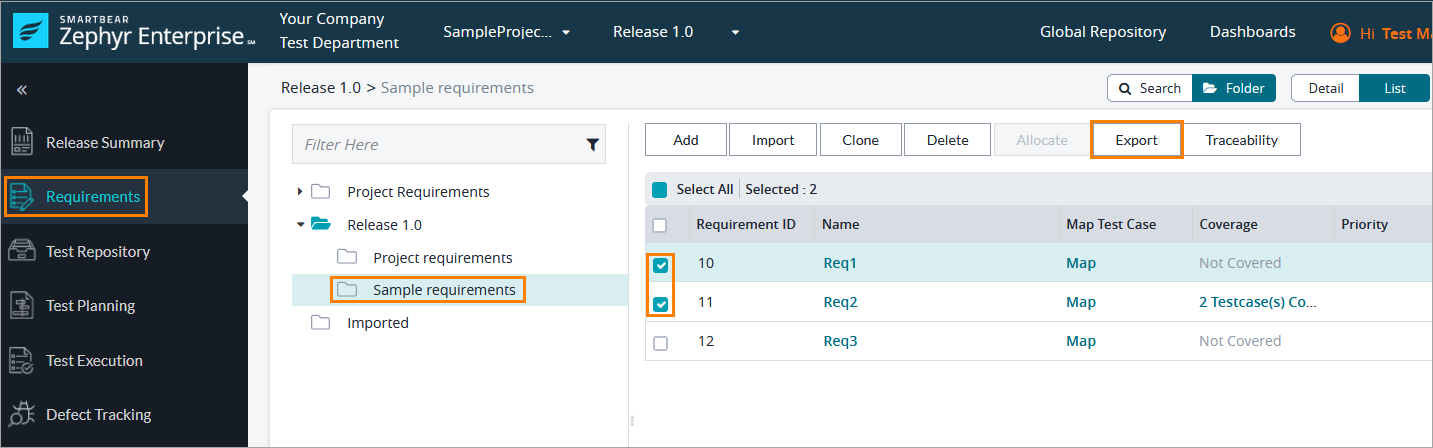
If you want to export an entire folder or release, click the ellipsis button next to its name and click Export Requirements:
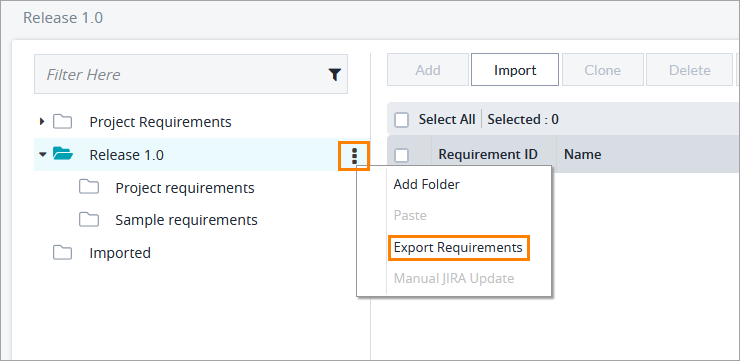
Zephyr will show a dialog box with three buttons:

Requirement Only - click the button to export only the selected requirements.
Entire Traceability - click the button to export the entire traceability (if the requirements are mapped) for all the selected requirements.
Cancel - click the button to close the dialog.
Clicking the Requirement Only button opens a dialog where you can choose the fields (including custom ones) you want to export, the type of the file to be downloaded, specify the report title and so on:
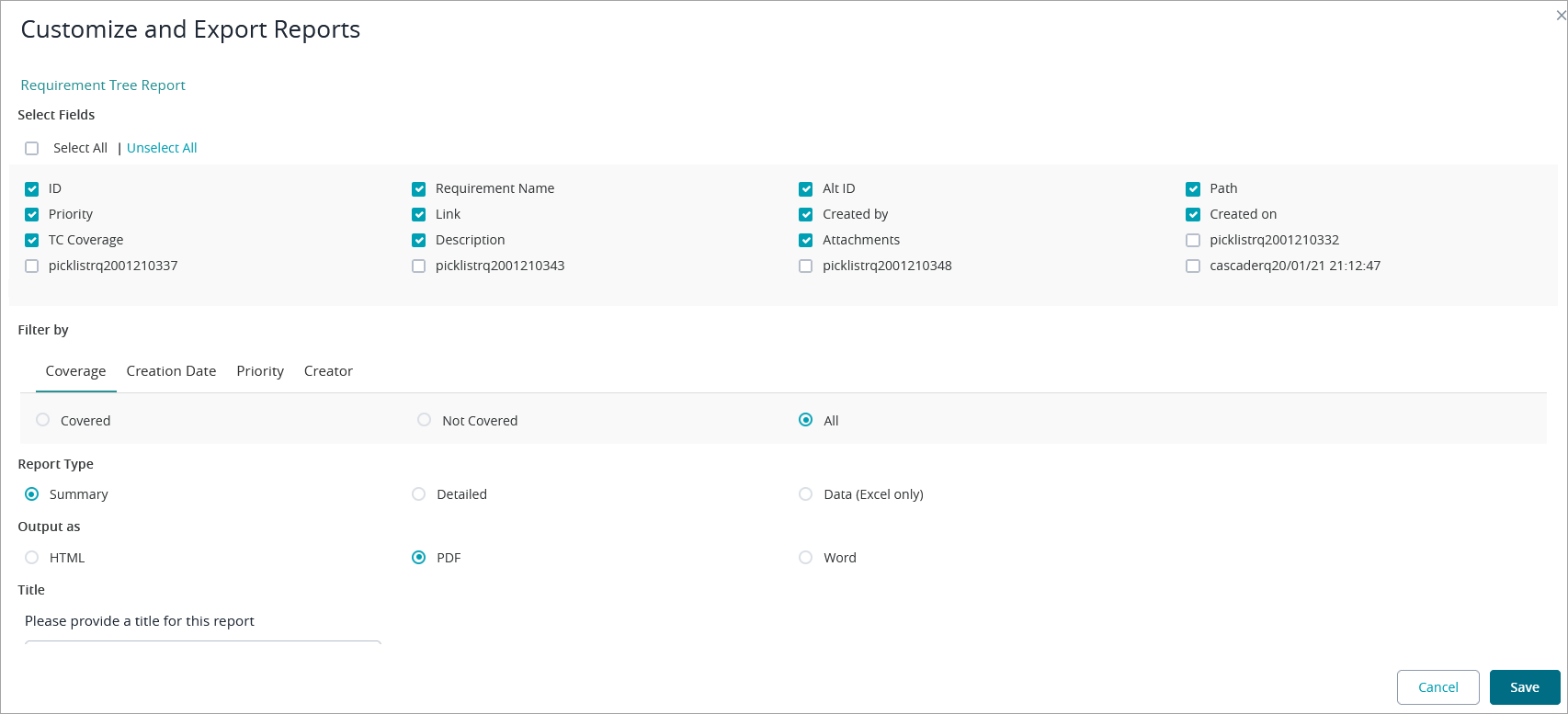
Clicking the Entire Traceability button opens a similar dialog, but with a different set of fields. You can choose the fields whose values you want to see in the report and, if you don’t want to do that over and over again, click Default Save on the right to have these fields selected next time you open the dialog:
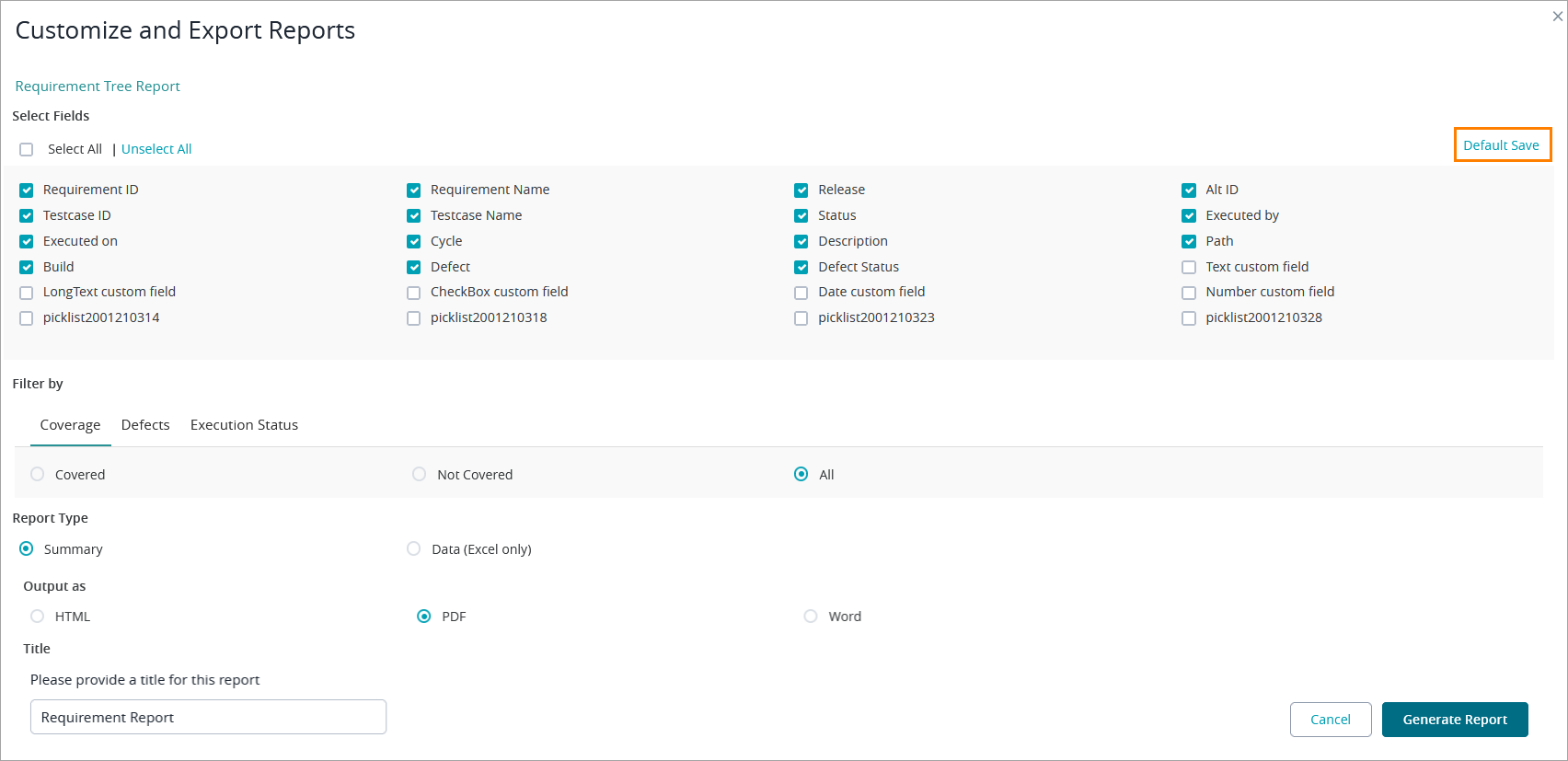
Important
The maximum number of rows in exported Excel sheets is 1,048,575.
If you select the Defect Status check box, the report will include the status of the defect associated with the test execution. By default, the check box is selected.
If a file is attached to your requirement, the exported file will contain a clickable link to the attachment.
If you select the Description check box, the description will only contain internal requirement information, not the Jira-synced requirements.
Click Save or Generate Report accordingly. Zephyr will show the following dialog box:
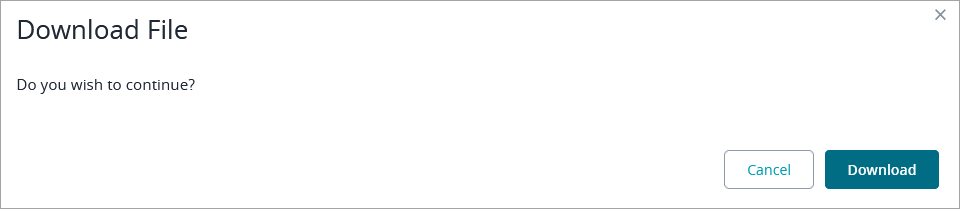
Click Download to download the file.