Zephyr Trial Installation for Window
This page will guide you through the steps to install and set up Zephyr Enterprise on Windows.
If you're ready to set up a production instance or have special installation requirements, refer to our production installation page.
This trial installation procedure makes use of the Embedded Database. Note that this installation is meant for trial instances only. It allows you to use Zephyr Enterprise from a trial perspective. We support only external database for production. You cannot migrate or upgrade your embedded MySQL database for production purposes. The purpose of the embedded MySQL database is for testing data meant for trial versions.
Prerequisites
For an installation on Windows, please ensure you meet our minimum requirements:
1. Ensure the minimum system requirements:
OS | Windows Server 2016 and 2019 |
CPU | Quad-core CPU Intel Pentium or AMD Opteron (2GHz or higher) |
RAM | Minimum 8GB; Preferred 12GB |
Disk Space | At least 5GB |
Networking | Static IP address REQUIRED Ports: 80, 443 (if HTTPS) Firewall (if present): Allow ports 80 and 443 (if HTTPS). Must support WebSocket protocol Proxy (if present): Must support WebSocket protocol |
Account | Administrator access to the machine Installer and services need to be "Run As Administrator" |
2. Ensure you have the Zephyr licenses available. Zephyr has moved to use 1 license file that includes all the features available for the Zephyr product (this includes both Zephyr and Vortex).
Installation Overview
The installation will consist of the following steps:
Java JDK installation and configuring the related environment variables.
Elasticsearch installation and configuration.
Microsoft Visual C++ Redistributable Package installation.
Zephyr installation.
The sections below will take you through each step separately.
Java Installation
Zephyr Enterprise can run either on OpenJDK 17.0.10 (recommended) or Oracle JDK 17.0.10. Follow the instructions below to install your preferred JDK.
OpenJDK Installation
Go to https://www.oracle.com/java/technologies/javase/jdk17-archive-downloads.html
Unzip the archive to some folder, for example, to C:\Program Files\OpenJDK or C:\OpenJDK.
Oracle JDK Installation
1. Download JDK 17.0.10 for Windows x64 from the Oracle website: https://www.oracle.com/in/java/technologies/downloads/#java17java17
2. Once downloaded, run the installer and follow the default steps.
Configuring Environment Variables
After you install OpenJDK or Oracle JDK, you must configure the environment variables that specify the paths to the JDK folder:
1. In the Windows Search Bar, type in "Edit the system environment variables" which is nested in the Control Panel.
2. The System Properties window will open and in this window, click on "Environment Variables…".
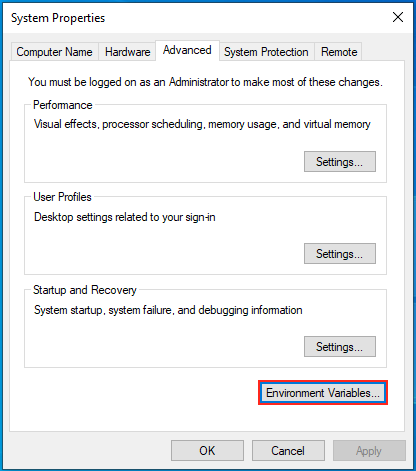 |
3. In the top window click on the Path and click on "Edit…".
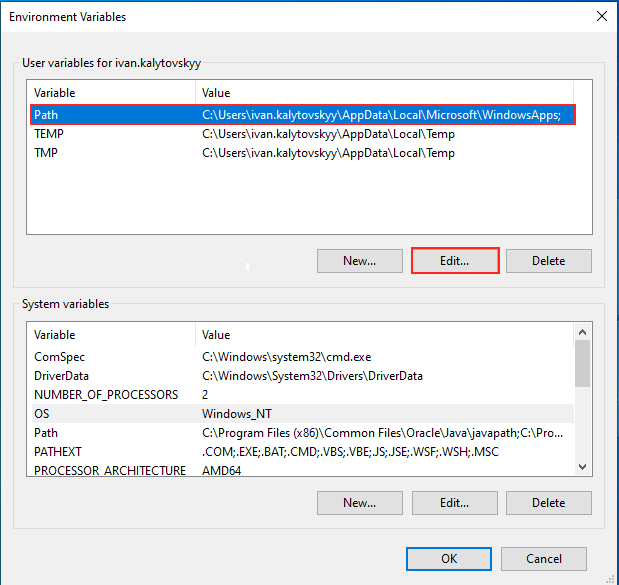 |
4. A new window will open for the Edit environment variable. Click on "New…" and then click on "Browse.." to locate your Java bin folder. After this is done, click "OK".
The typical folder location is:
for OpenJDK: C:\<SomeFolder>\jdk-17\bin
for Oracle JDK: C:\Program Files\Java\JDK_17.0.<version>\bin
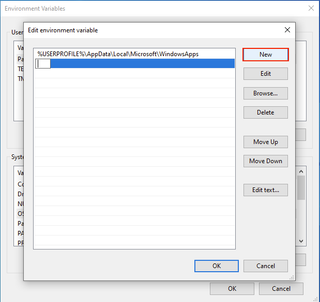
5. In the upper section, click on "New..." and fill our the Variable name and value.
For the "Variable name" type in: JAVA_HOME
For the "Variable value" click on "Browse Directory…" and locate the Java folder and press "OK".
The typical folder location is:
for OpenJDK: C:\<SomeFolder>\jdk-17\bin
for Oracle JDK:C:\Program Files\Java\JDK_17.0.<version>\bin
6. Click OK to close the Environment Variables window and then click OK to close the System Properties window.
Checkpoint: Verify Java is Properly Installed
Before proceeding, follow the steps below to ensure that the correct version of Java is installed along with the Paths:
In the Windows Search Bar, type in cmd to open the Windows Command Prompt.
Type java -version
This will display the default version of java being used.
Ensure it says Java version 17. x or similar.
Elasticsearch Installation
Zephyr Enterprise requires Elasticsearch to be installed and configured properly. The supported Elasticsearch version is 8.6.2.
1. Download Elasticsearch 8.6.2
2. Follow the instructions here: https://www.elastic.co/guide/en/elasticsearch/reference/8.6/index.html
You do not need to download extra plugins as they are not crucial.
3. Once successfully installed, configure Elasticsearch:
1.Open "This PC" folder, click on the View tab and ensure that the Hidden Items checkbox is checked.
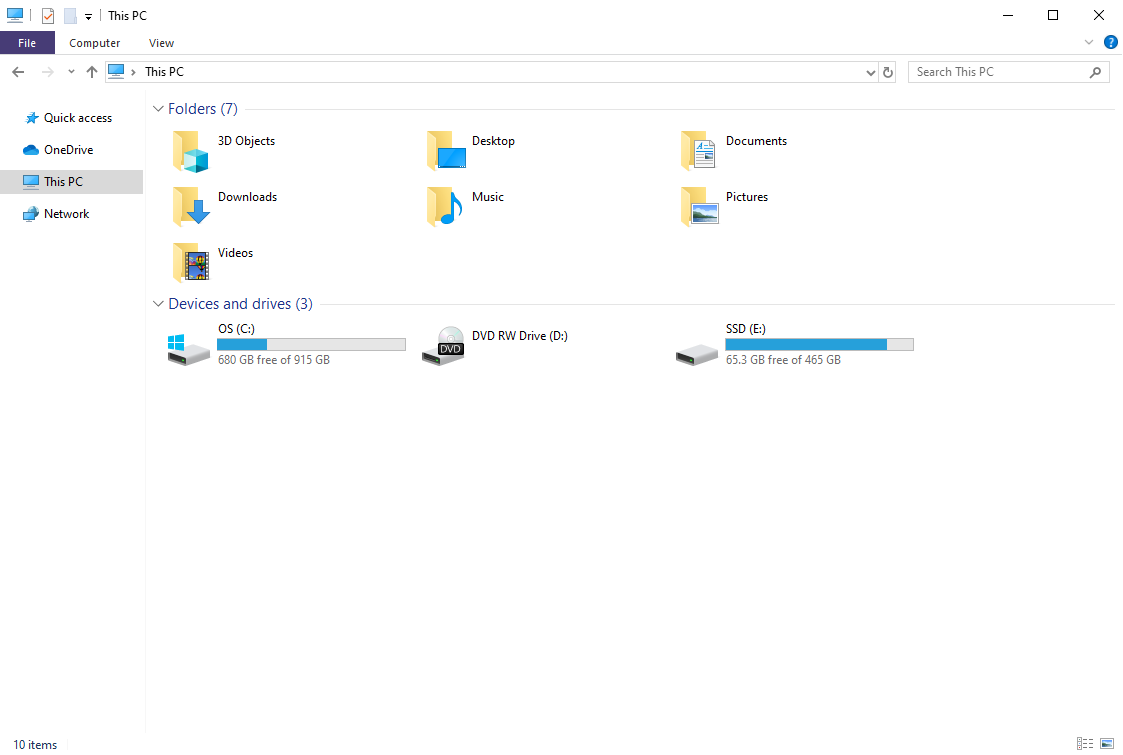 |
2. Navigate to your Elasticsearch.yml file.
The file can typically be found here "C:\ProgramData\Elastic\Elasticsearch\config"
3. Right-click the Elasticsearch.yml file and select Properties.
This will display the Elasticsearch properties window.
4. Navigate to the Security tab and click Edit…
5. For your user, ensure that you check the box Allow for Full Control and then click Apply and OK.
This changes the security permission for the Elasticsearch.yml file to allow the user to make changes to the file.
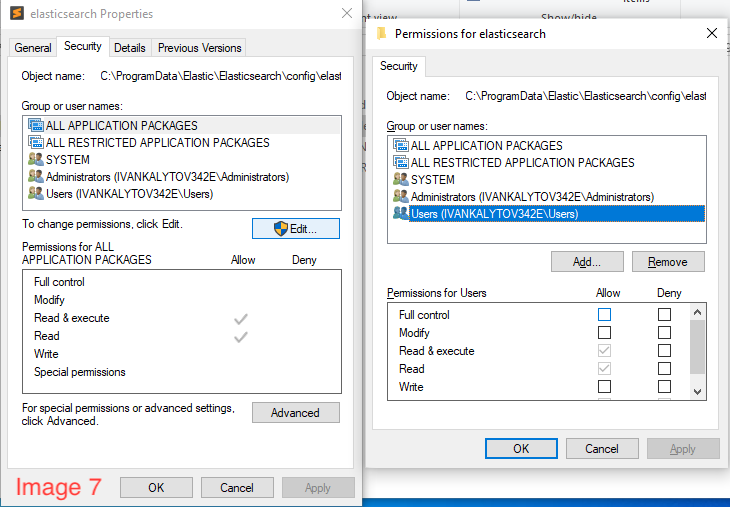 |
6. Open the Elasticsearch.yml file in a text editor. Delete the existing content in the file. Afterwards, copy and paste the below configurations in the file and then save the Elasticsearch.yml file.
For more details, refer the instructions in ES 8.6.2
7. Restart the Elasticsearch service.
1.In the Windows Search Bar, type Services which is nested in the Control Panel.
2. The System Properties window will open, in that window, click Services.
3. Find the Elasticsearch service and click Restart Service.
Checkpoint: Verify Elasticsearch is Properly Installed
Open your browser and enter http://localhost:9200 in the address bar.
Confirm that you see a response similar to this:
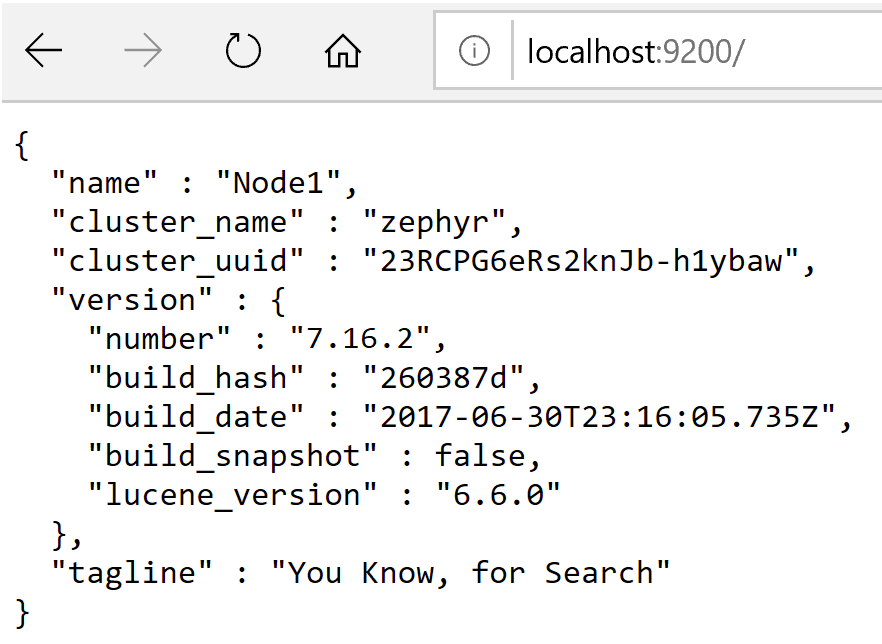 |
Microsoft Visual C++ Redistributable Package Installation
Zephyr Enterprise requires the Microsoft Visual C++ 2010 Redistributable Package (x64) to be installed for the Embedded MySQL database.
Download the Microsoft Visual C++ 2010 Redistributable Package (x64) from here: https://support.microsoft.com/en-us/topic/the-latest-supported-visual-c-downloads-2647da03-1eea-4433-9aff-95f26a218cc0
Once downloaded, run the vcredist_x64.exe file.
Follow the Microsoft Visual C++ Redistributable Package instructions on the installer. The installer is a straightforward download/install and afterwards, proceed with installing Zephyr.
Zephyr Installation
You're finally ready to install Zephyr Enterprise.
Download the Zephyr Enterprise Windows installer from here: https://support.smartbear.com/downloads/zephyr/. After downloading Zephyr, launch the installer and follow the steps below:
1. Double-click on the installer to open the installer, click Install and then click Next.
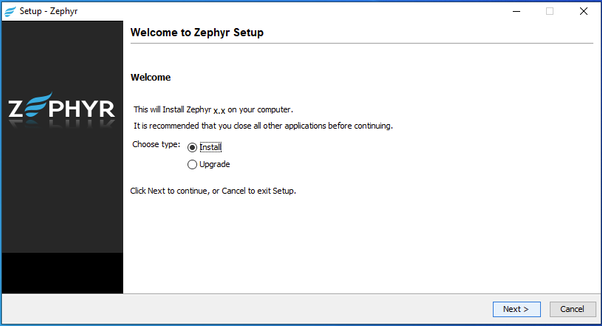 |
2. View and ensure all requirements appearing on the screen are available on the system, and then click Next.
3. Review the mandatory acceptance of our Licensing Agreement before continuing and then click Next.
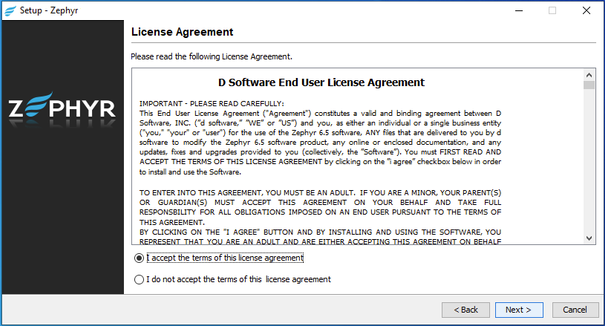 |
4. Select the destination location of where the Zephyr server needs to be installed and then click Next.
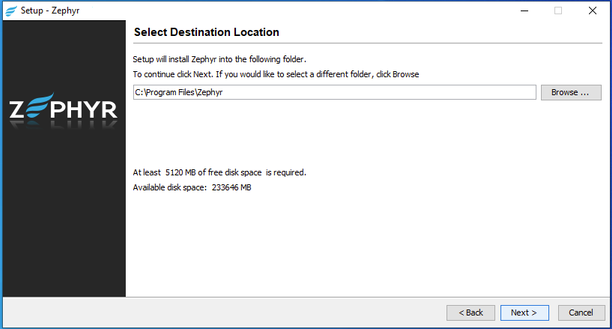 |
5. Select "Server deployment" for your installation and then click Next.
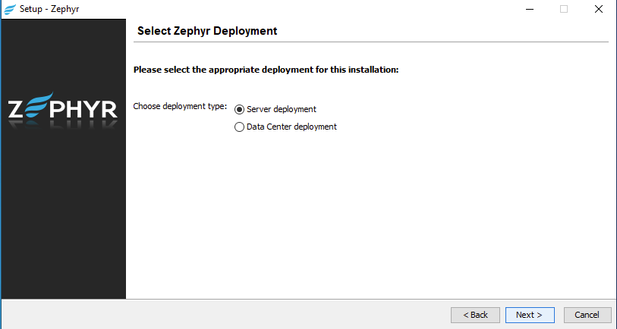 |
6. Add the license file to the installer by using the Browse button to navigate to the location of the license. Afterwards, click Next.
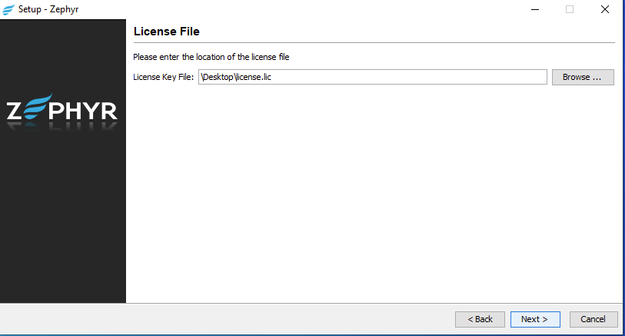 |
7. Select Standard installation for the setup type for your instance and then click Next.
Important
The standard Zephyr installation will use the predefined ports:
Port 80: Used for running the Zephyr Server (Standard HTTP Port)
Port 8005: Used for running the internal Zephyr Server
Port 37638: Used for running the Zephyr Database
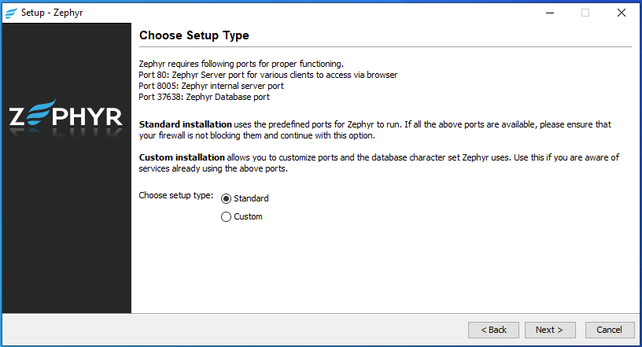 |
8. Select Embedded MySQL for your Database Type and then click Next.
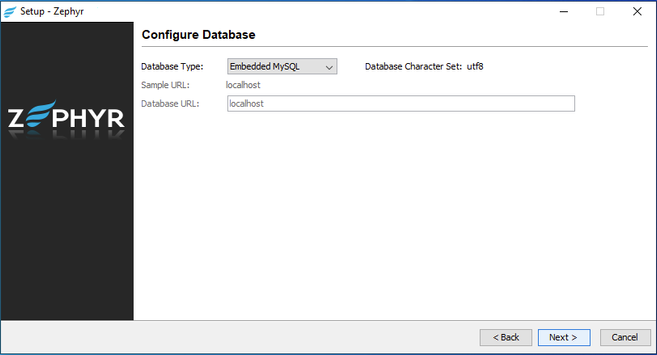 |
9. Configure your Elasticsearch Host URL. The user should enter the hostname or IP address and port used by Elasticsearch. This should be set to http://localhost:9200. After configuring this, click Next.
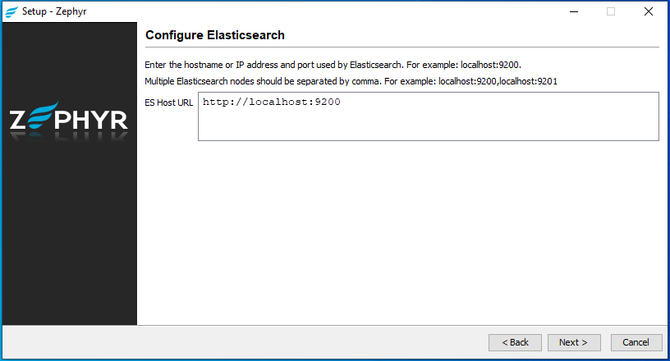 |
10. Select the option(s) to create additional shortcuts on the desktop and add a shortcut to Quick Launch. Afterwards, click Next.
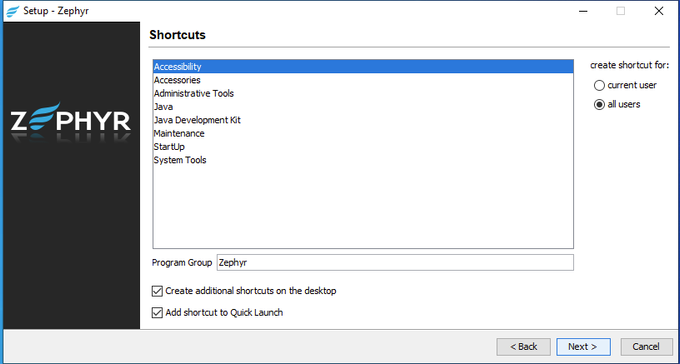 |
11. The installer will now copy the files and start the services. Wait for the installer to finish this setup process before proceeding.
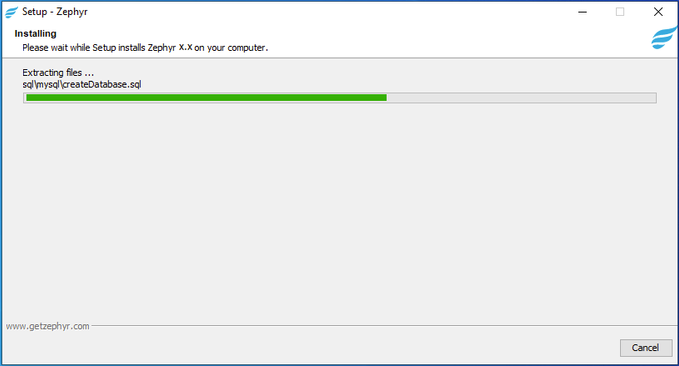 |
12. At the end of setup process, the Zephyr Server installation will be complete.
Important
When launching Zephyr for the first time, it may take up to 5-10 minutes.
The service and login page may not be available right away as it takes time to start the Zephyr service (the time is dependent on the speed of the machine being used).
This only applies for the first launch, and subsequent launches will be much faster.
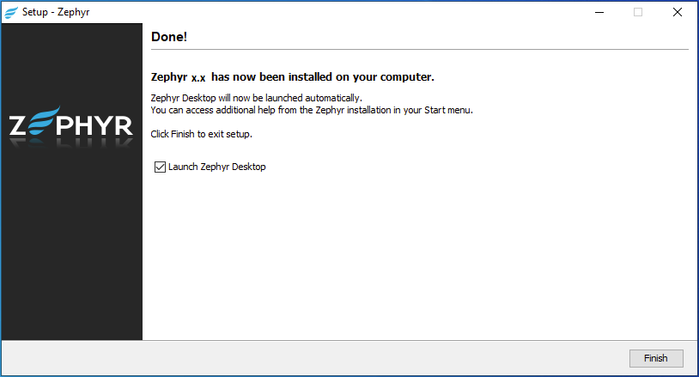 |
13. After waiting for your Zephyr instance to start, navigate to your Zephyr instance.
Zephyr URL: localhost/flex/html5
The image below refers to the Zephyr instance when you are booting it up for the first time. It may take some time for the instance to load and boot up.
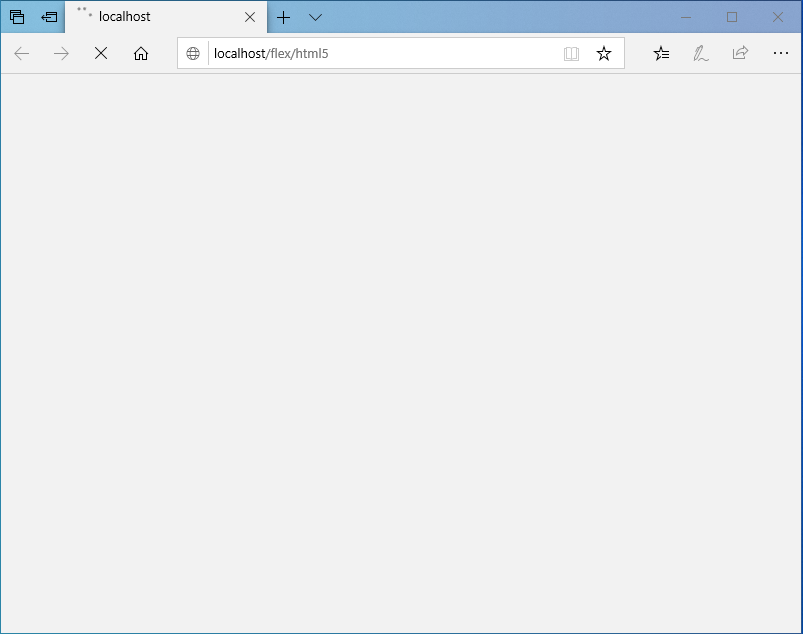 |
Common Issues
The following are common issues you may encounter and how to solve them:
Zephyr Installer does not run
If the Zephyr installer does not launch, check for an error.txt file in the same directory.
If the error.txt file has appeared in your directory, then double check the above steps. Ensure that all installs have been done correctly and both Elasticsearch and MySQL are running.