Executing Automated Test Cases
In Zephyr, you can trigger automation for your existing test cases by using a Script Automation job you created in Vortex. To do that:
1. Download and run ZBot.
2. Create a Script Automation job.
3. Open your test case and select the Automated Script check box in the Automation section:
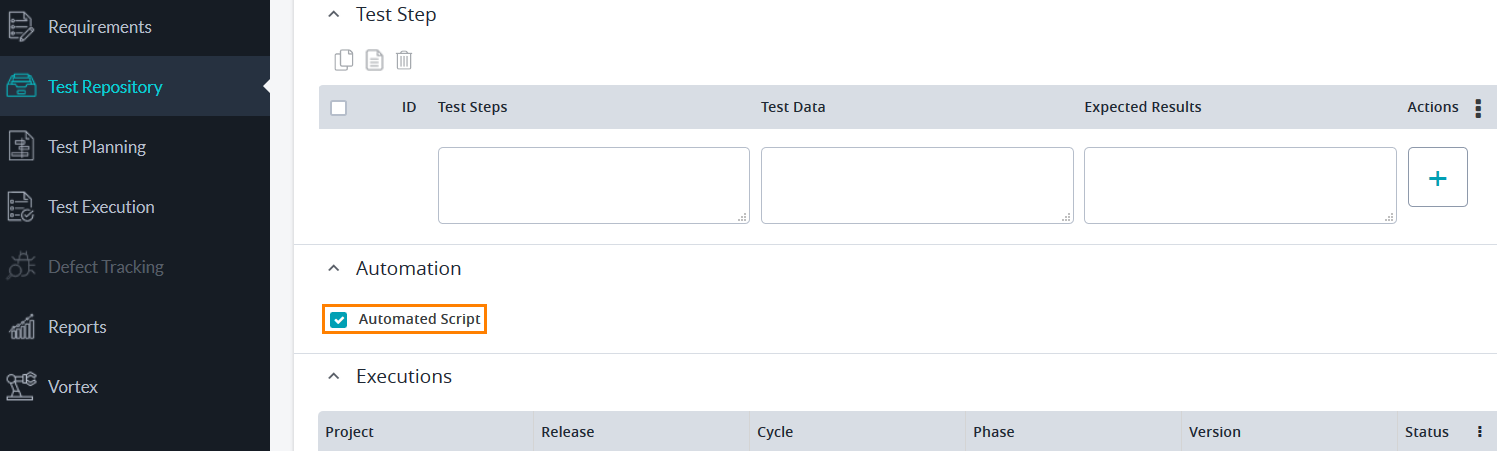 |
Important
The Automation section of test cases now doesn’t contain the fields it had in previous versions (Name, ID, Path). If you have data in those fields, during the upgrade, Zephyr will automatically create custom fields for that data and will migrate the content.
4. Go to Test Planning and create a new cycle for your test case.
5. Go to Test Execution, select your test case in the list and click E:
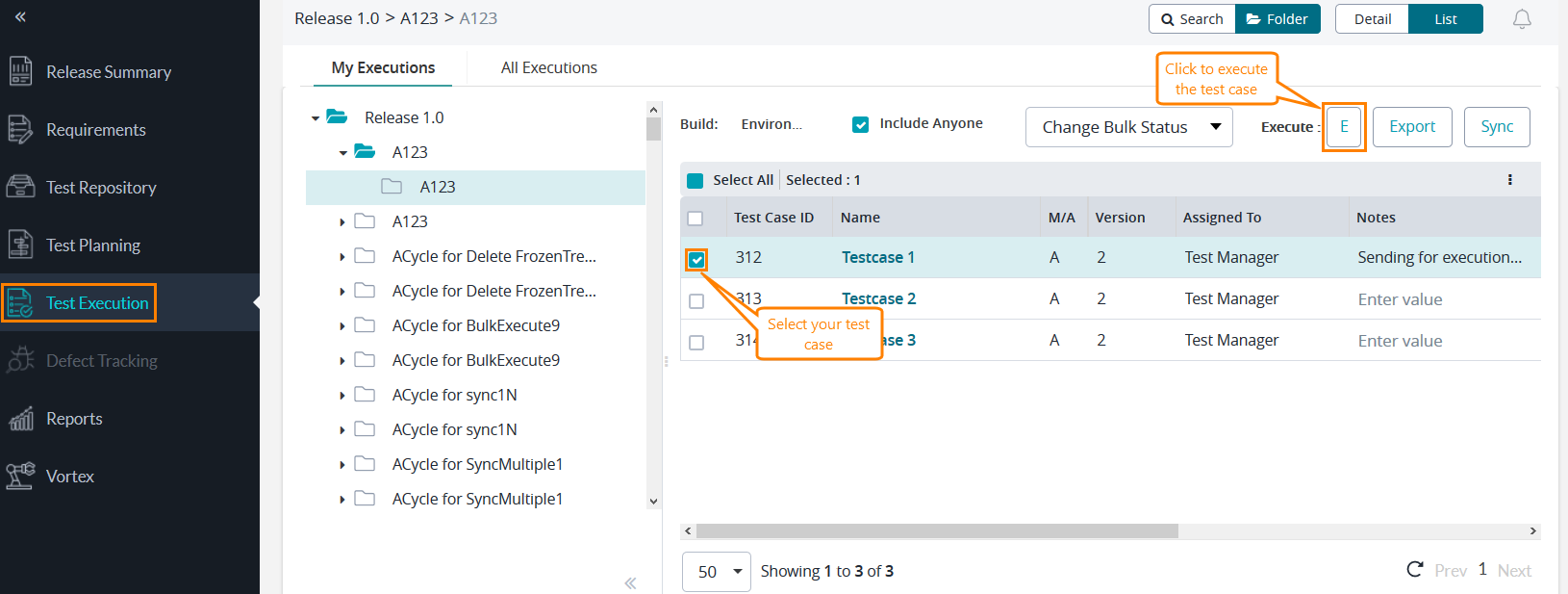 |
6. In the subsequent dialog, select the Vortex job you have created and specify the script to be used for automation in the Script Triggering field:
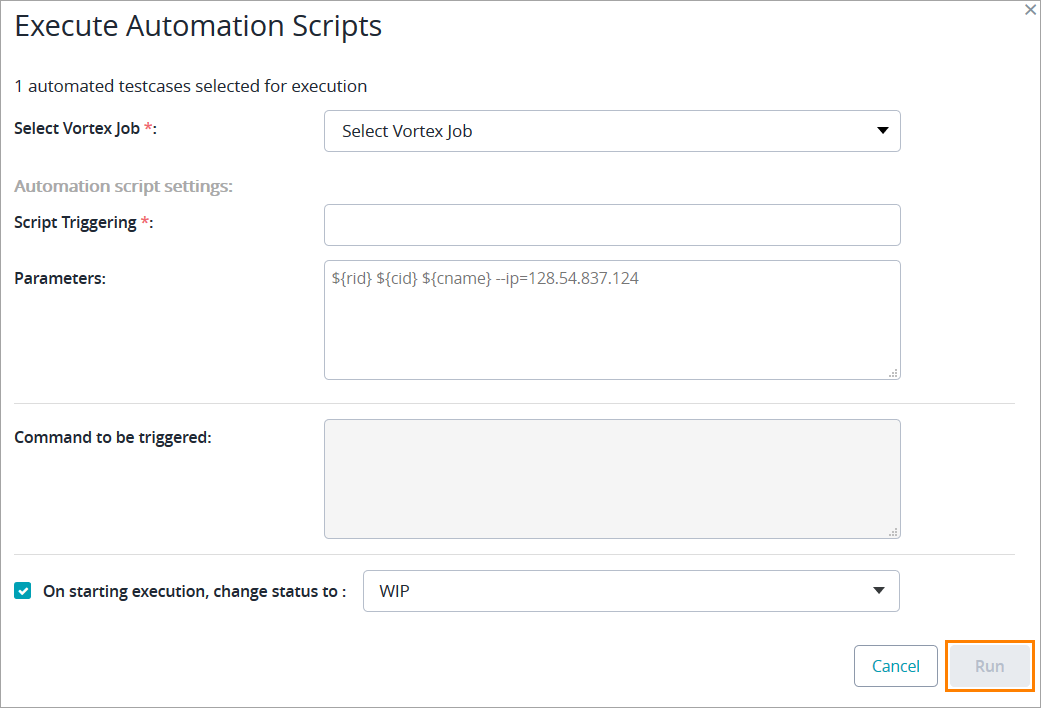 |
In the dialog, you can also update the parameters you specified when creating the job. In this case, the changes will apply only to the current execution.
The following table lists the fields of the Execute Automation Script dialog
Field name | Description |
Select Vortex Job (required) | The Script Automation job you have created in Vortex. |
Script Triggering (required) | The path to the script that will trigger the test case. |
Parameters | The predefined parameters to be used when the job is run. For example, you can specify which test cases to run, to which release, test cycle they belong, and so on. For a list of possible values, see Script Automation. |
Command to be triggered | The command you will get based on the parameters specified above. Cannot be edited. |
On starting execution, change status to | Select this check box to specify the status your test case will have during the execution. The default value is WIP (work in progress). |
7. Choose the status your test case will have during the execution and click Run. The following dialog will pop up:
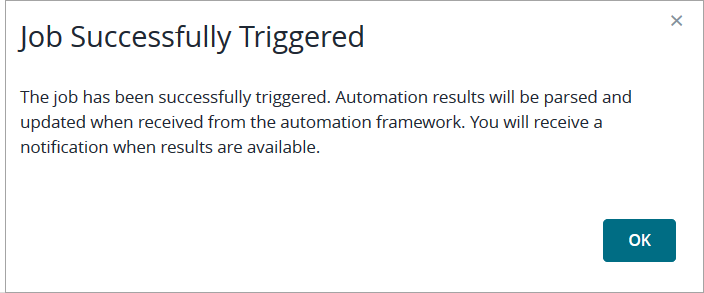 |
Now if you open the test case and expand the execution history, you will see that execution status has changed to WIP (work in progress). After the execution is completed, the test case status will be updated in accordance with the data received from the test automation tool:
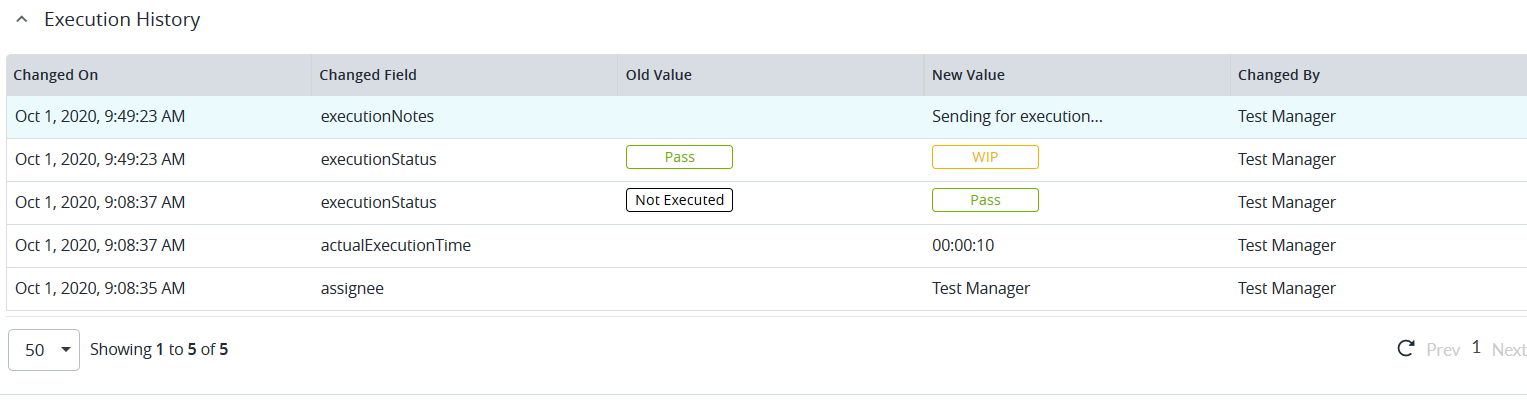 |