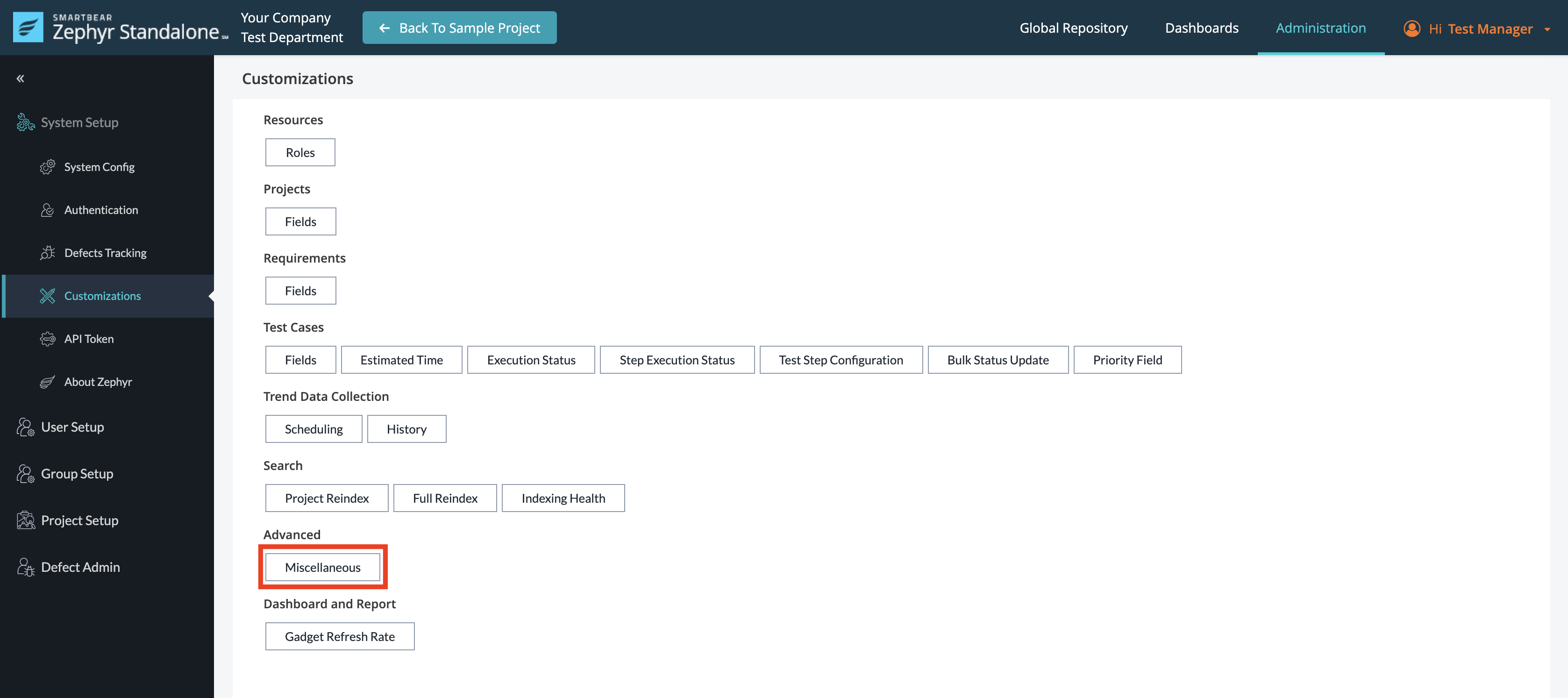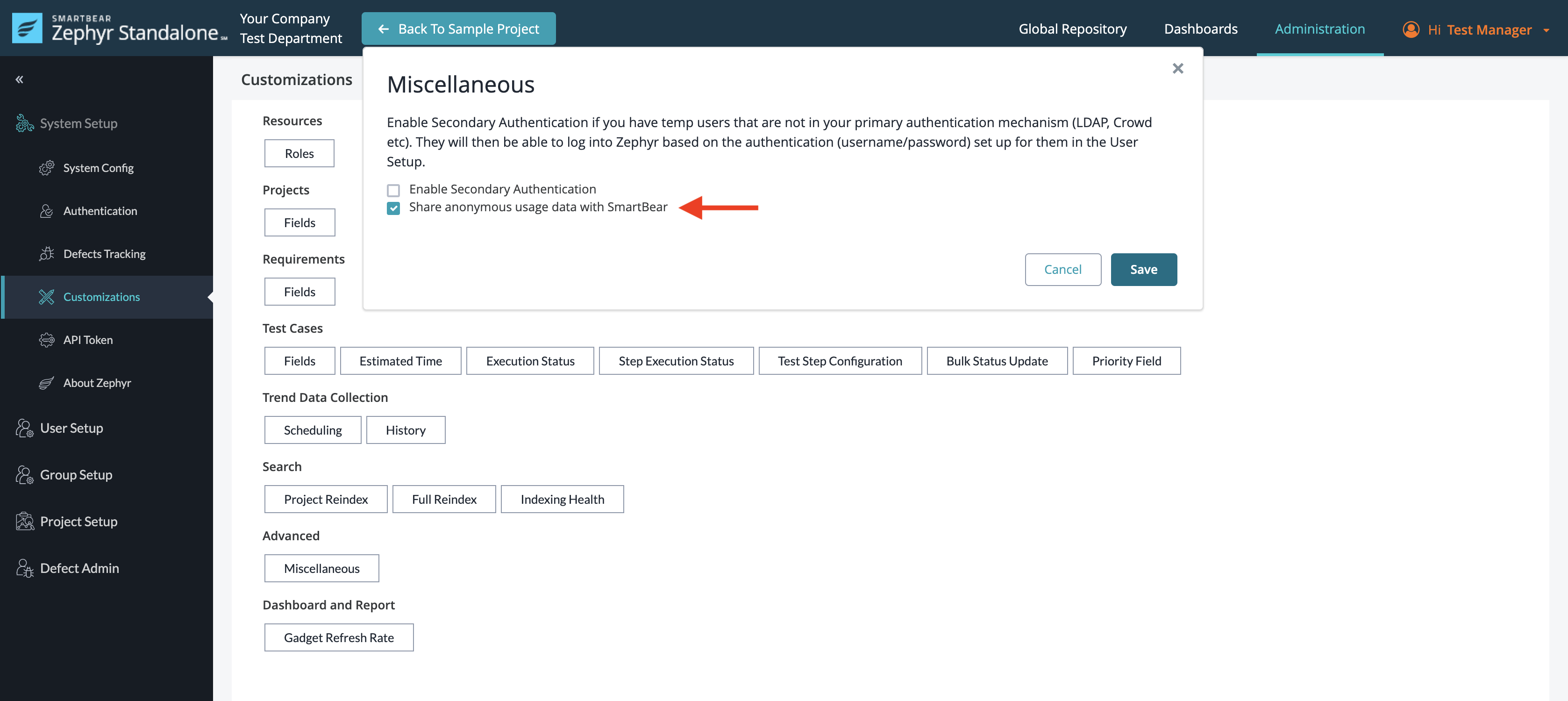Zephyr Audit Logs
About Zephyr Audit Logs
Zephyr provides the audit logs to the admiral-kept to keep track of and view the changes that have been made to your Zephyr instance. This is extremely useful as it allows you the flexibility and support to troubleshoot a problem. Keeping a well-kept audit log of the events happening in your Zephyr instance is key as it allows you to record all the important events happening. Utilizing your audit logs can also be beneficial when troubleshooting issues that arise as it lets you see what events are happening and when they occur.
Zephyr has added comprehensive data for events that occur in your Zephyr application for the following:
Requirements
Test case management
Admin and configuration setting changes
Re-indexing attempts and results
Customization changes
Updating the estimated time and execution status creation
User setup events
Creation, role updates, exporting functionality and any user update action
Group setup events
Adding, Editing, Deleting, Syncing and Importing Groups
Whether your tracking permission changes or project re-indexes, Zephyr’s audit log tracks and provides meta-data according to the events happening.
To view your audit logs for your instance, please navigate to the About Zephyr page under the System Setup section of Zephyr Administration.
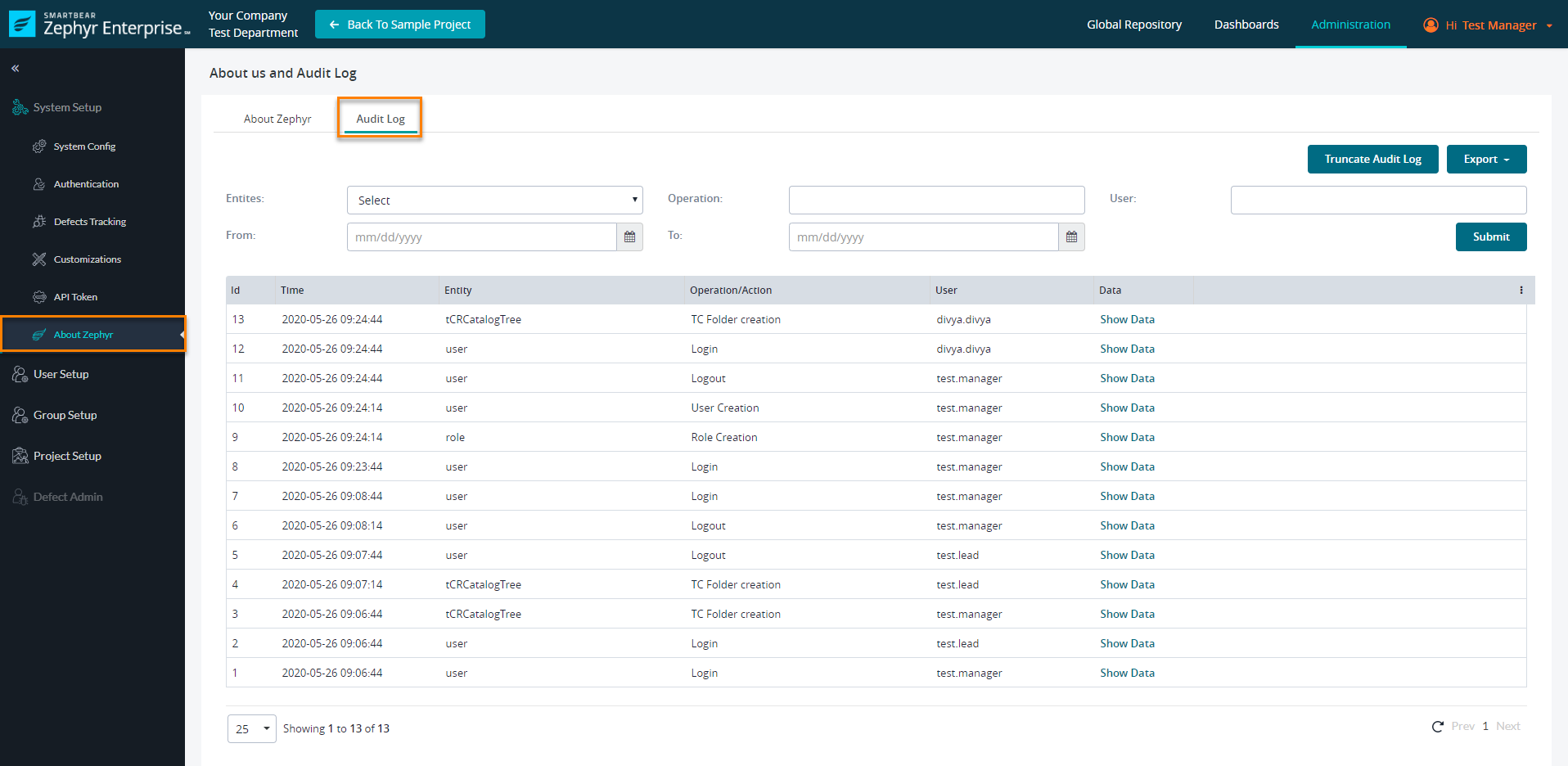 |
View Audit Log Details
Administrators can view the individual log meta-data by clicking on the ShowData button for the individual event in the list of logs.
This will display a pop-up with the meta-data for the event that occurred.
The information displayed will correspond to the event that is being viewed. For example, the data displayed for copying a test case is different from the data displayed for performing a requirement mapping.
All individual logs will contain a log ID, time the action was performed, entity (general category of the action), operation/action (the type of action performed), and the user that performed the operation.
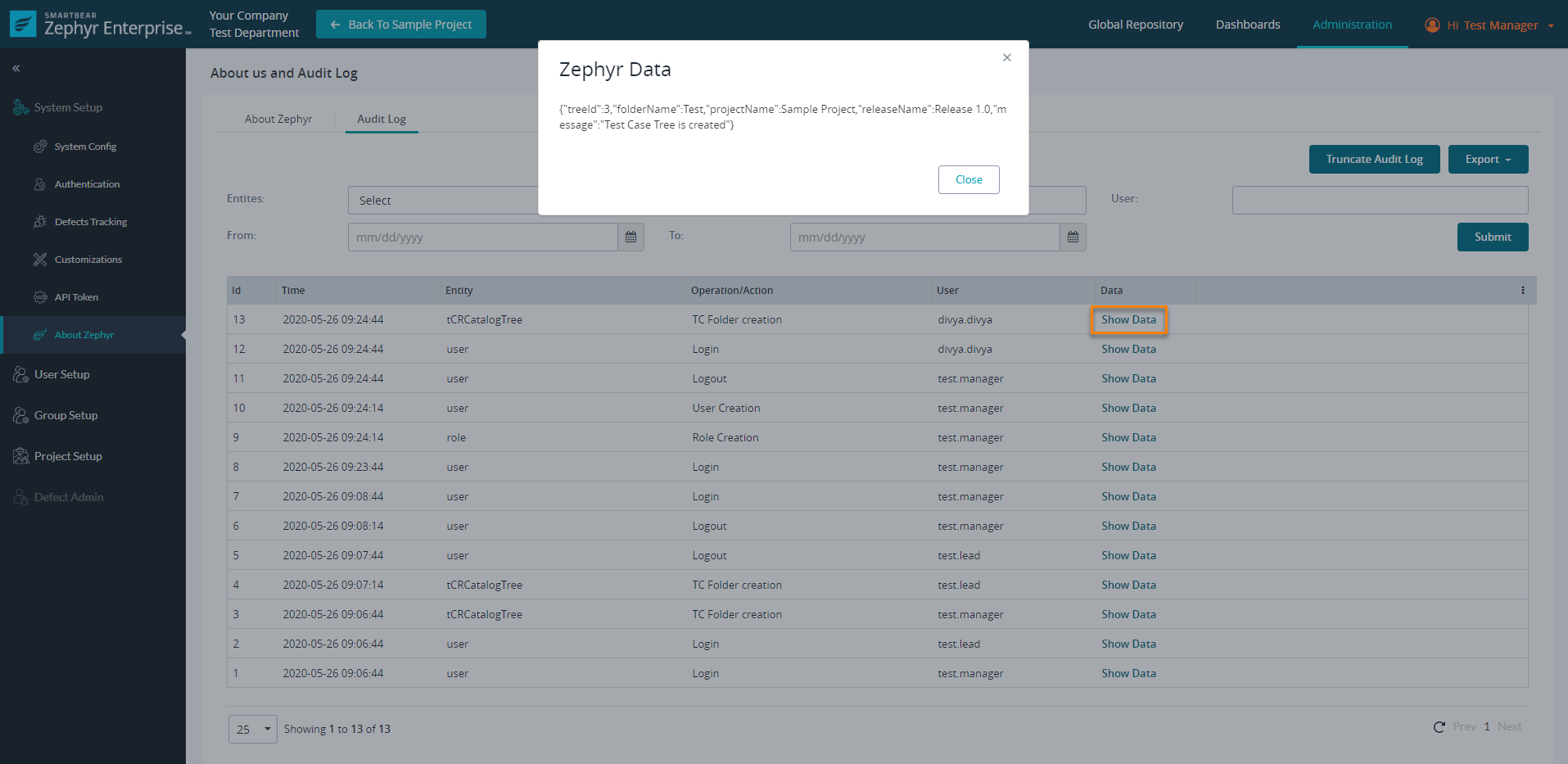 |
Search Audit Logs using Filters
Audit logs can contain hundreds or even thousands of events tracked daily, especially if you have multiple teams/users working within the Zephyr application. We understand that this can be frustrating when you want to look for something specific in regards to a tracked event. With this in mind, we’ve created a way for you to search through and narrow your audit logs to look for exactly what’s needed. By using filters, we can narrow our search of tracked events in the audit log.
The filters that can be applied to search through your tracked events are the following:
Entities: Category of the action being performed (test case, requirement, etc.).
Operation: The type of action that is performed by the user (test case creation, re-index, etc.).
User: The user that performed the operation/action.
From and To: The date range for the tracked events that you want view within that timeframe. “From” is the start date of the timeframe and “To” is the end date of the timeframe.
To search through your audit logs using filters, simply use the dropdowns for each filter or type in the correct operation filter.
Note
The Operation filter uses a text field and to search by Operation, the user needs to enter the EXACT text for the operation to match. For example, if a user wants to search for the operation “Test case Deletion”, the user cannot enter “Test case” and get the expected results. The user must enter the EXACT name and enter in “Test case Deletion” in the field to retrieve the expected results when searching.
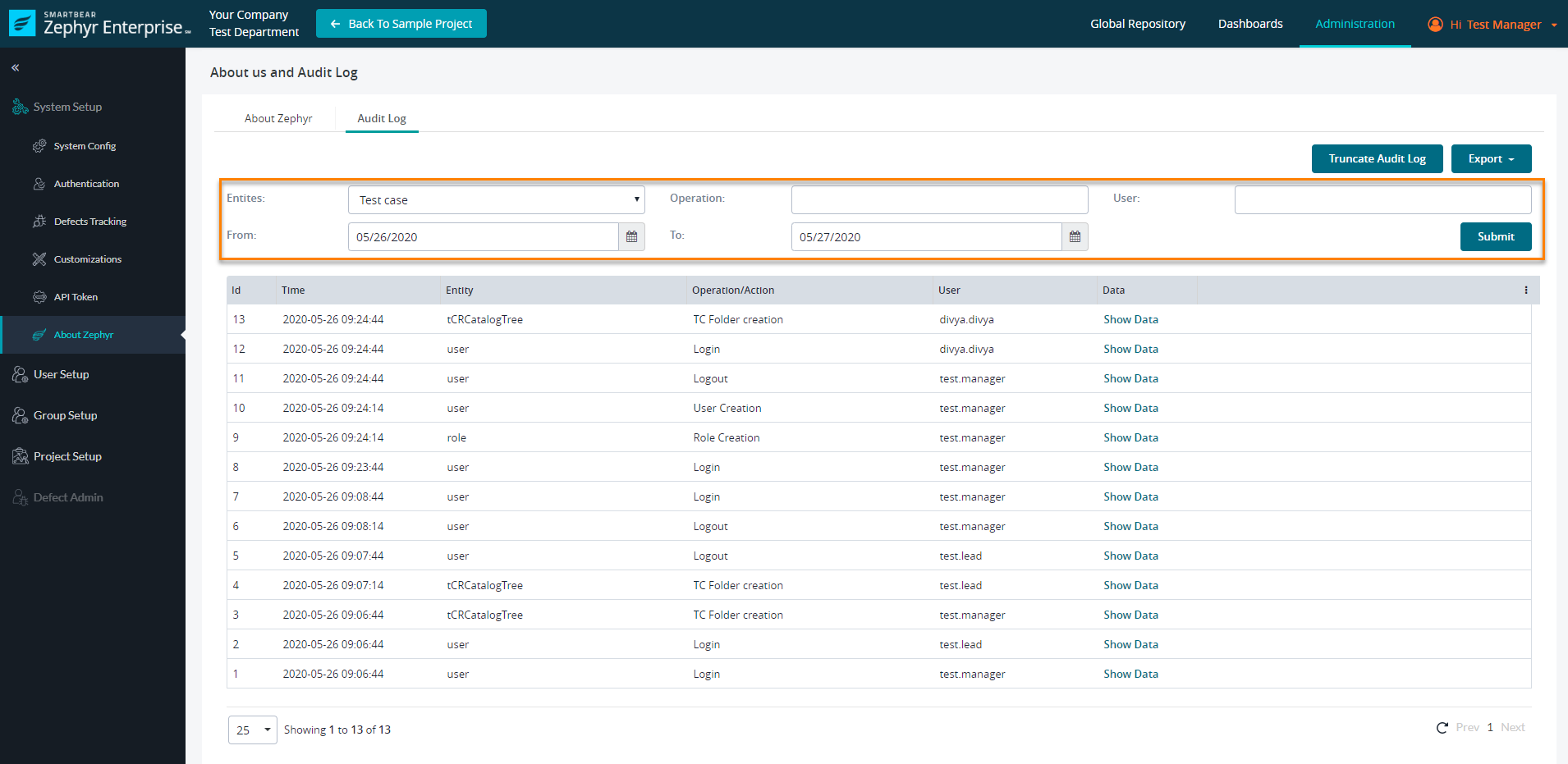
Once you’ve selected your search filters, click on the Submit button and this will search your audit logs for the tracked events that match the filters selected.
Export Audit Logs
We understand that the audit log can be very long and we’re providing the administrators the ability to export their entire audit logs. The exporting function currently will export the audit log to a file that is downloaded. The format for the exported file will be a CSV file format.
To export the audit logs in the table, click on the Export button at the top right of the interface and then click on the CSV file format to export.
The file will be downloaded once exporting is complete.
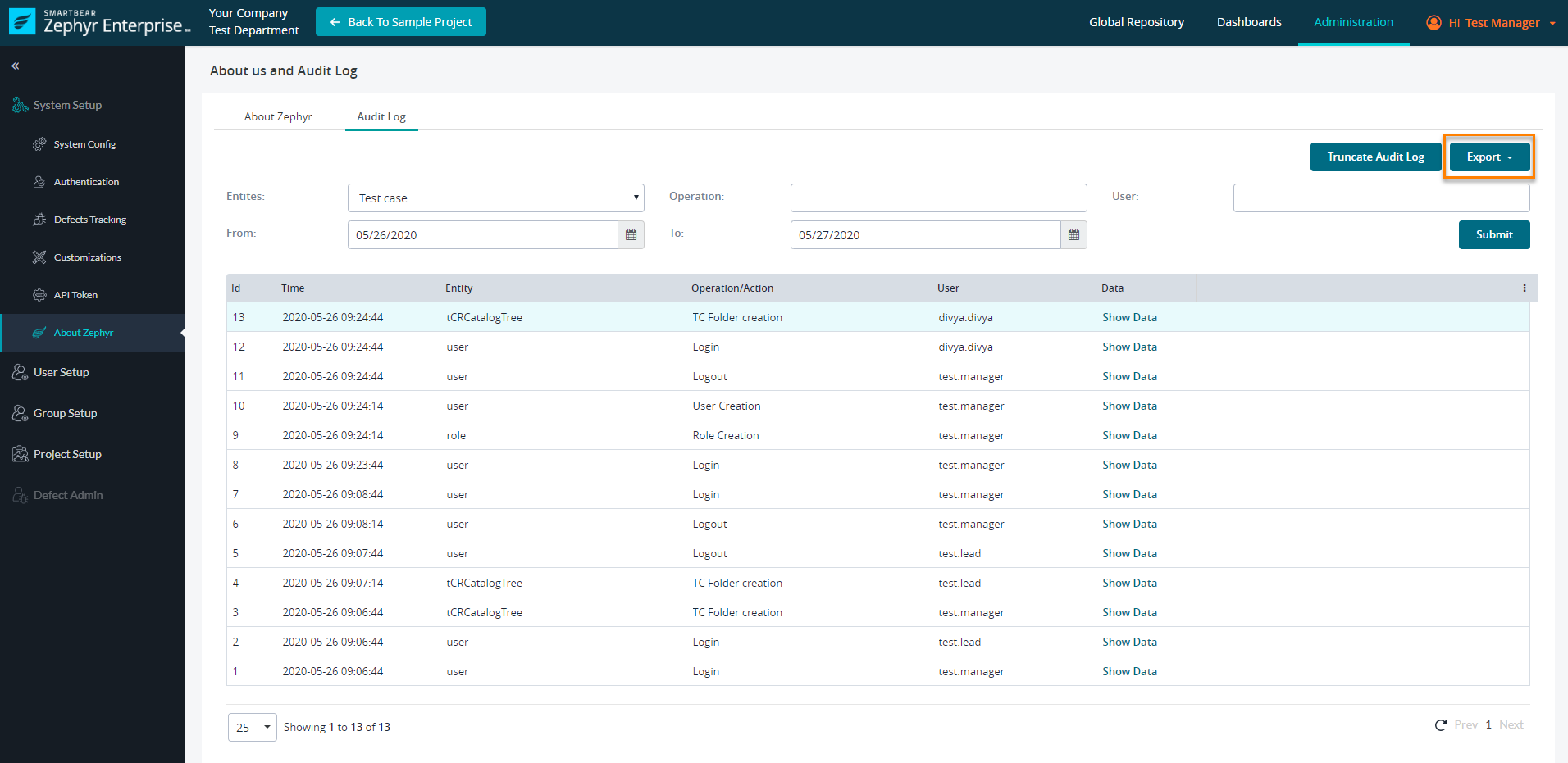 |
Truncate Audit Logs
Truncating your audit logs is essentially permanently deleting all of the events within a specific timeframe. When truncating, the truncated logs cannot be retrieved again and this is a permanent removal. We recommend you to make sure all logs within the timeframe are ready to be truncated before proceeding. If you’re ready to truncate your audit log, you may want to export the logs to have a CSV file so that you have an extra copy of the logs before truncating.
To truncate your audit logs, click on the Truncate Audit Log button at the top right of the interface.
This will display a pop-up where you must select the date where you want to truncate from.
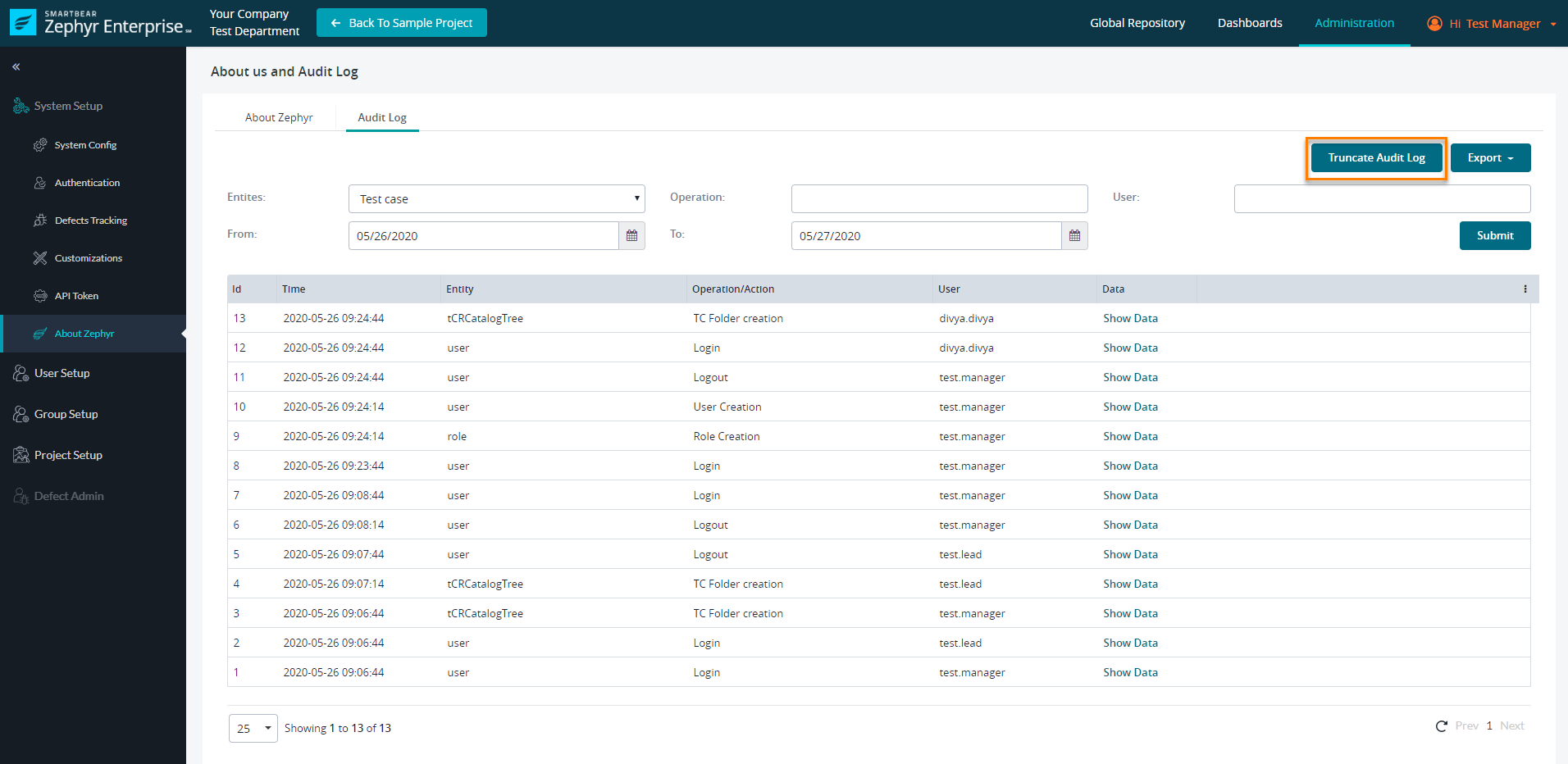
Select the end date for when you want to truncate your audit logs and then click the Truncate Log button.
Zephyr will truncate and permanently delete all the log entries on the date selected as well as all the log entries prior to the date. So essentially, it will permanently delete all logged events on this date and all events before the given date. Every log entry after the date will remain in the audit log.
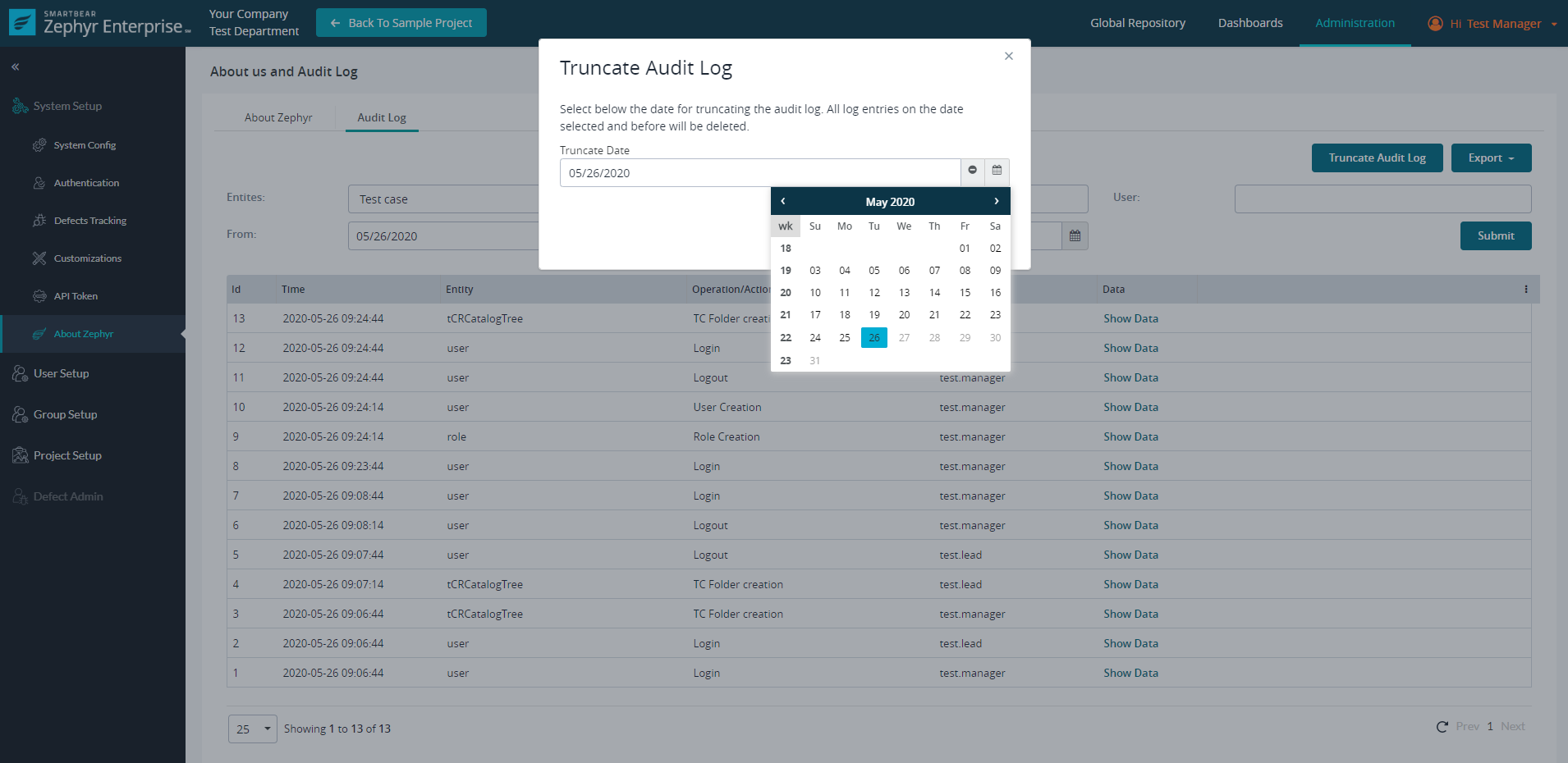
You will then be prompted with a warning about truncating your audit log. This is here to confirm you are ready to truncate your logs and remove all log entries on the date selected and everything prior to the date selected as well. Click the Yes, Truncate Audit Log button to confirm and proceed to truncate your audit log. This will remove the audit log entries for the selected timeframe and will display the audit log table after truncating is complete.
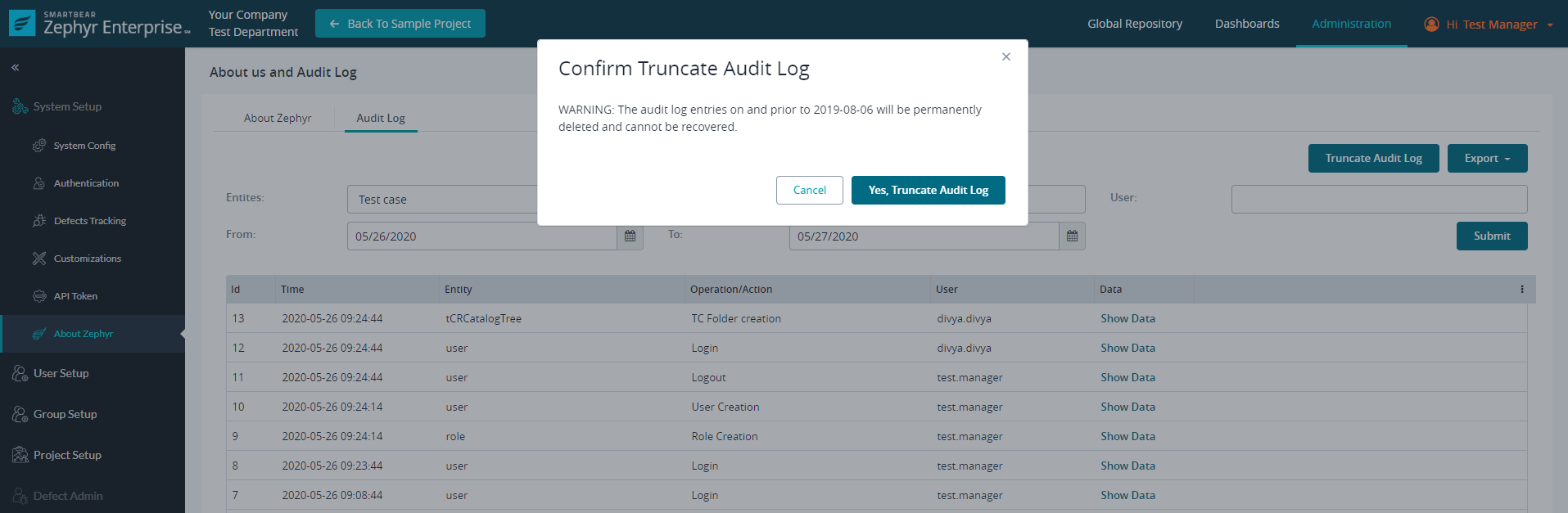
Zephyr Application Log Files
Zephyr log files can be accessed in the Zephyr folder after you download the application. These Zephyr logs are now capped. The log files are now tracked on a daily basis by breaking the log file up.
The log files are broken up at midnight and will append the date for the previous day to the recorded log file.
Log files essentially record up to 24 hours allowing users to navigate to the specific log file rather than parsing one enormous log file.
FAQ
1. We store all the Audit logs from the beginning, right?
The audit logs are stored since the beginning of the application when it is installed. Once you install the build and log in as Test Manager, Test Lead, or Tester One you can find the “audit log” section on the “About Zephyr” page. Just provide or select the event that you want to see the details.
2. Does our app remove audit logs automatically after some entries or count exceeds? Do we have any limitation on showing the total count/number of audit logs?
We do not have any limitations to date, so no limit count is there.
Automatically the log entries will not be removed as the data is saved in the database. They will be removed only when the user hits the “Truncate Log” button and re-confirms it.
Also, upon uninstalling the application, the cleaning process is done, then only the data will be removed automatically.
There is no other means to remove or delete the log entries.
3. Until the user manually truncates the records, we will show ALL the audit log entries. Correct?
All the log entries are retained, until the user truncates them up to the provided date. We can select up to the current date, future dates are not selectable.
4. By using truncate option users can dispose of the audit log record based on the time frame and when they want.
We can select the date from the drop-down provided and all the log entries on and before that date will be deleted. As of now, no option is available for selecting the time on a given date.
If you select the current date, then all the logs are deleted, and fresh audit log entries begin afterward.