Project Test Repository Backup and Restore
Zephyr now provides our administrative users with the ability to perform on-demand or scheduled backups for individual Zephyr projects. With this feature, users are also able to restore their individual projects without creating downtime for other teams working in Zephyr.
Zephyr includes two important features for project management, Backup and Restore, which work together to organize and secure your project data.
Backup: Create a backup copy of your Zephyr project in the database. This feature provides a significant safeguard against losing data from your projects. Whether your user accidentally deletes an entire folder from the test repository or there is a data integrity issue with a group of test cases, the backup provides a way to secure your project data and archive them at specific milestones/times. In Zephyr, project backups can be taken manually on-demand or the administrative user can schedule a time for when a project backup is taken.
Restore: This feature allows you to access your previously created backups of projects that were taken. If you have created various versions of your Zephyr project using the Backup feature, the Restore feature allows you to recover, apply, and restore those versions of the project.
Caution
You can restore a project only in the same Zephyr Enterprise version in which it was created.
After restoring a project, you need to re-index it. To learn how to do that, see Customize Search Reindex.
For the best results, we recommend taking backup copies of your Zephyr projects on a consistent and regular basis. This is to minimize the amount of data lost between the backups as anything can happen. By not taking backups on a consistent and regular schedule, there is more potential for data loss as time between backups increases. If you are able to retain multiple copies of your Zephyr project, it provides insurance and flexibility to restore to a specific project backup in the scenario where your project might have corrupted data/etc. If you plan to take consistent and daily project backups, we highly recommend you use our Recurring Backup Job feature so that the backups are performed automatically at a set time.
When you restore the project data, you will not lose the data that was created after the backup was made.
As of 6.5, project backups and restores performed will only apply to the Test Repository for the Zephyr project. Only the project’s test repository folder structure and all the test cases will be backed up and can be restored. In future releases, we plan to expand the Project Backup and Restore feature to include other entities such as your Requirements, Test Planning (cycles and phases), Test Executions, Defects, etc.
Add a Backup Job (Manual Backup)
Project Backups can be performed by users of Zephyr that have administrative functions/permissions to access the Project Setup pages.
Manual Backups can be performed when you need to create a backup of a project on-demand.
1. Navigate to the Project Setup page, and click on the Backup & Restore tab located at the top of the page.
This will display a list of projects in Zephyr which will include details if the project has a recurring backup, when the last backup was created, and the status of the project.
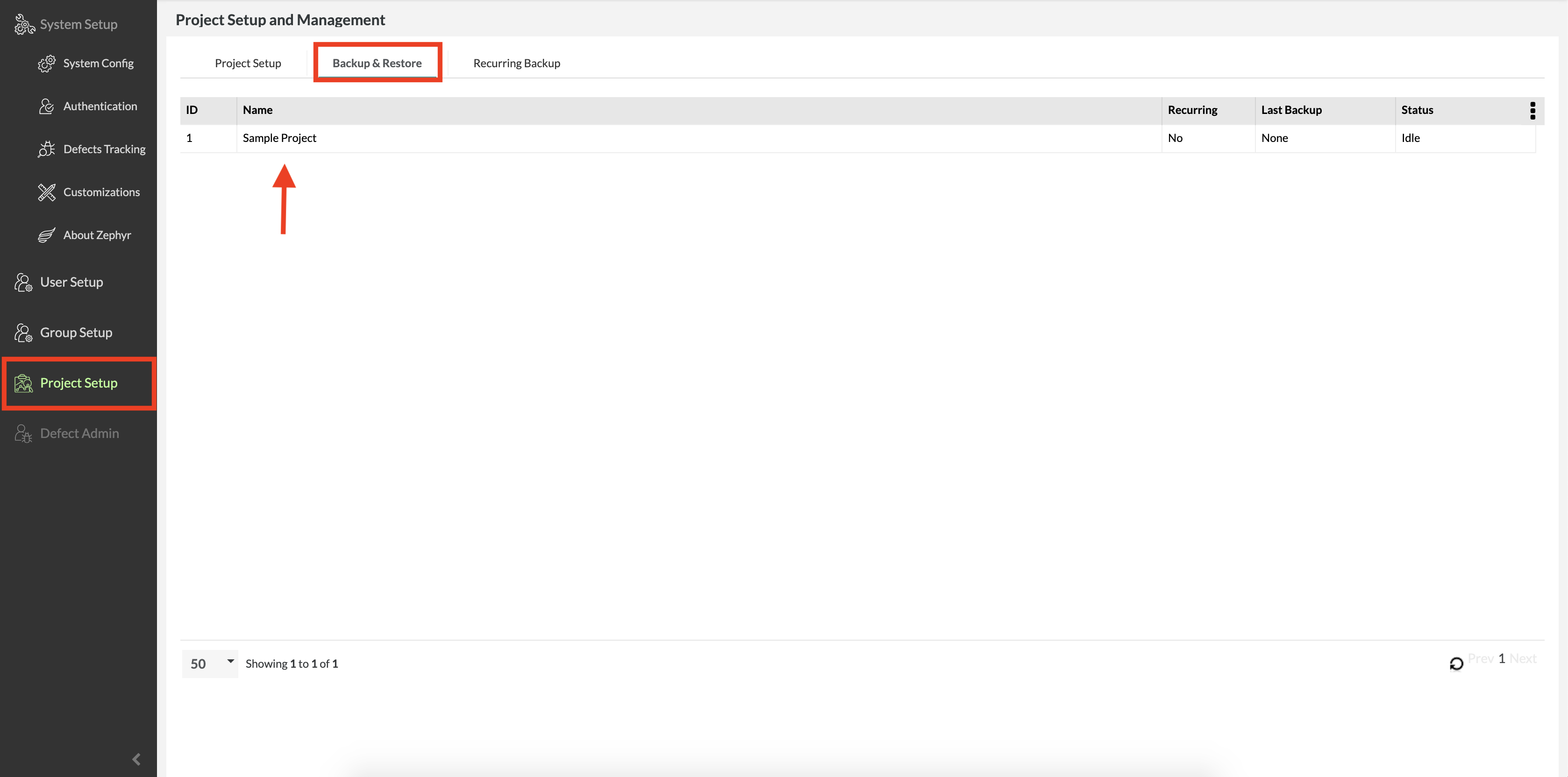 |
2. Click on the individual project that you want to create a backup for.
This will display the Backup History tab which includes details on each backup job that has been previously performed. Details included in the table are the backup ID, when the backup job started, when the backup was completed, the status of the backup job, and the action column.
3. Click on the Add Backup Job button to manually create a backup of the project.
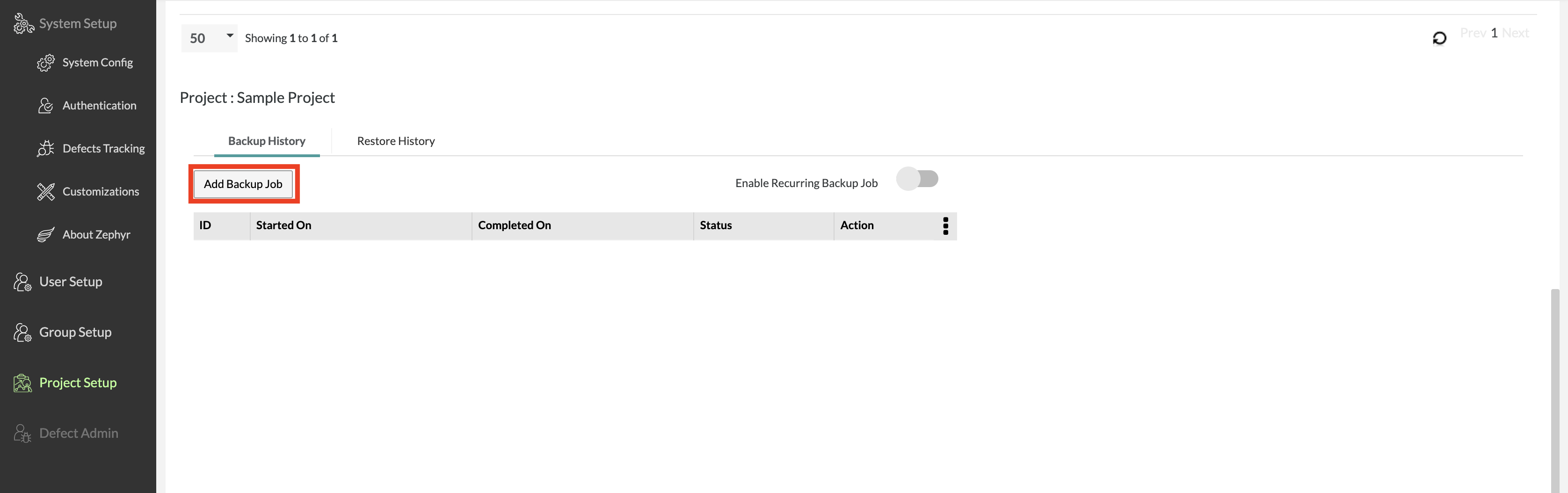 |
4. This will display a pop-up that wants you to verify that your want to create a new backup of the project. You can simply click the Add Backup Job button to continue.
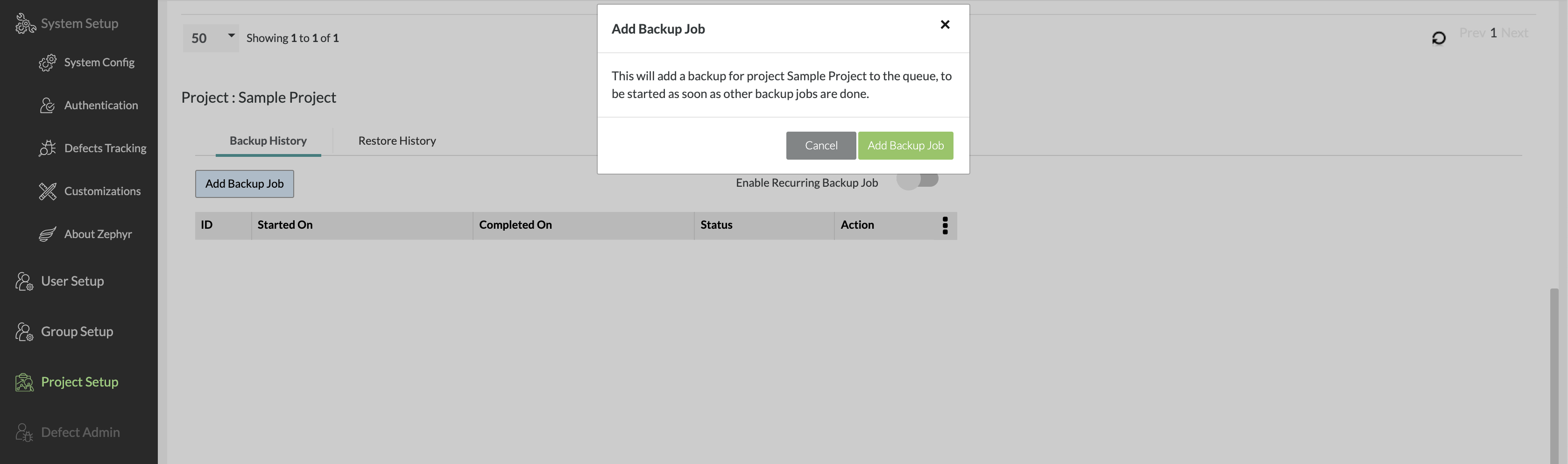 |
5. Once clicked, it will display the backup job in the table. When a job is created, you want to pay attention to the Status column as it lets you know the progress of the backup job.
When a job is first created, the status will be set to queued and you must wait until the status of the backup job is changed to complete. Once the status for the backup job is set to complete, the started on and completed on dates will appear in the table for the backup job.
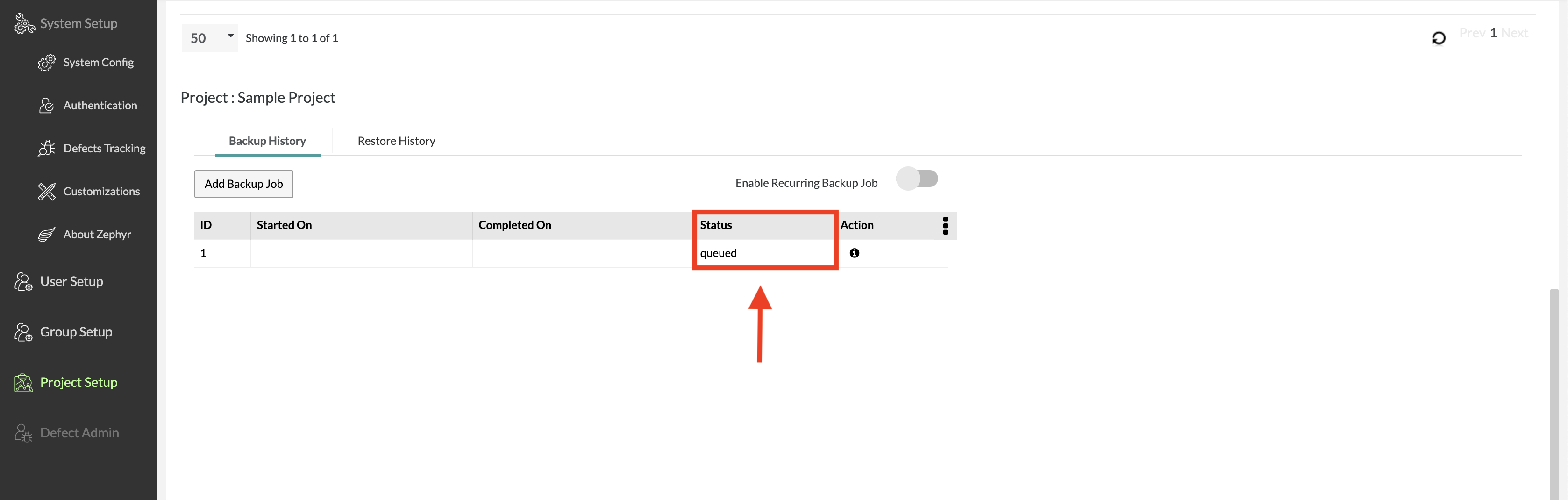 |
Creating a backup job manually is as simple as that. When you see that the status of the backup job is set to complete, the backup job is done.
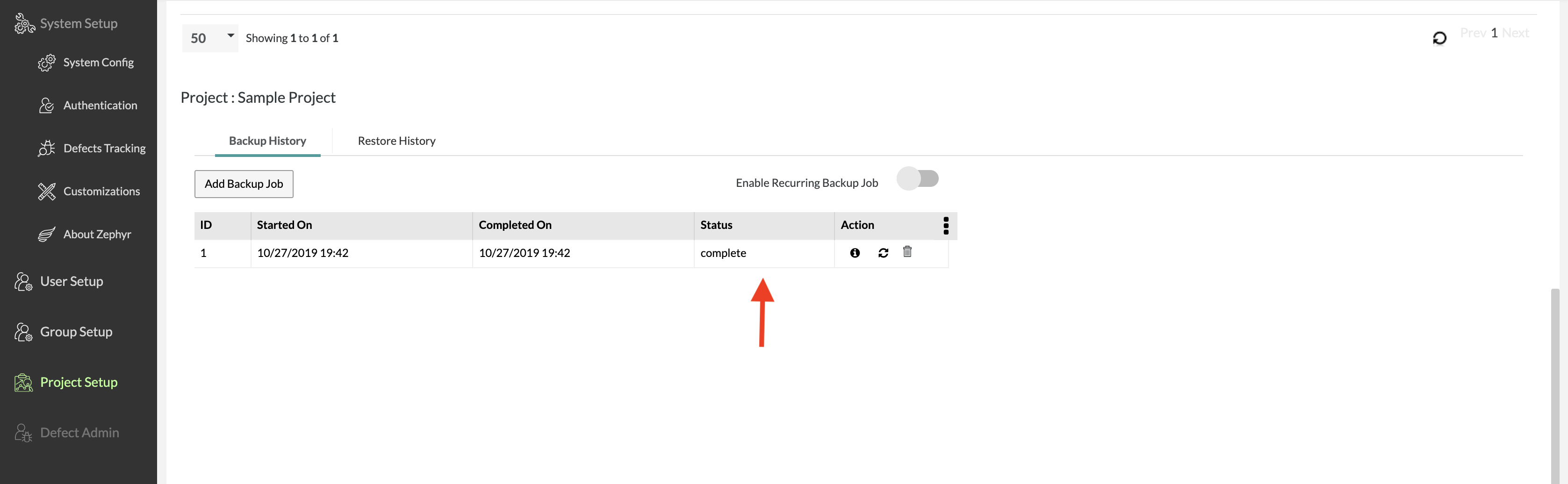 |
Adding a Recurring Backup Job (Automatic Backup)
Project Backups can be performed by users of Zephyr that have administrative functions/permissions to access the Project Setup pages.
Recurring Backups can be set up to happen automatically at a certain time every day. This is beneficial as it allows you to have daily and consistent backups being taken everyday for your project(s) to ensure data integrity and insurance.
1. Navigate to the Project Setup page, and click on the Recurring Backup tab located at the top of the page.
This will display options for you to select the Backup Start Time and the Backup Cutoff Time.
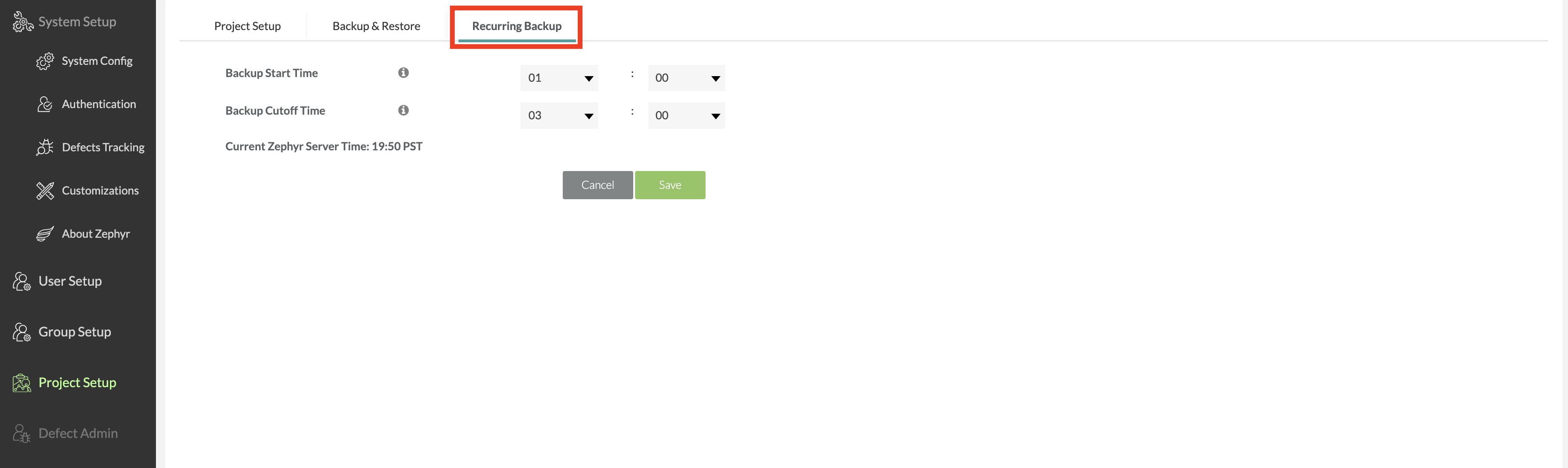 |
2. Select the time that you want the Backup Start Time to be by using the drop-downs.
This is the time that the Backup will start.
3. Select the time that you want the Backup Cutoff Time to be by using the drop-downs.
This is the time that the Backup will cut off. Changes made to the project after this time will not be included in the backup.
4. Click the Save button to save both the selected Backup Start Time and the Backup Cutoff Time.
5. Navigate to the Backup and Restory tab and select the individual project that you want to enable the Recurring Backup Job to.
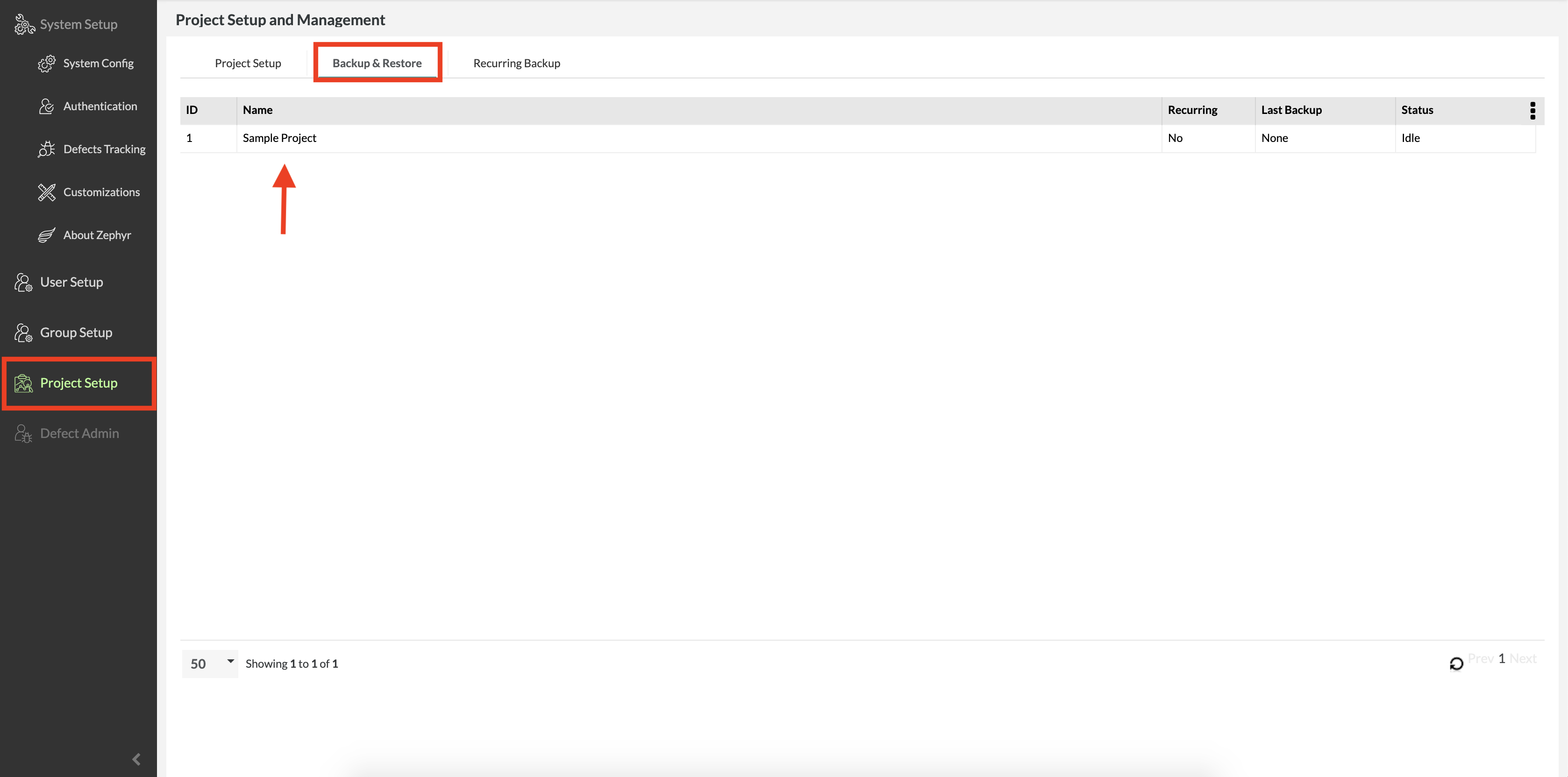 |
6. Once you’ve selected the individual project, you can enable the Recurring Backup Job option. This will enable the feature to automatically create a backup at the selected time on a daily basis.
All recurring backups jobs will be displayed in the Backup History table. If you want to see which backups are recurring, you can view the backup details using the backup actions column.
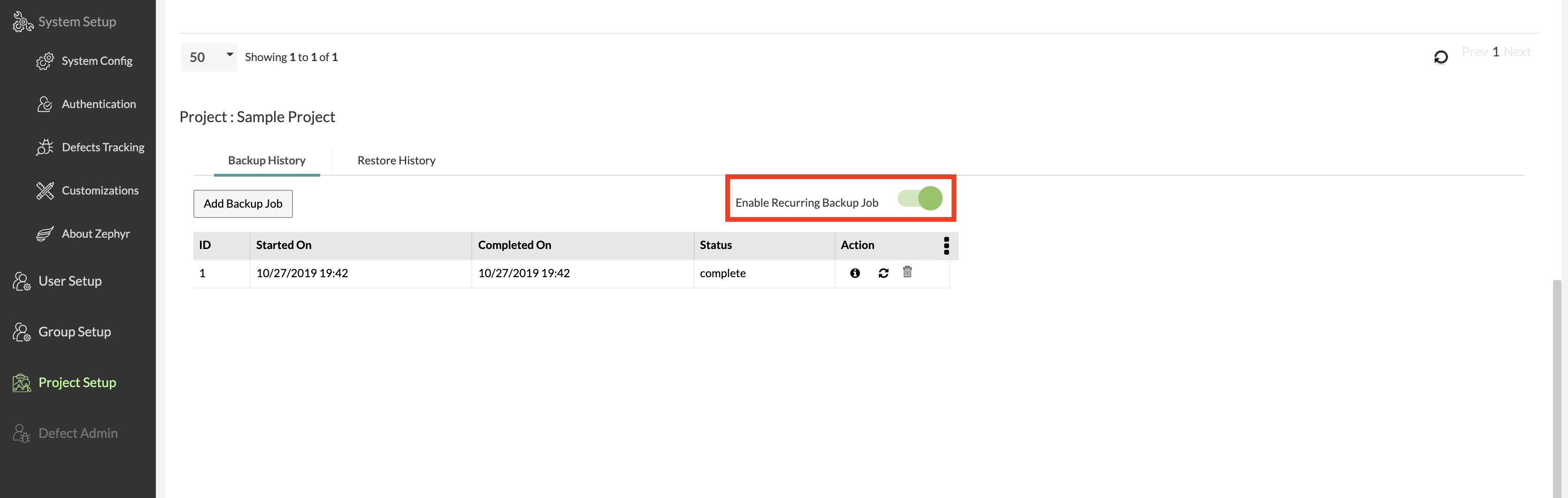 |
Backup Actions Column
The backup history table has an Action column which allows you to perform multiple functions regarding the individual backup (each icon in the action column pertains to each feature).
The first icon will provide users with more details about the backup. This will include information regarding the backup job itself as well as the meta-data contained in the backup (the general information of what was backed up).
The second icon will provide users with a way to restore their current project to this backup. This will also include the information for the backup job and the meta-data of the backup. Restoring the project will completely restore this version of the project backup.
The third icon will provide users with a way to delete the backup. This will permanently remove the backup from the backup history and from Zephyr. Be very careful in what you delete as you cannot get the backup back if it was deleted.
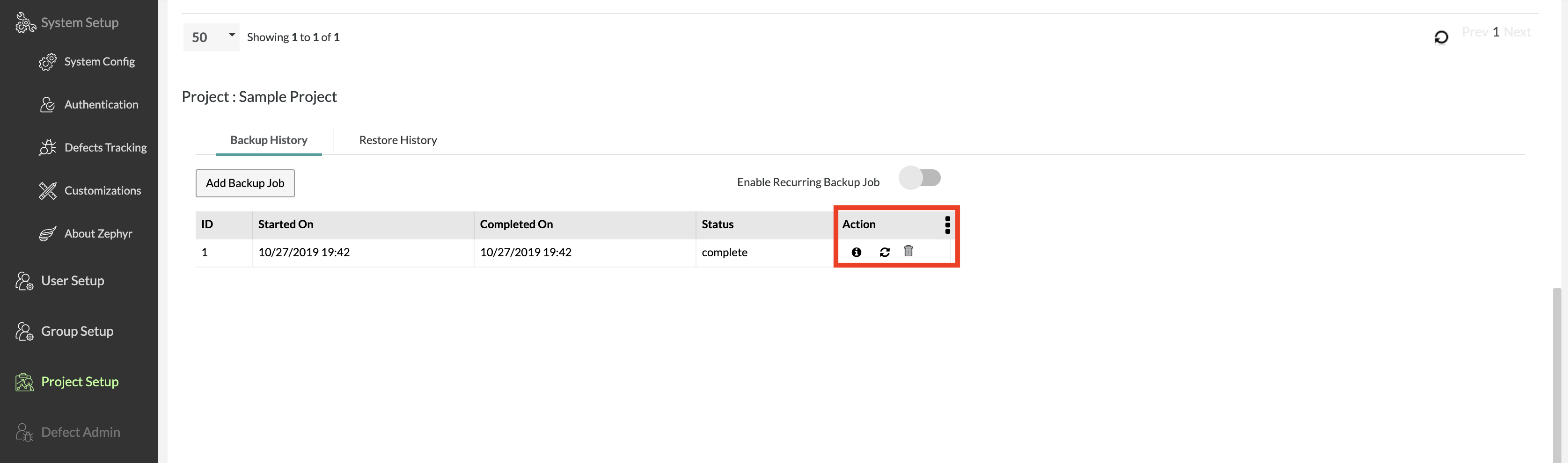 |
Backup Details
1. Click on the first (left) icon to bring up the individual details and meta-data of the backup.
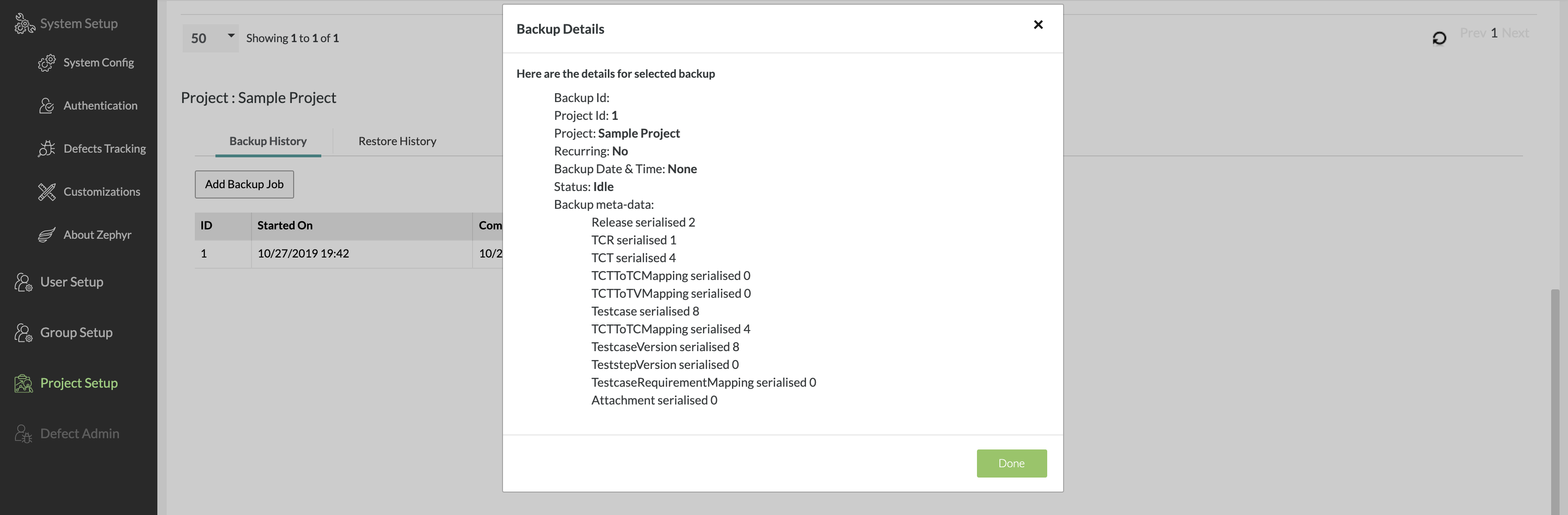 |
Restore a Backup
1. Click on the second (middle) icon to restore the backup of the individual project.
This will display the backup details and meta-data of the backup.
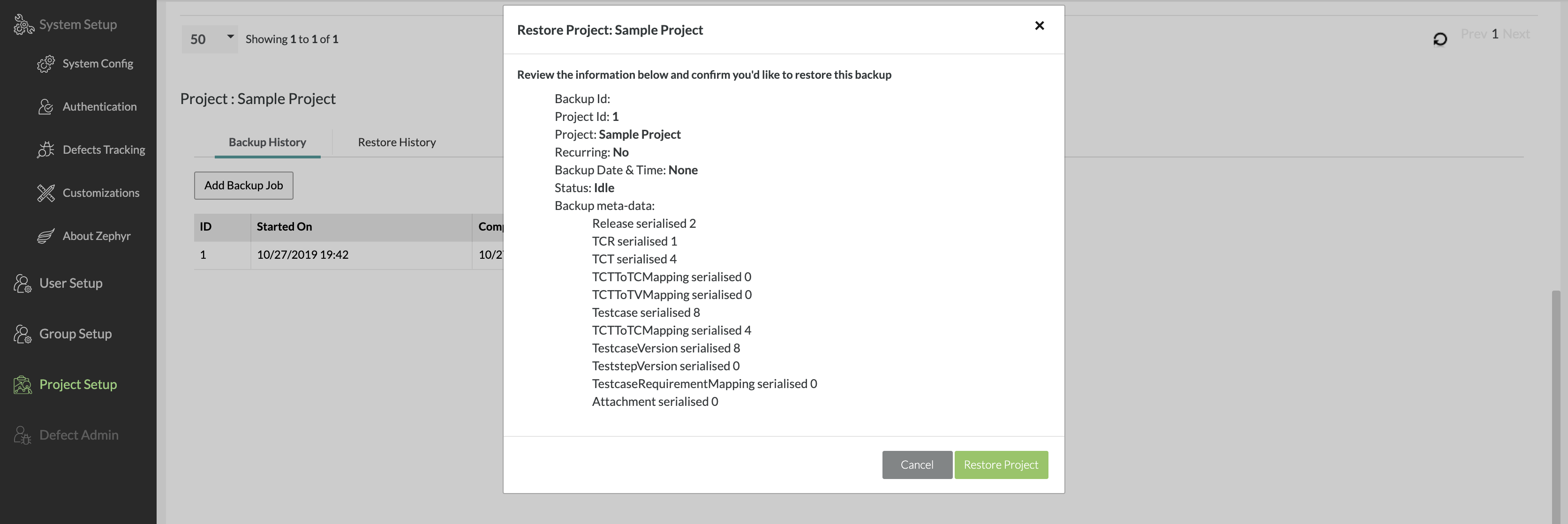 |
2. Click on the Restore Project button.
This will change the color of the Restore Project button and prompt you again to verify that you want to restore the project. This will completely restore the existing project to this earlier state using the backup. Once the project backup is restored, it cannot be reverted.
We recommend you verify that it is the correct backup that you want to restore.
We also recommend that before restoring an earlier backup, you create a backup of the existing project to ensure you have a copy of the latest project to make sure you can go back to the latest one in the scenario that you want to “revert”.
Delete a Backup
Click on the third (right) icon to delete the backup of the individual project. This will completely remove the backup from the backup history. Once the project backup is deleted, it cannot be restored or retrieved in the scenario that deleting the backup was a mistake.
We highly recommend that you double check the backup by viewing the backup details before deleting to ensure that you do not delete an important backup by accident.
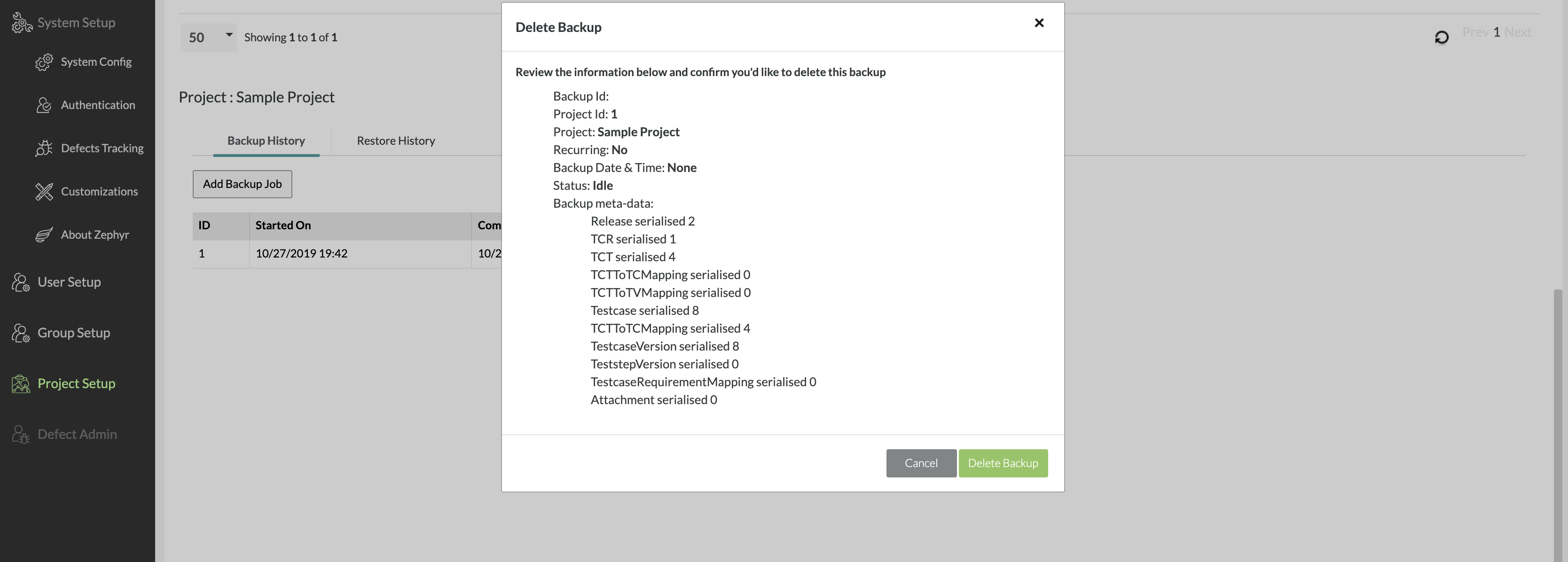 |
Restore History
The administrative user can view the history of all backup restores for the individual project using the Restore History tab.
Click on the Restore History tab to view the table with all the back restores that were performed on the individual project.
The table will include the restore ID, when the restore for the backup started on, when the restore was completed on, and the status of the restore backup job.
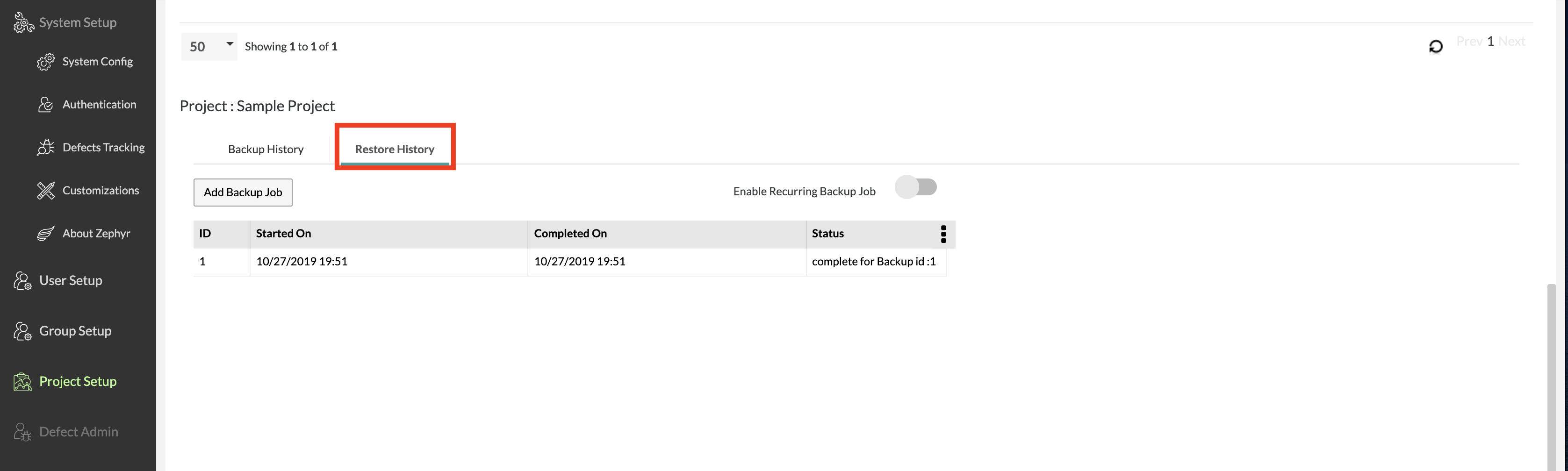 |