Migrate a Single Project
Note
For a list of migration specifics, see Migration Specifics and Limitations.
You can migrate your projects in this mode if you want to migrate only one project, or if you have a number of comparatively small projects.
Migration steps
Open your browser and enter <IP address>:<port> where <IP address> is that of the computer where you ran the
.jarfile and <port> is the port number you specified when running the.jarfile. For example, localhost:44444. The migration wizard will open: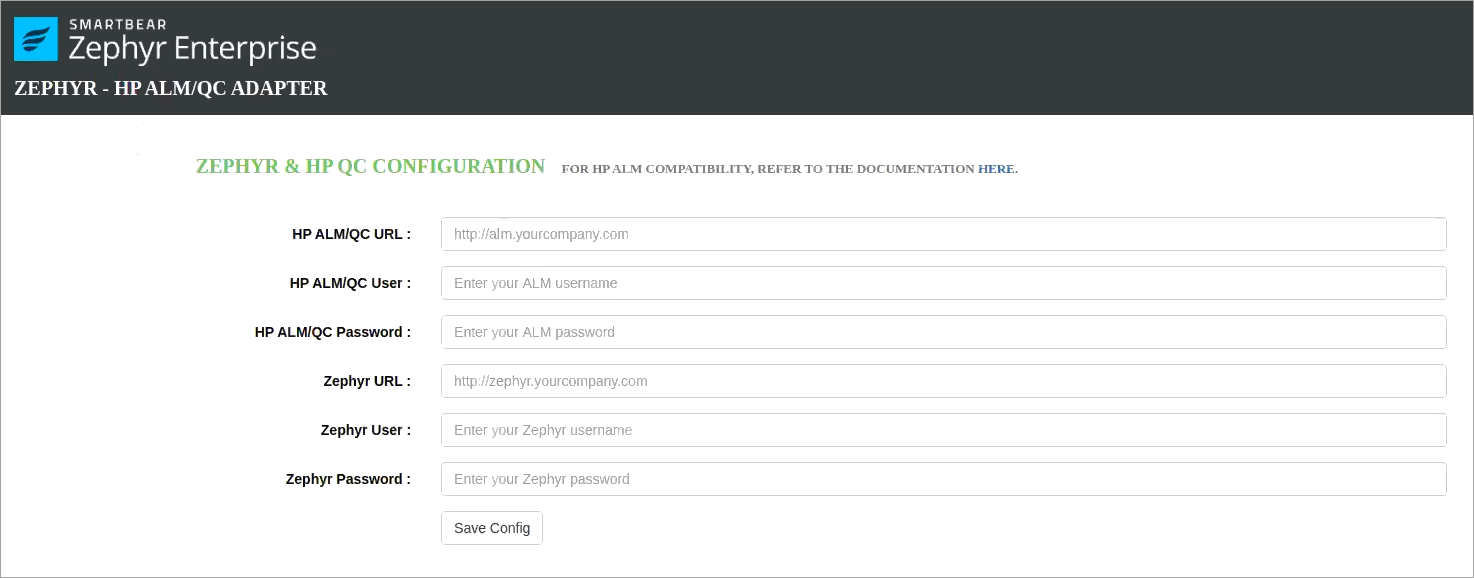
Populate all the fields on the Zephyr & HP QC Configuration page and click Save Config:
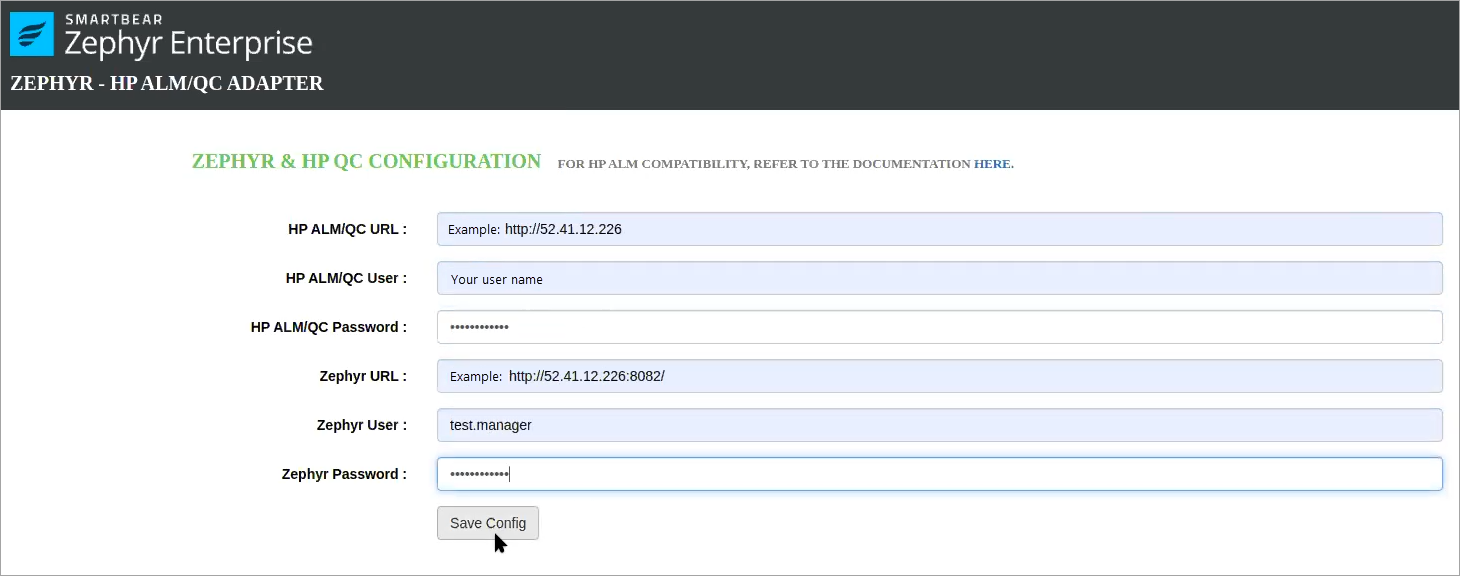
Important
You must log in to Zephyr as test.manager and your ALM administrator account must have access to all ALM modules.
On the subsequent screen, review the values, update them if needed, then click Next:
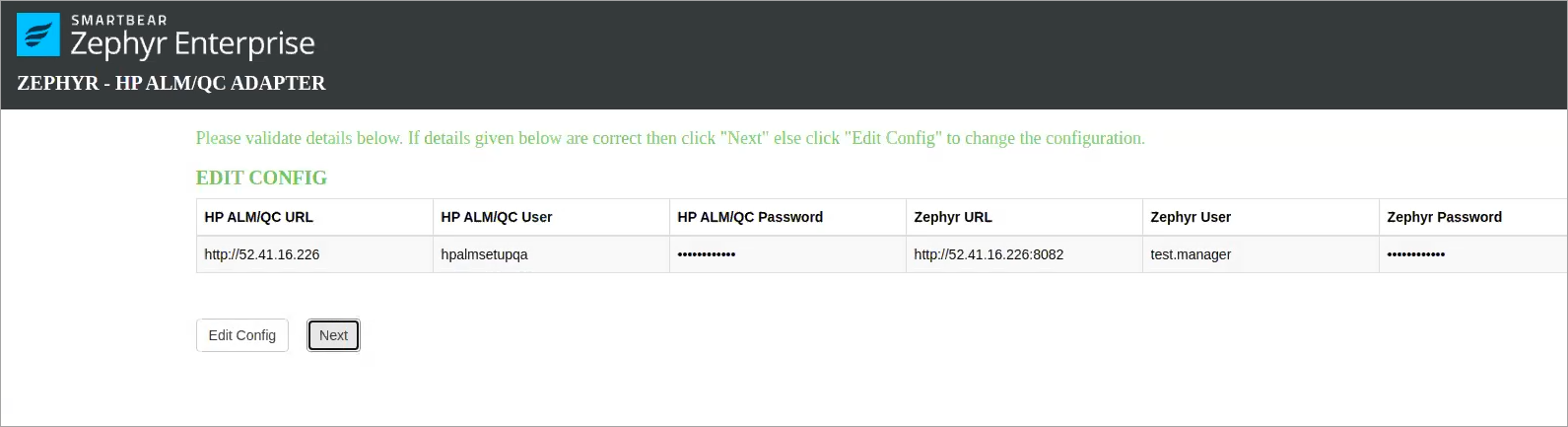
On the next screen, select Migrate a Project and click Next:
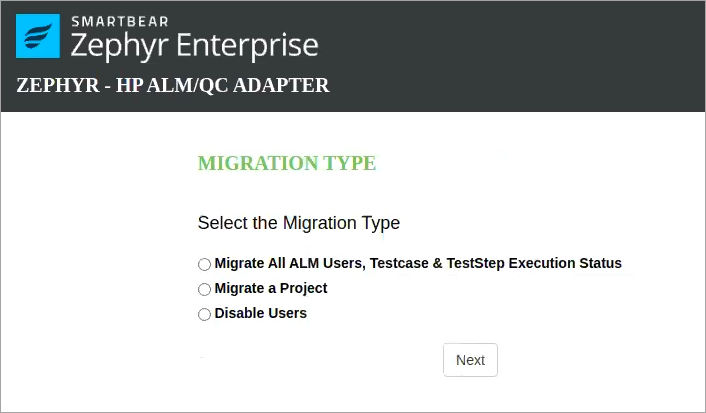
Select the QC domain to which the project belongs in HP ALM and click Next:
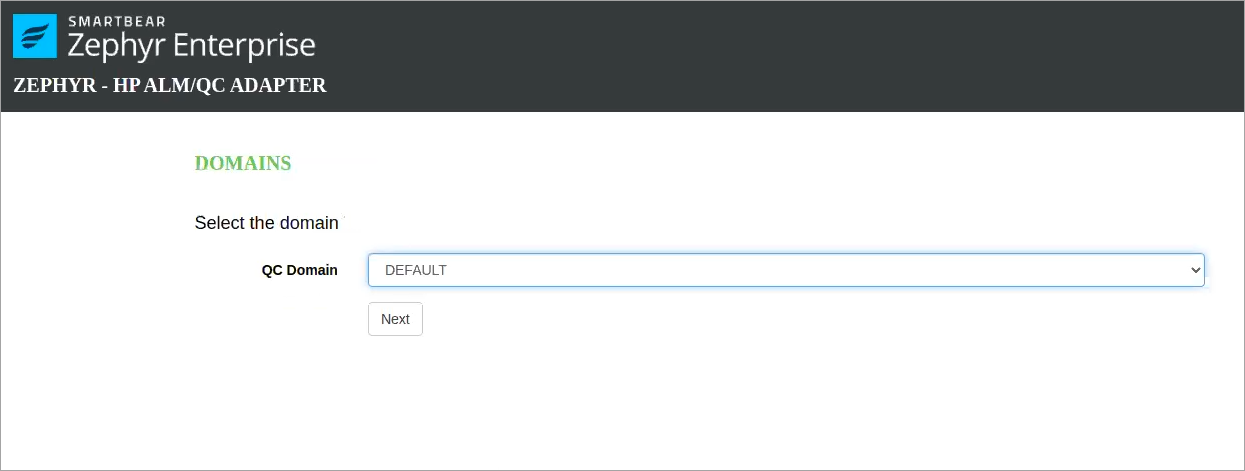
Select the project you want to migrate and click Next:
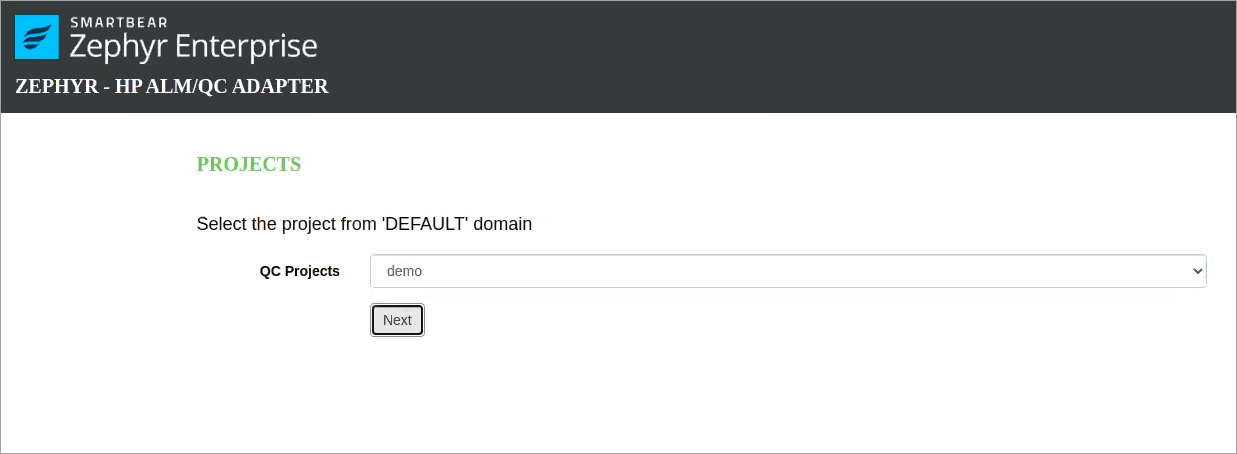
The wizard will show a list of entities available in the specified HP ALM project. Choose the entities you want to import to Zephyr and click Start Importing:
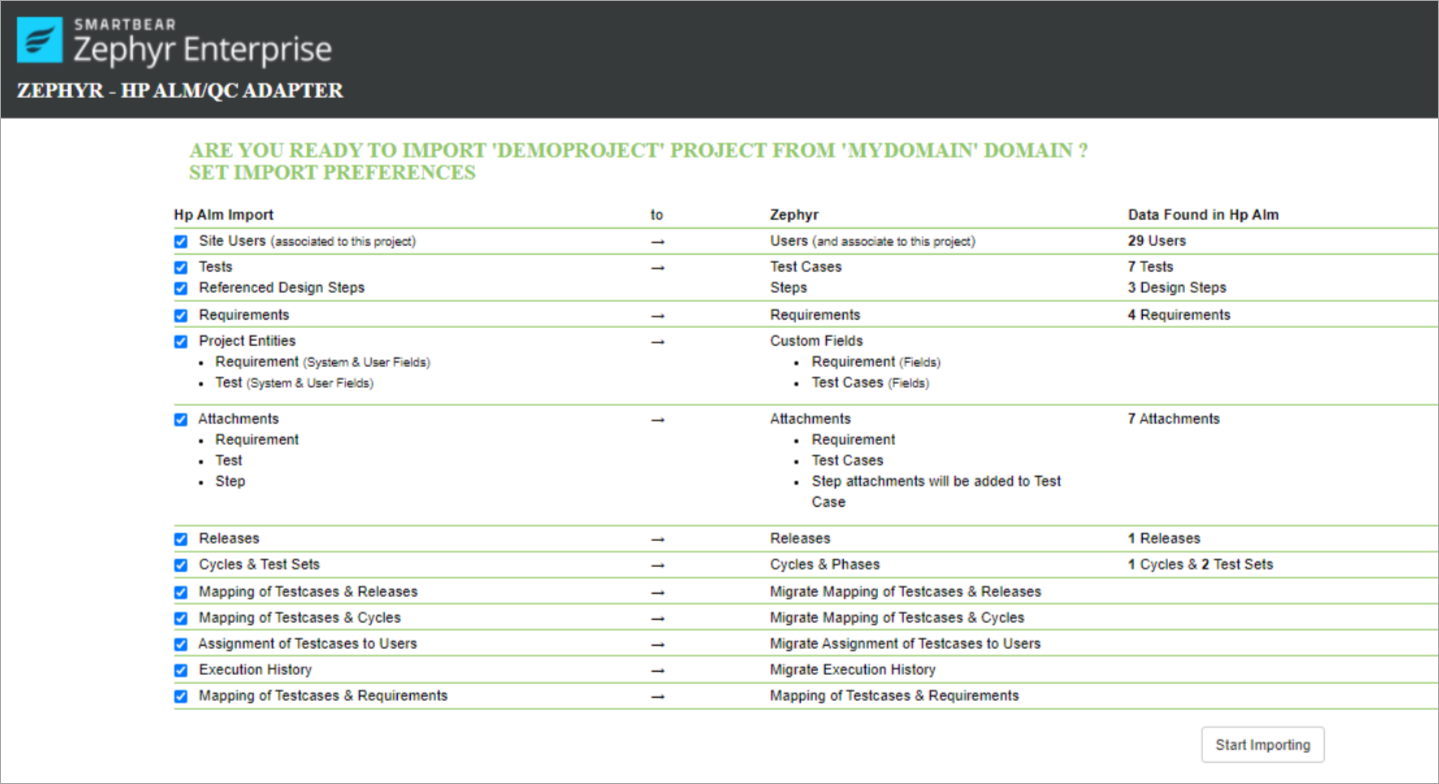
Note
You can choose to migrate only some of the entities. For example, if you unselect Releases, all the items related to releases will be unselected as well. In this case, no releases will be migrated. All the migrated test cases will be placed in the Project Test Repository folder, and all the migrated requirements will be placed in the Project Requirements folder.
If a user with the same name already exists in Zephyr, the user will not be migrated.
Migrated test step attachments will be in the Attachments section of test cases. Test steps have no attachments in Zephyr.
After you start migration, do not change the users' logins or passwords (both in Zephyr and in ALM).
Migration results
After the migration completes, the wizard will show a report:
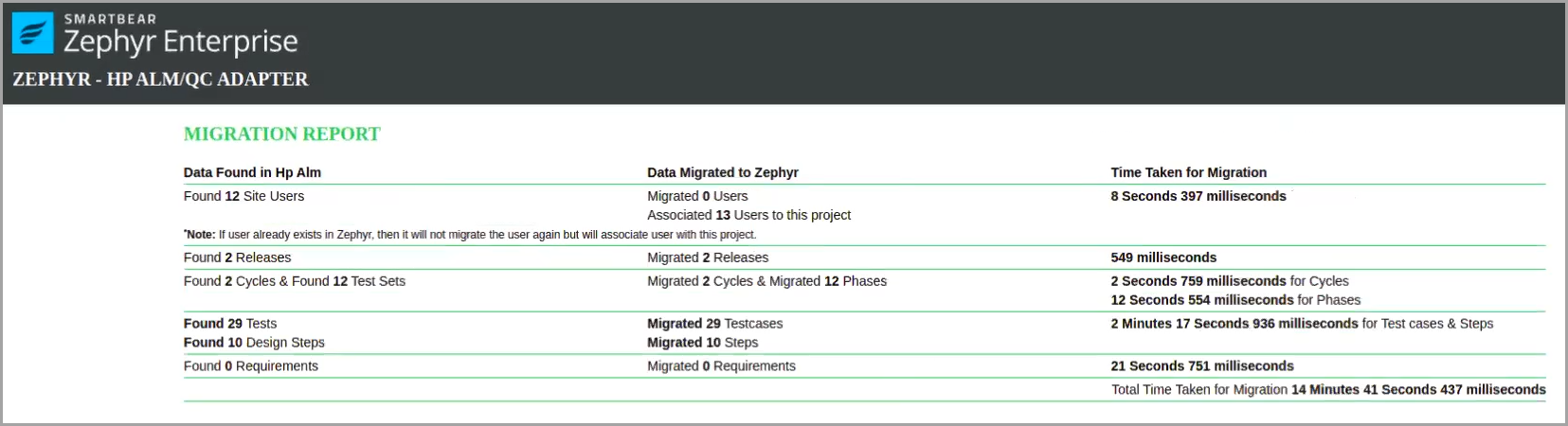 |
Note
You can also view the migration log (the logs/zephyr.log file) in the same folder where the .jar file resides.
Continue reading
After migrating the project, you need to disable the users that are disabled in ALM and perform full reindexing in Zephyr.
To learn how to do that, see Post-Migration Steps.