About Zephyr
Zephyr is available for on-premise installation on Windows and Linux (Redhat, Ubuntu, CentOS and Fedora), as well as hosted SaaS. Based on the licenses purchased, it can have unlimited NAMED or CONCURRENT users.
Zephyr License Information
To view software licensing information, click you user name in the top-right corner of the Zephyr window and select About Zephyr from the drop-down menu:
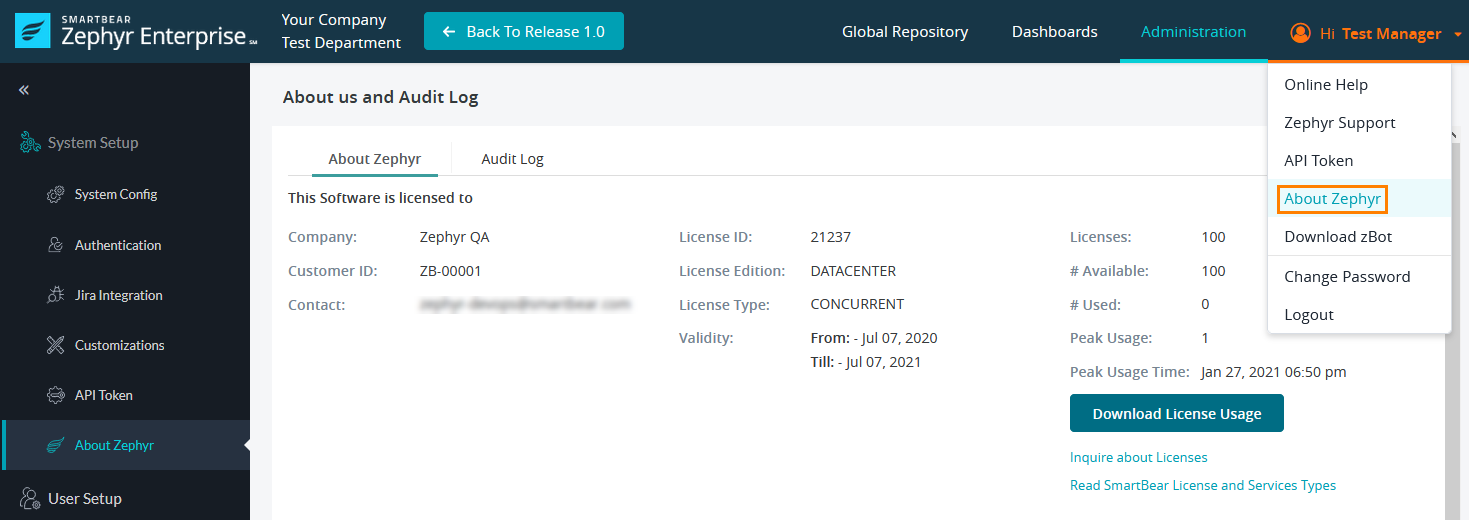 |
The page contains the following information:
Company - The name of your company
Customer ID - The ID that defines the unique customer
License ID - The ID that defines the unique license
Contact - The person who registered your license
License Edition - The edition for your registered license
License Type - The type of license (Named or Concurrent)
Validity - The length/life of the license (Start and end date of the license provided)
Licenses - The total number of licenses available for users in your company
# Used - The number of licenses being used out of the total amount of licenses
# Available - The remaining number of licenses that are still available to be used
Peak Usage - The maximum number of licenses used.
Peak Usage Time - The time when the maximum number of licenses was used.
Important
Please provide this information when contacting Support or Sales.
If you have a large Zephyr deployment, and as an admin or manager you want to avoid situations where your team runs out of licenses and gets blocked while working on an important release, you need information about the peak license seats used over time, and you may need to be notified when you get close to using all licenses.
The administrator can set any percent of used licenses as a threshold on the Miscellaneous page. Once the specified threshold is reached, the users with administrator roles will be notified about this.
To download a CSV file containing license usage data, click Download License Usage on the About Zephyr page:
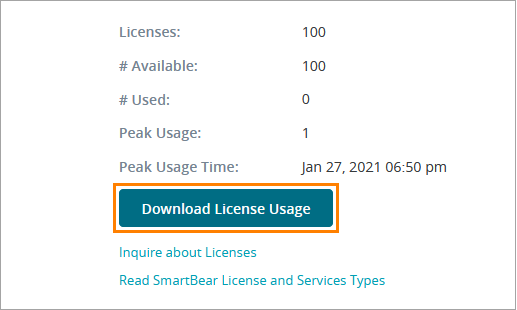 |
NAMED and CONCURRENT License Users
It also indicates the total number of licenses you have, how many have been used and how many are available. License Type can be "NAMED" or "CONCURRENT". If you have a license type of NAMED, it shows the total number of named licenses you have, how many have been used and how many are available. If you have a license type of CONCURRENT, it shows the total number of concurrent licenses you have, how many are currently logged in and how many are available.
As the name implies, NAMED users are specifically named users of the system and you can add only that many users in the active state in User Setup section. (You can add more users but they will be disabled and shown italicized in the list.)
If you have CONCURRENT licenses, you can add as many users as you want in the User Setup section but only that many users can successfully log into Zephyr as the number of CONCURRENT licenses you have. If the maximum number of users have been reached, the next user will not be able to login until a license is freed up. See the User Setup section for more details.
The View license details button provides details on your license subscriptions in a visual format. Please click on the 'Buy More License' button to get in touch with Zephyr Sales and buy/renew your licenses.
NAMED and CONCURRENT licenses cannot coexist (i.e. you can have either one or the other.)
Important
The Zephyr administrator does not count towards the licensing count. This is to ensure that the administrator is still able to log into Zephyr and manage the users or any of the administrative settings in Zephyr while other users are using the system.
If you have a large Zephyr deployment and as an admin or manager you want to avoid situations where your team runs out of licenses and gets blocked while working on an important release, you need information about the peak license seats used over time, as well notifications when you get close to using all licenses.
In this dialog, the administrator can set any percent of used licenses as a threshold, and once the specified threshold is reached, the users with administrator roles will be notified about this. The possible values range from 0 to 100. The default value is 90%.
License overuse warning
Zephyr shows a warning message if the number of logged in users (if you have a Concurrent license) or the number of created users (if you have a Named license) exceeds the license usage threshold specified by the administrator:
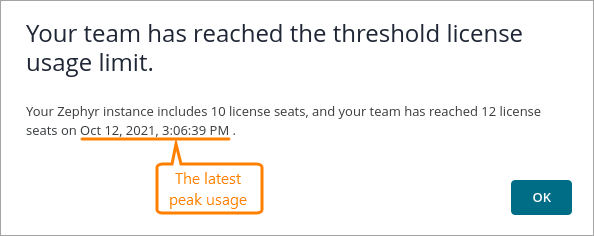 |
Note
For information on how to specify a license usage threshold, see Set a license usage threshold.
The message is shown to all users who have the administrator role (that is, to those who have a permission to access the Administration > System Setup page).
When you get this message, you, as an administrator, can do the following depending on the license type used:
Concurrent license - reduce the number of currently logged in users or buy a license that allows more concurrent users.
Named license - reduce the number of users or buy more license seats.
If you are using a Named license and the number of created users exceeds the license limit, Zephyr will also show the following message to the super admin (Test Manager):
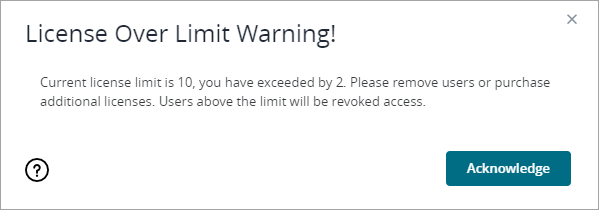
The users added beyond the license limit will have no access to Zephyr.
License Expiration
The Test Manager/Administrator will get a gentle reminder ahead of license expiration. Upon the expiration of the license, users will not be able to log into the system. Please click on the 'Buy More License' button to get in touch with Zephyr Sales and buy/renew your licenses.
To add new licenses to your existing Zephyr instance, please contact Zephyr Sales at [email protected] or contact your Sales Account rep.
On buying Zephyr licenses, you may also choose to move your existing on-premise Windows installation to either Linux or to the hosted SaaS platform without any loss in data or functionality. Zephyr Support will assist in this process.
Support ZIP File
Before sending a request to our Support team, you can create an archive containing system information and various logs that will help us debug the issue. To do that:
1. Click Create Zip on the About Zephyr page:
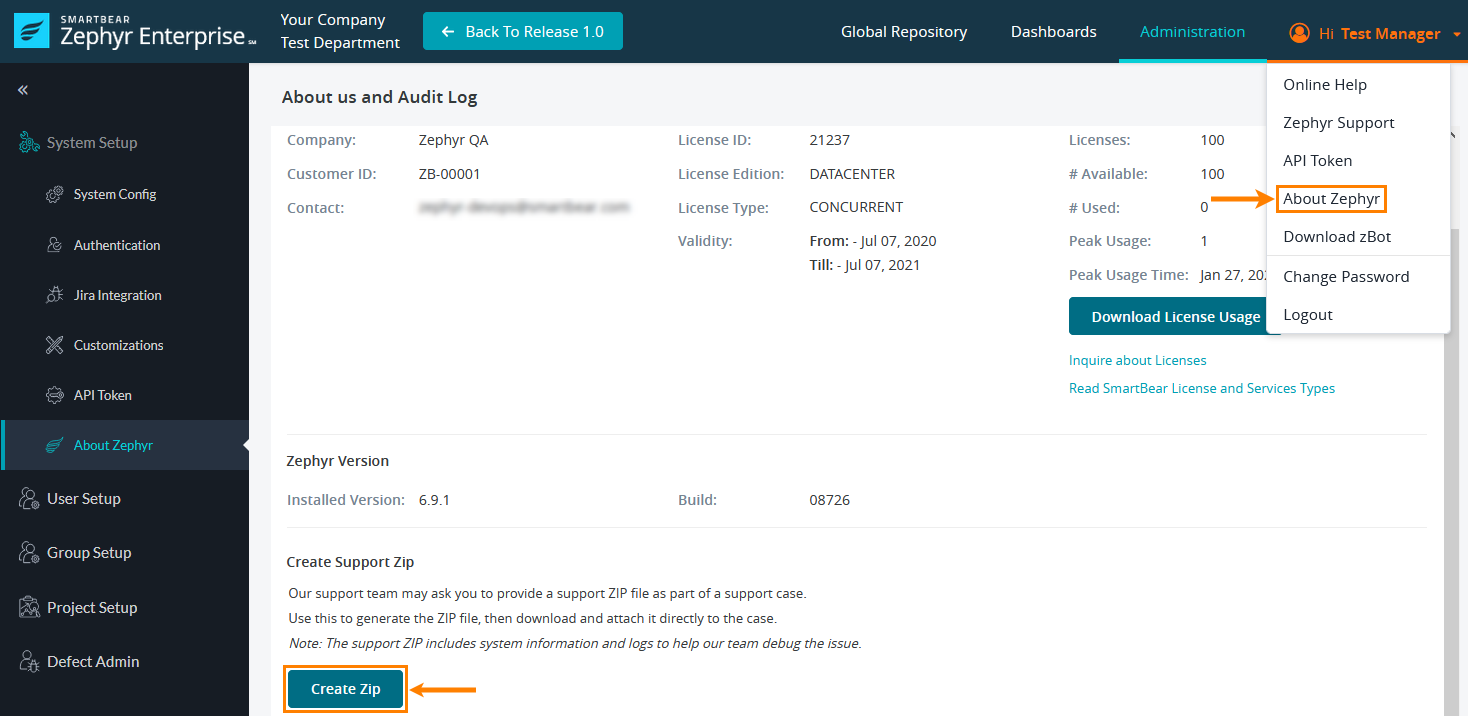 |
Zephyr will generate a ZIP file containing the required data. The button will change to the Download Zip button:
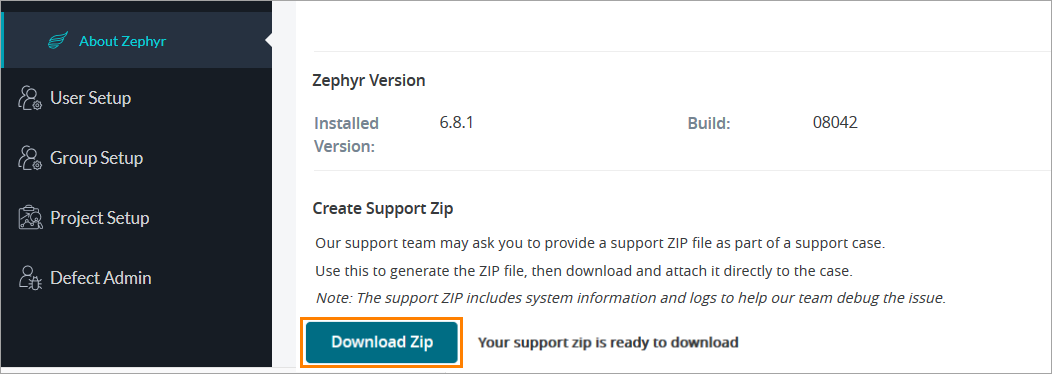 |
2. Click Download Zip to download the file, and then attach it to your support ticket.
Software Update
Zephyr can remind you of any new updates to the software available and this reminder is configurable here. Both the Installed Version and the Available Version are shown here, and you will get an update if a newer version is available. You will then have the option of navigating to the Zephyr website to read, download and apply the update.