Import Groups
Import Groups Tab
Zephyr provides a way for you to import your groups directly from Crowd or LDAP into your own Zephyr instance. This is a feature that can be completed directly within your Zephyr instance creating a seamless experience to bring your users over from your existing Crowd or LDAP systems. If you’re authentication is setup for Crowd or LDAP, the Import Groups tab will be available for you to use within the Group Setup page.
With the introduction of the Import Groups Tab in the Group Setup page, Zephyr provides you with a search functionality to quickly search through all the groups available from your Crowd or LDAP. This search functionality is beneficial to you as it further improves application performance and usability which allows you a quick and easy way to import a large number of groups/users into Zephyr. This feature is extremely crucial for customers who may have thousands of groups set up in their Crowd or LDAP and when they want to import groups to Zephyr, it provides them a way to narrow their group search rather than looking endlessly for the exact group.
When searching groups to import, the list cap when previewing the groups is set to 100 groups and Zephyr will only fetch the top 100 groups from LDAP/Crowd. We recommend using the search filter to look for a specific group or narrow the list down further.
Importing Group Rules/Scenarios
There is no option to import only the users from Crowd or LDAP. It will always import the entire group of users.
When you are importing users from Crowd and if the group you are importing has more than 1000 users, only the first 1000 users will be imported.
When Importing and syncing groups from an external source, users needs to have the same username in the external source as the username in Zephyr.
This is to prevent the duplicate entries of users in the Zephyr system. Duplicated users will remain in the system which will have to be disabled.
If you delete a group that is associated with a project, the users within that group will lose access to the project.
Possible Post Import Action Items
When importing groups, if the groups already exist in Zephyr, you will get a message to link with the existing group.
When importing groups, if the users already exist in Zephyr, you will get a message to link with the existing user(s).
When importing groups with named licenses, the administrator will receive a pop-up module exclaiming that their Zephyr system is over the limit of users available for the named licenses available.
When this occurs, please contact your Zephyr representative for further information.
Importing Groups via Crowd or LDAP
Ensure that you have your Crowd or LDAP authentication setup complete before proceeding with importing groups. Crowd/LDAP authentication can be set up in the Authentication page within the System Setup section.
1. Navigate to the Group Setup page and click on the Import Groups tab.
Note: If the Import Groups tab is grayed out and not available, this means that your Crowd or LDAP authentication is not setup nor is it complete. We recommend you go back to the Authentication page and go through the process of setting it up.
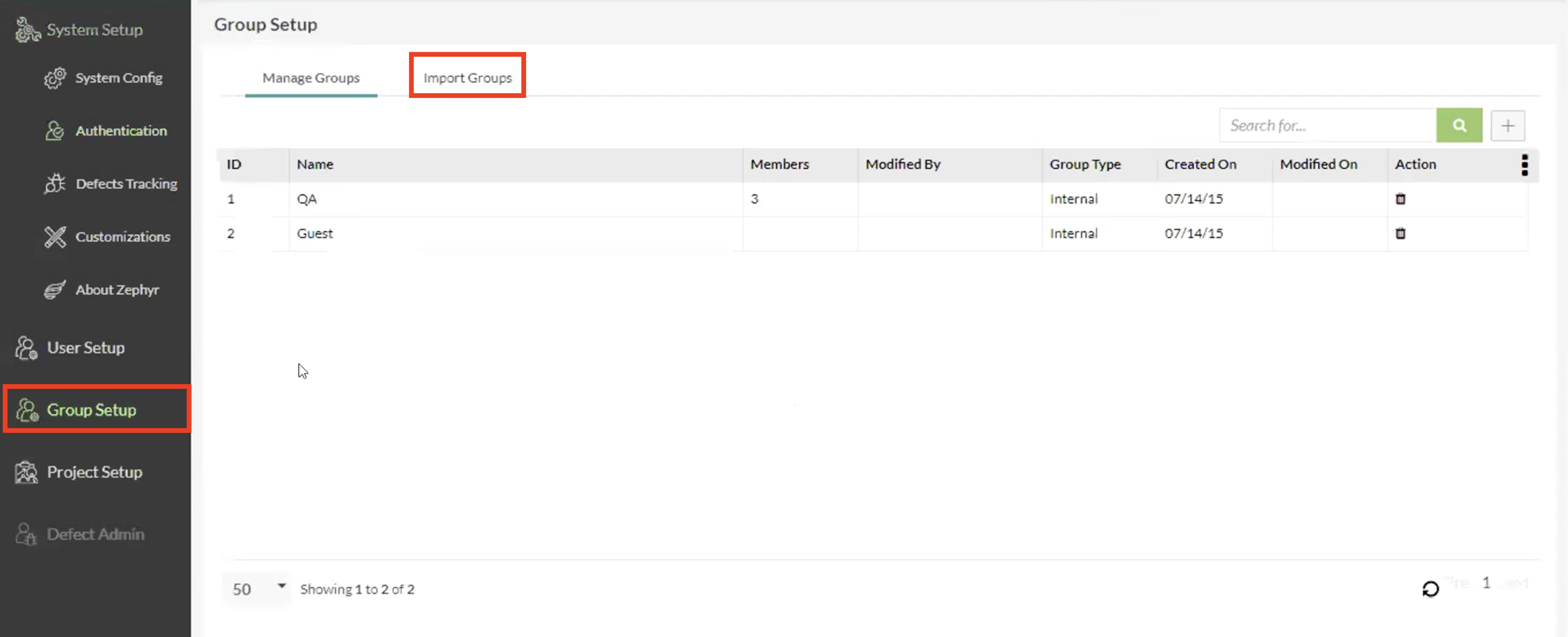 |
2. Once you’ve clicked on the Import Groups tab, you’ll see which authentication method is set up by looking at the Connected title. The title will display either of the following:
Connected via Crowd: This signifies that Crowd is set up as your authentication method and groups that are imported will be pulled from Crowd.
Connected via LDAP: This signifies that LDAP is set up as your authentication method and groups that are imported will be pulled from LDAP.
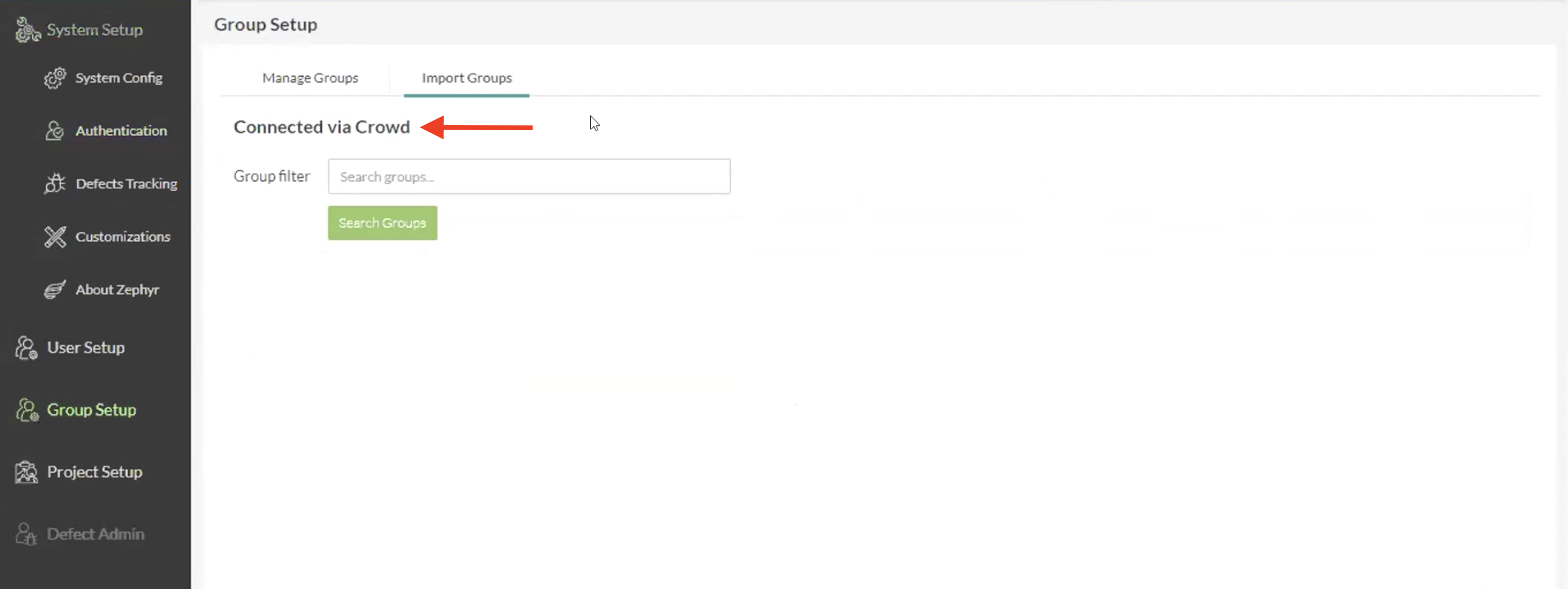 |
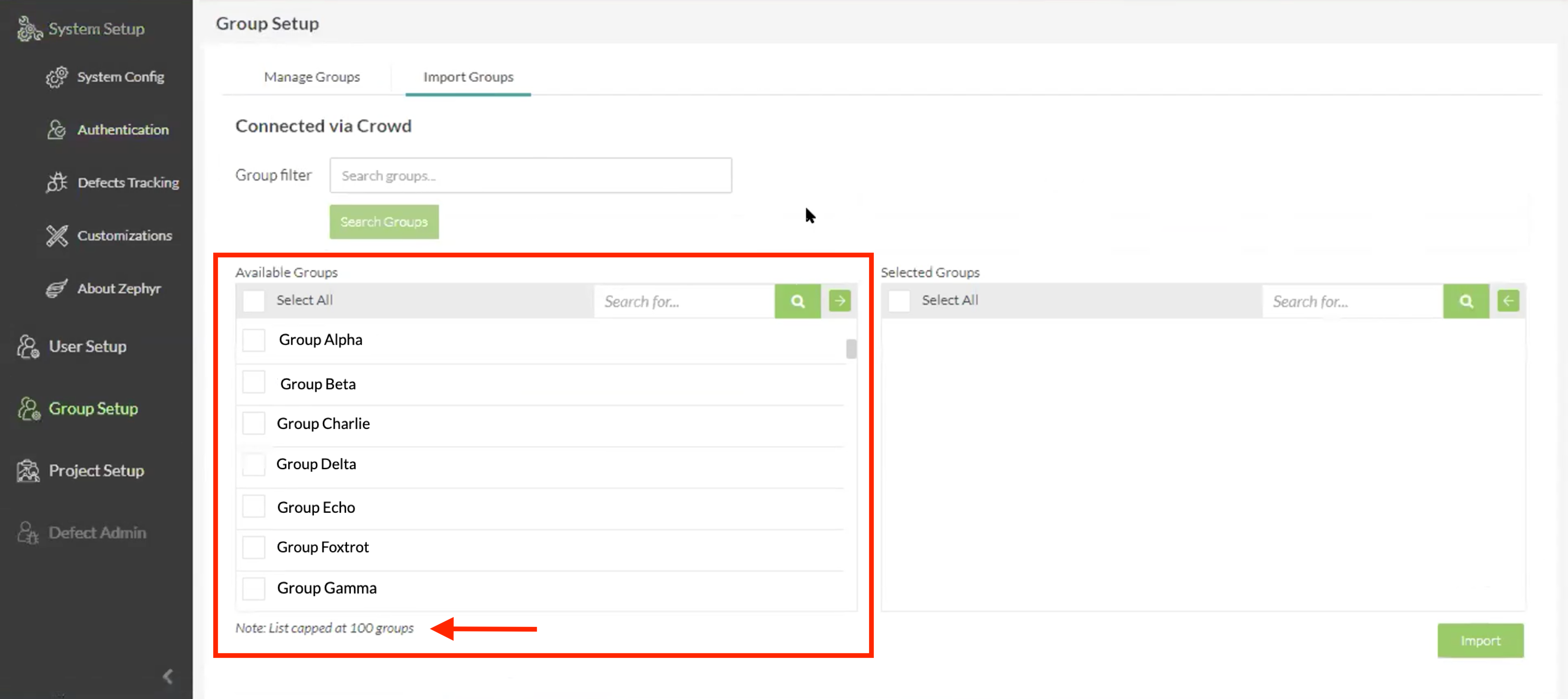
3. If you want to see all the groups from your Crowd or LDAP, simply click on the Search Groups button.
This will display all the available groups from your Crowd or LDAP that can be imported into Zephyr.
Note: The list that displays all available groups is capped at 100 groups. For example, if your Crowd or LDAP consists of a thousand groups, it will only display the top 100 groups from your Crowd or LDAP. The list is capped at 100 to improve performance and we recommend you use the Group filter text field to narrow your search.
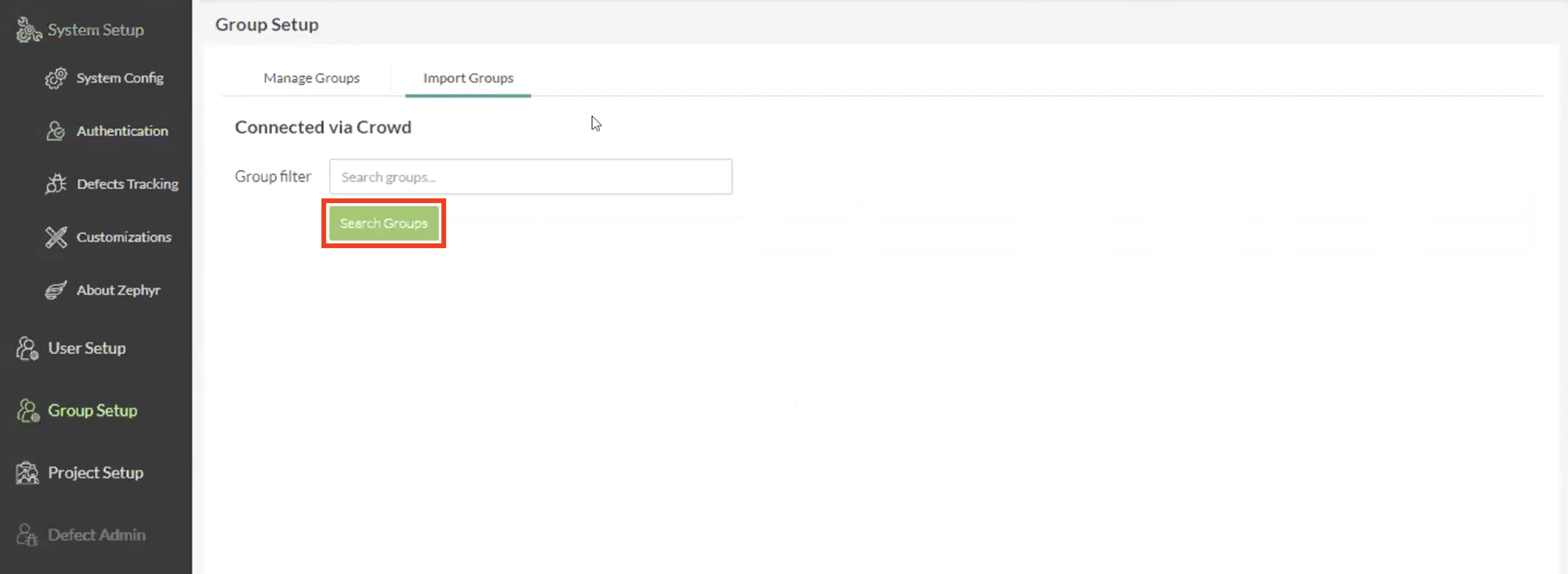 |
4. You can narrow your search by using the Group filter text field, you can search for the exact groups that you want to import from your Crowd or LDAP. Enter the name of the group you are looking for and then click on the Search Groups button.
This is a text-based field and is used to search groups from your Crowd or LDAP using the name of the group.
This will display the list of groups from your Crowd or LDAP with the name that corresponds to what you entered in the filter text field.
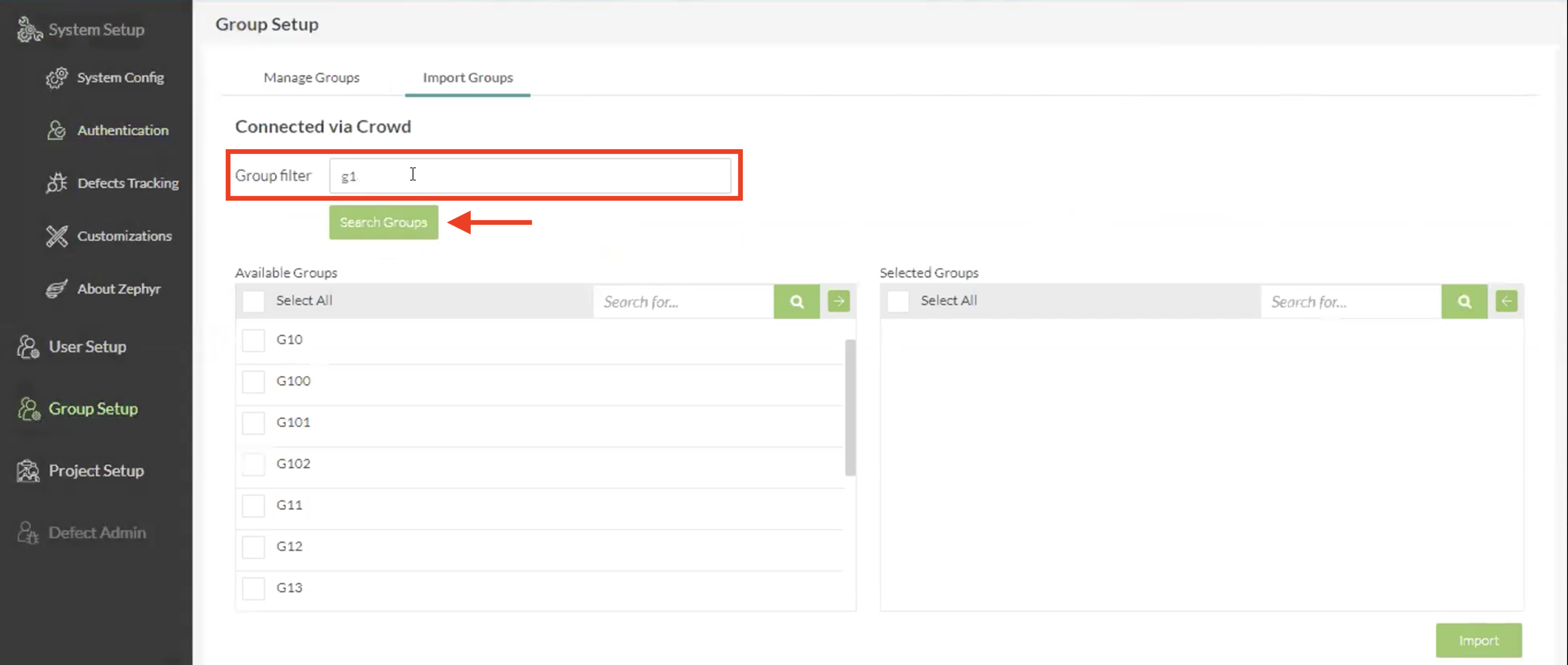 |
5. Once you’ve narrowed your search, select the groups that you want to import using the check boxes provided on the left-hand side of the interface for the list of Available Groups.
6. After selecting your group(s) to import, click on the green arrow on the same list view to move selected groups over to the Selected Groups list view.
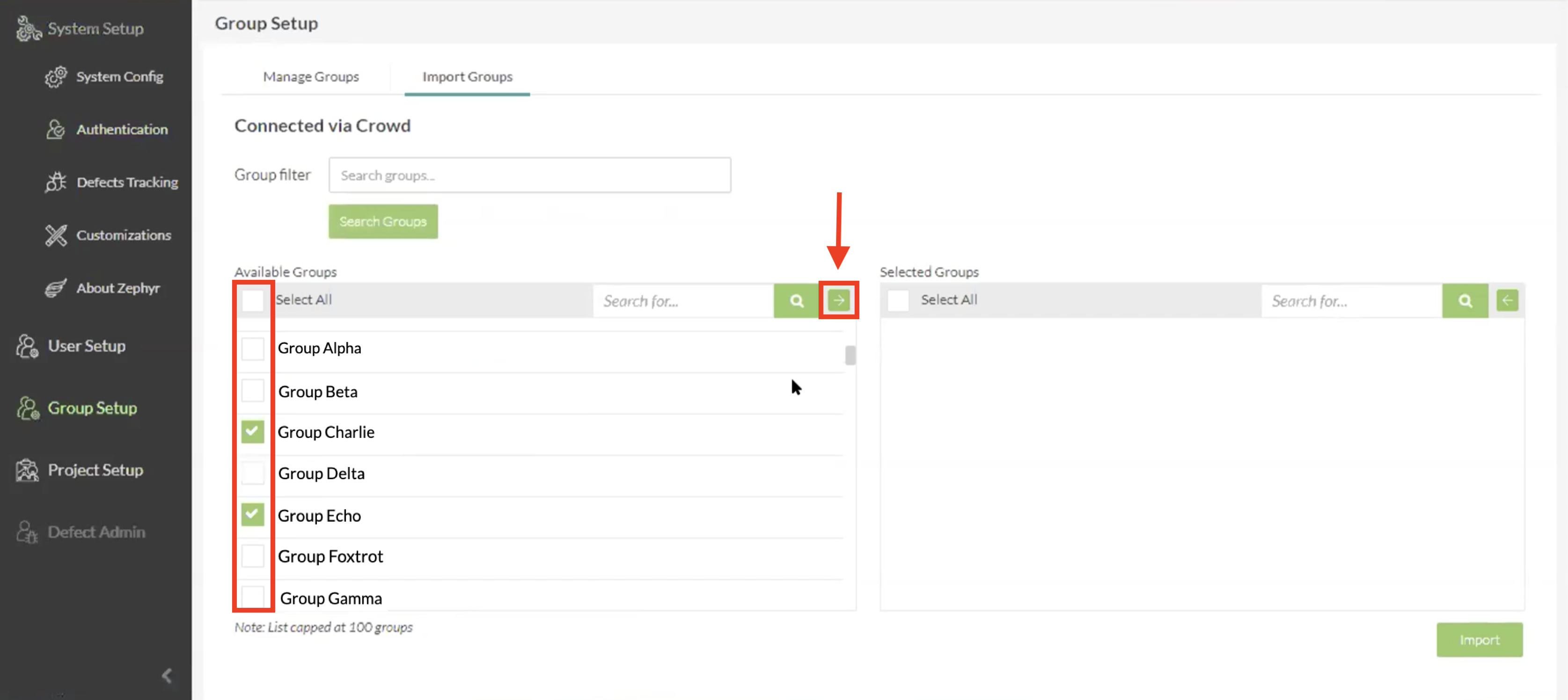 |
7. Finally, click on the Import button at the bottom right of interface to import all selected groups.
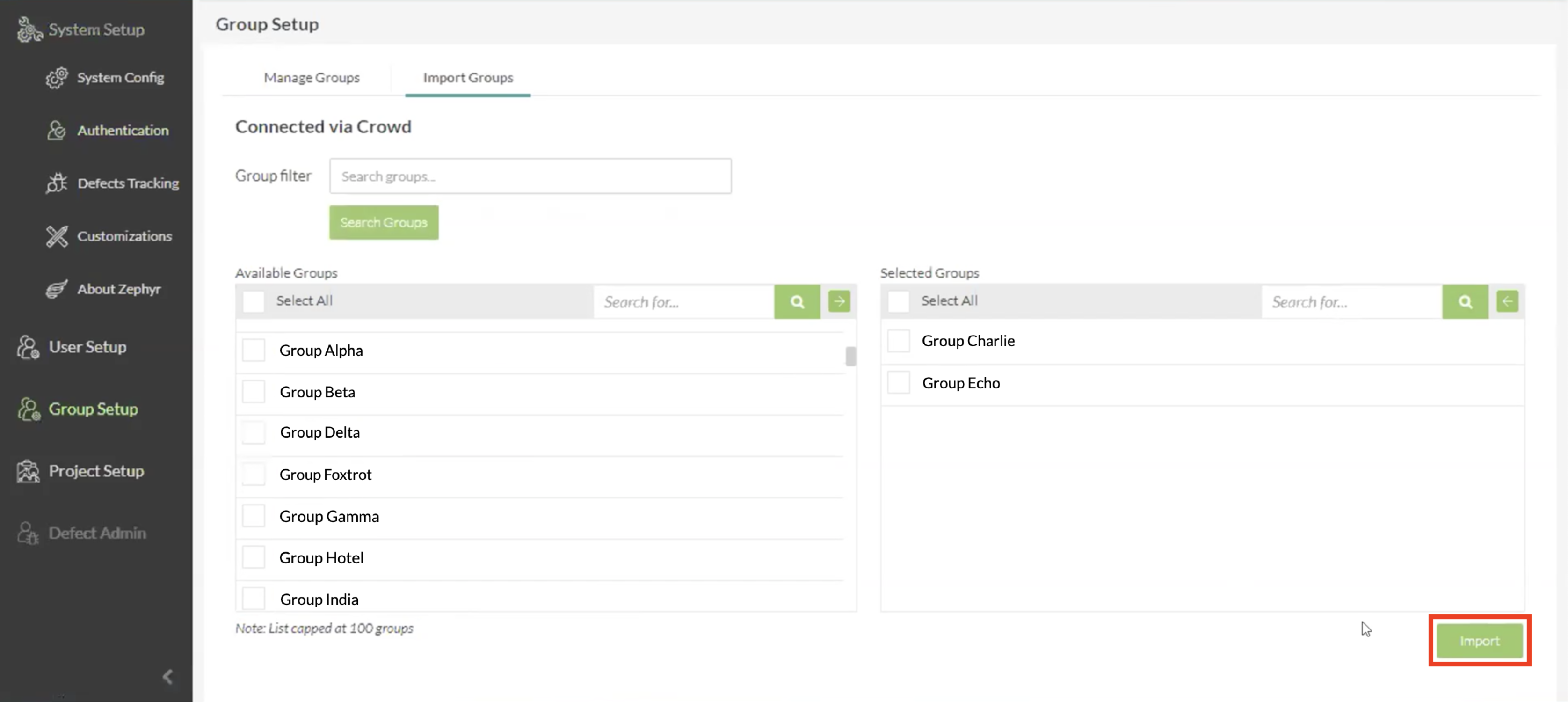 |
The system will take some time to import the groups and once complete, the groups will be added.
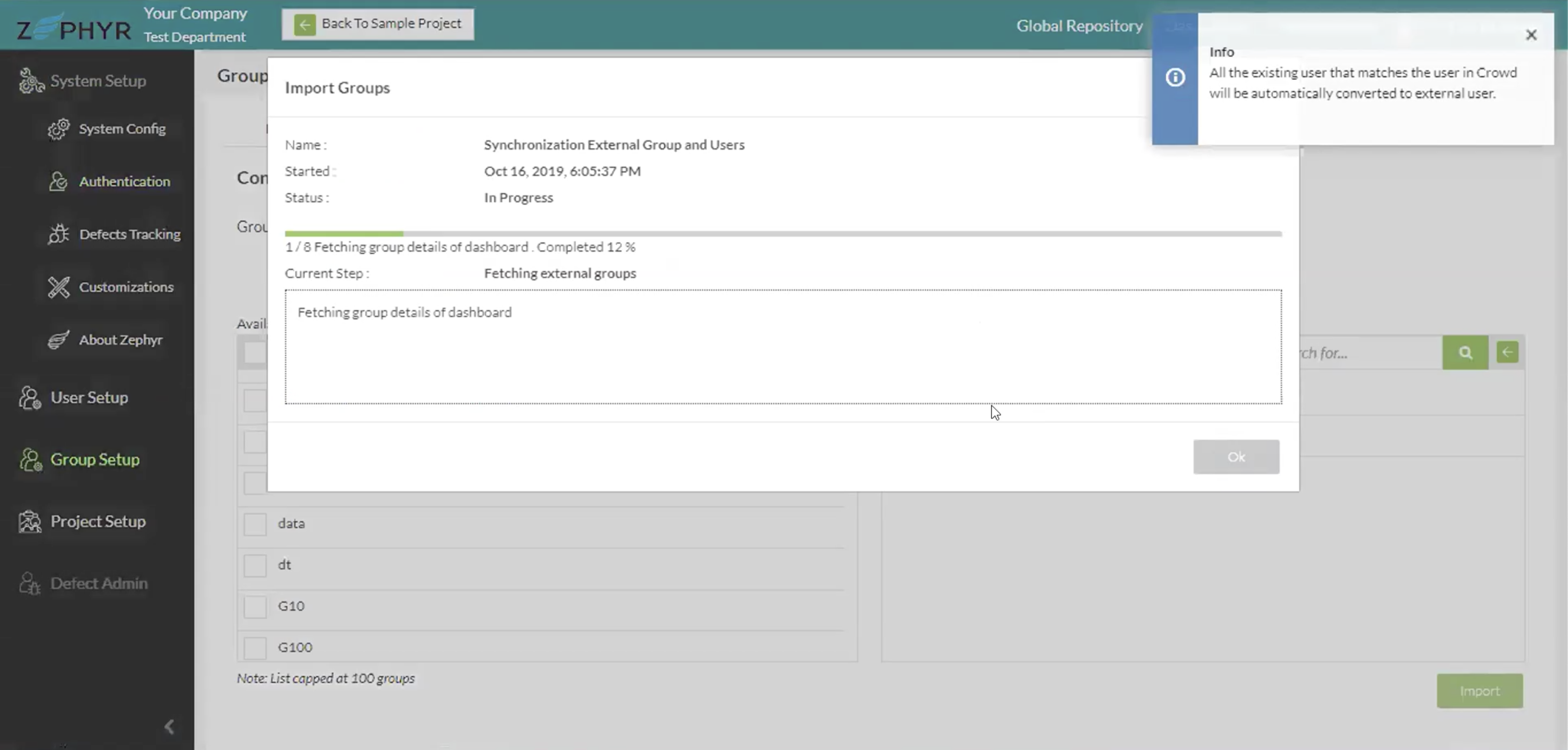 |
The groups can be viewed on the Manage Groups tab.
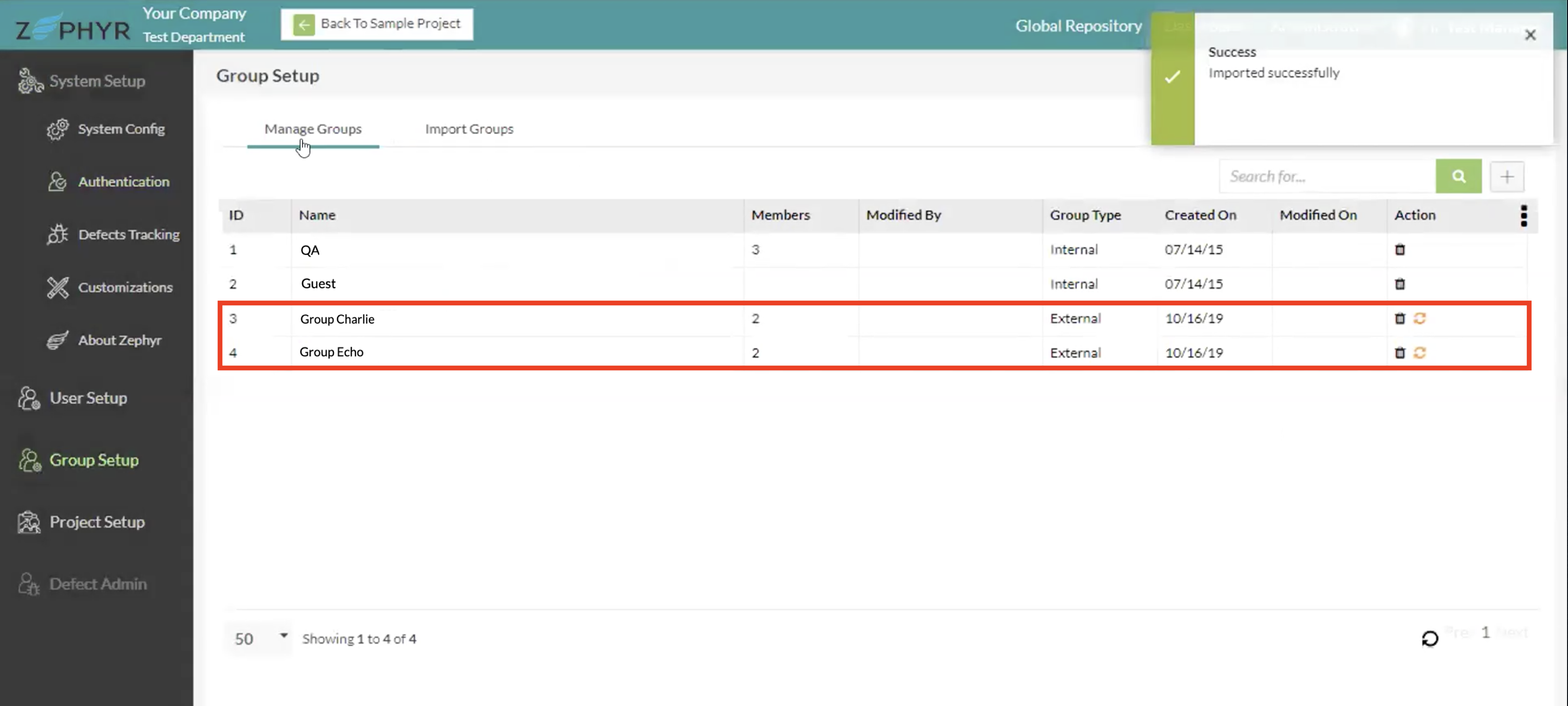 |