Editing Test Cases During Test Execution
Zephyr provides users with the ability to edit test cases during the Test Execution. Previously within the Test Execution pages, users would not be able to edit the details or fields of a test case. Now, this feature allows users to easily edit the current version of the test case or edit/create a new version of the test case for the individual test execution. This greatly improves the usability for our users as it provides a way to edit the test case directly from the Test Execution page rather than taking the time to navigate away from the test execution and back to the test case in the Test Repository.
Editing a Test Case in Test Execution
1. Navigate to the Test Execution page and click the individual test case in the test execution table.
This will display the individual page view for the test case.
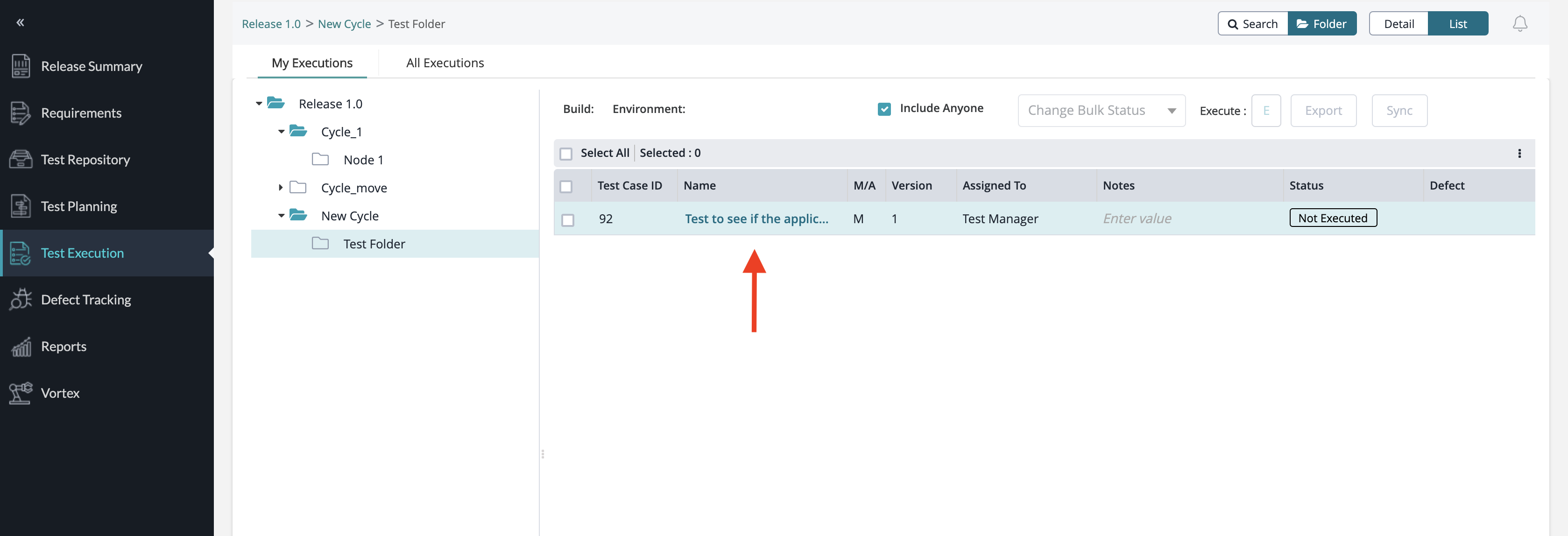 |
2. When viewing the individual test case, you can edit the test case directly from within this page by clicking on the Edit Test Case button in the top right of the interface. (Take note of the version of the test case you are planning to edit as this is important)
This will display a pop-up with options on how you want to edit the test case.
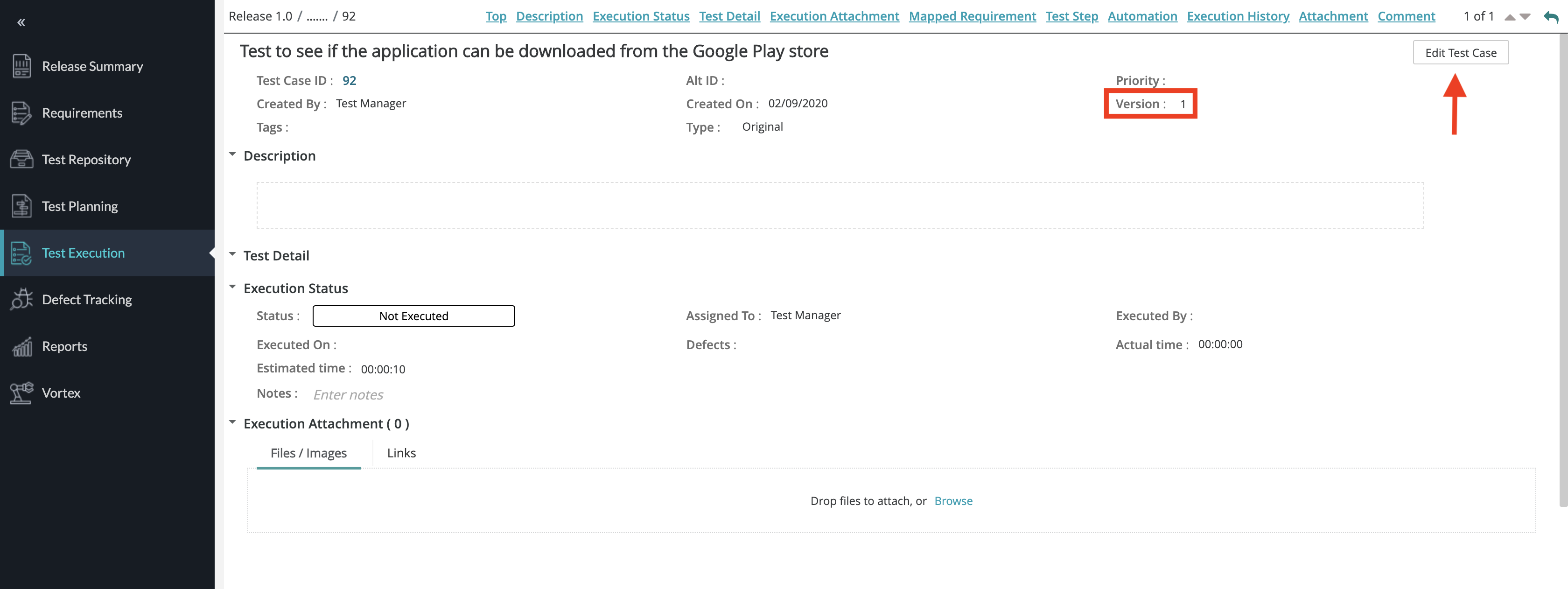 |
There are two ways you can edit a test case in the test execution. You can either edit the current version of the test case or create a new version of the test case and edit it.
Edit Current Version: This option allows the user to retain the same version currently being used and just edit the details of the test case within the same version.
For example, if a user wants to continue using version 1 of the test case but they simply want to edit the priority without completely creating a new version, they can select this option. Once they’ve selected this option and edited their test case, the version of the test case will remain the same (version 1).
Create New Version and Edit: This option allows the user to create a brand new version of the test case incrementally increasing the version number and then allowing the user to edit the test case. Once done editing, the new test case version will be created and it will be used for the test execution.
For example, if a user wants to edit a lot of the test steps, the description, and priority, they would select this option if they want to create a brand new version of the test case since so many changes are being made. Once they’ve selected this option and edited the new version of their test case, the version of the test case will update incrementally to showcase that the version of the test case was created and updated.
Edit Current Version:
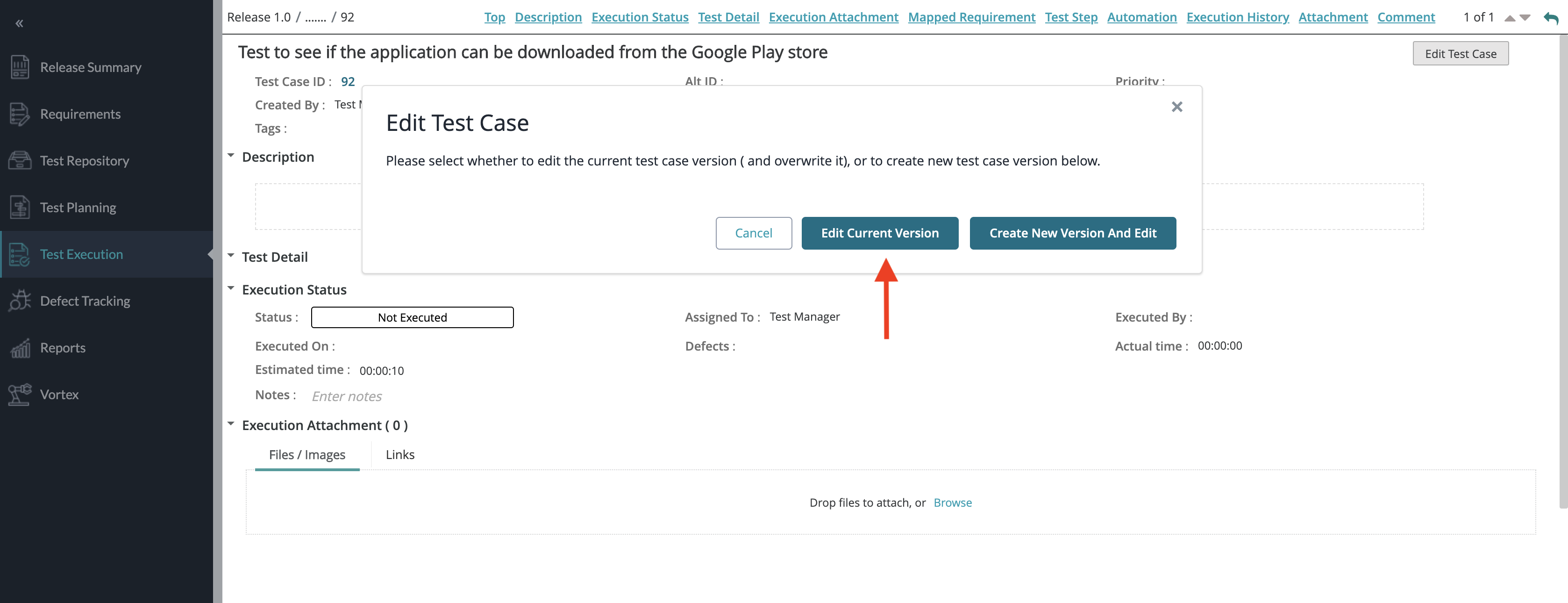 |
Create New Version and Edit:
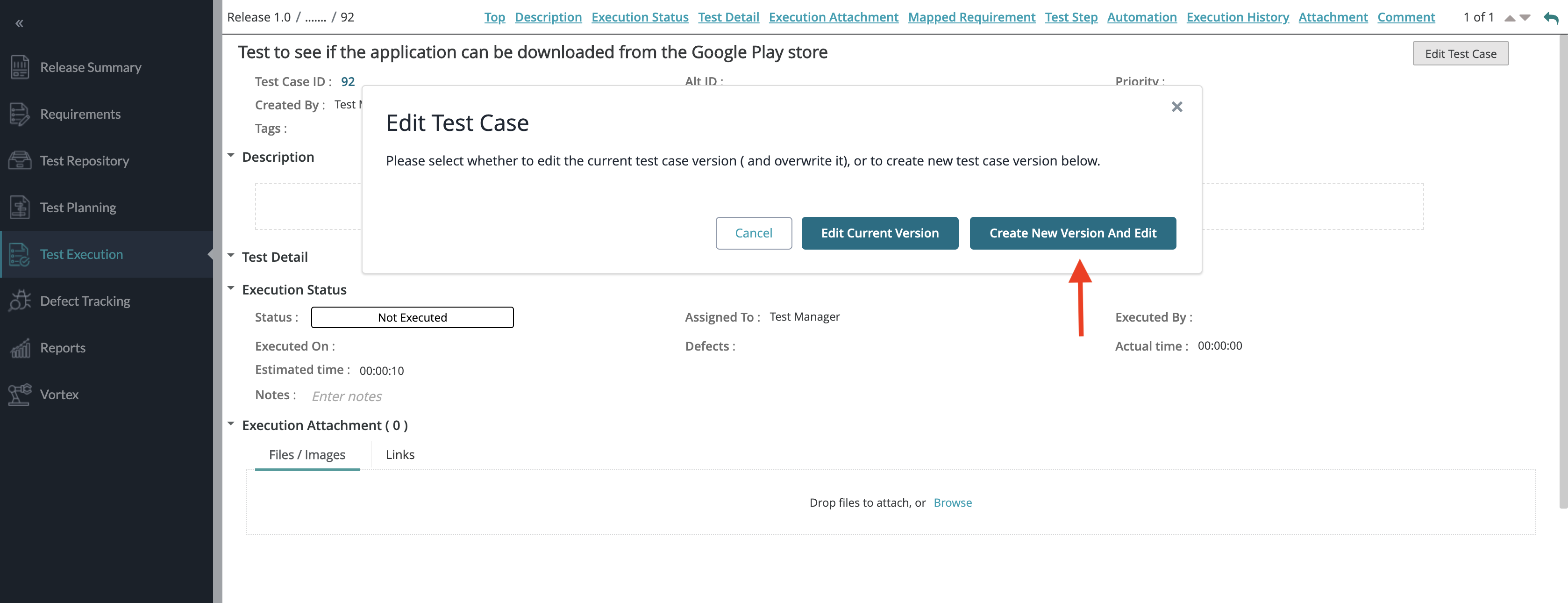
The Edit Current Version is only available if the test case is not shared or planned in multiple test cycles/phases. If the test case is scheduled in only one test phase, the user has the option to edit the current version or create a new version of the test case.
The Edit Current Version will not be available if the test case is shared or planned in multiple test cycles/phases. If the test case is scheduled under multiple test phases, the user will only get the option to create a new version and edit for the test case.
When a test case is shared or scheduled across multiple test cycles/phases, the only option that is available when attempting to edit a test case in the test execution is the Create New Version and Edit. The option to Edit Current Version will not be available.
For example, if the user navigates to the individual test case that is scheduled in multiple test cycles/phases and clicks on the Edit Test Case button, only the one option is available.
Edit Current Version
1. After clicking on the Edit Test Case button, click on the Edit Current Version button.
This will display a pop-up that shows all the details for the test case and the fields that are editable.
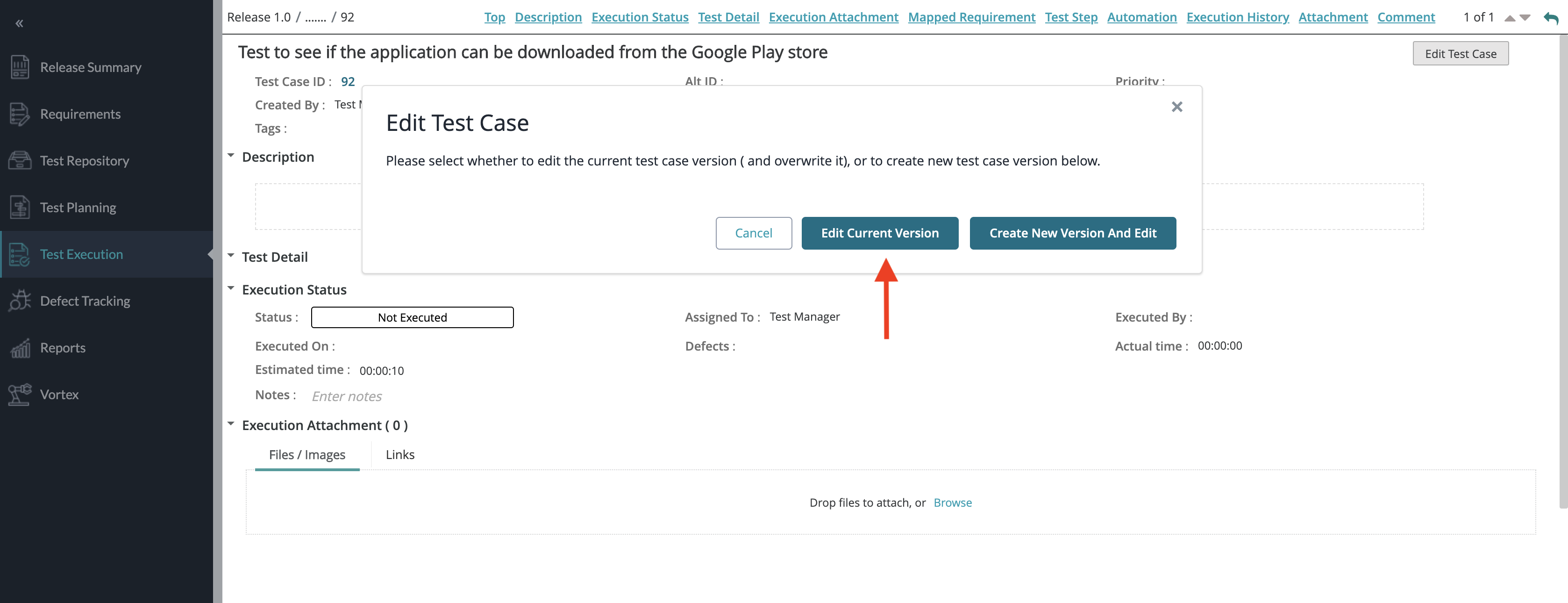 |
2. From this page, make any of the changes that you want to the test case.
Make note of the version number of the test case you are editing as this will remain the same. Since you are editing the current version of the test case, the version number should not change at all once the changes are made.
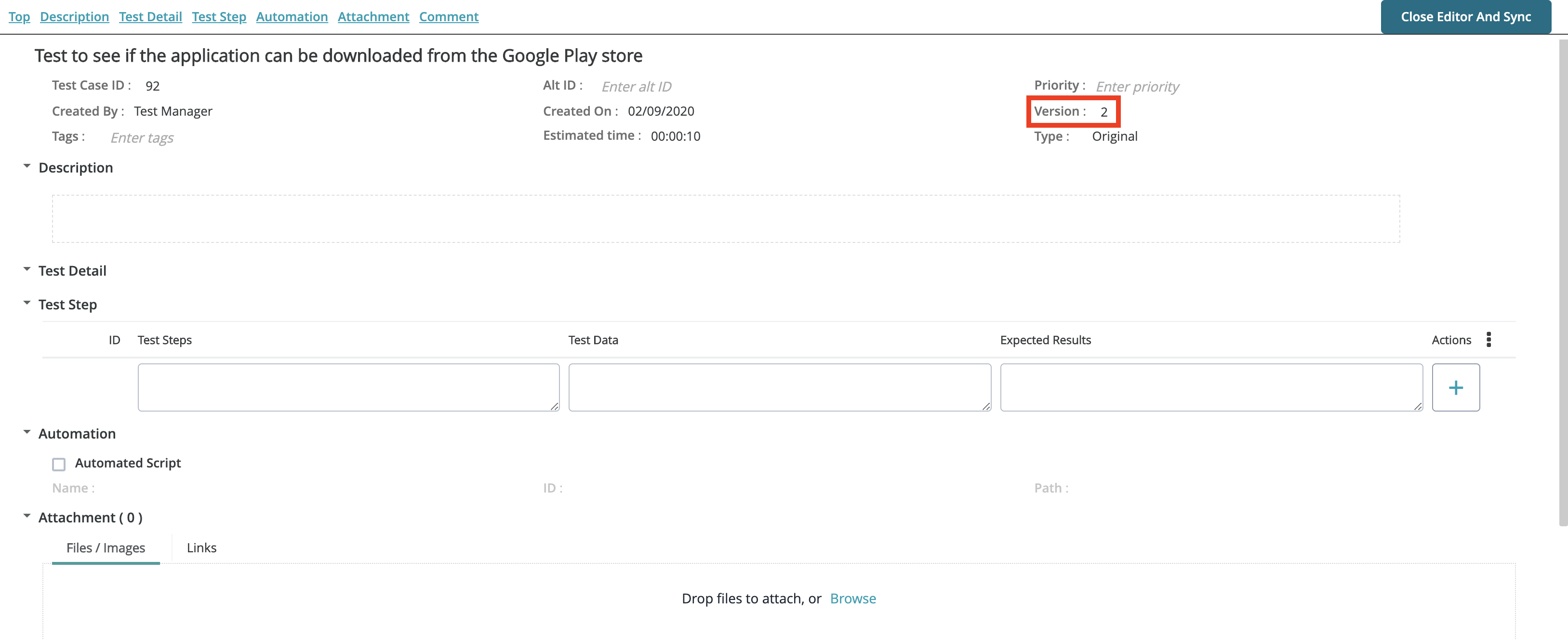 |
3. After making your changes to the test case, click on the Close Editor and Sync button at the top right of the pop-up interface.
4. Once the editor is close and the test case is sync, the changes to the test case should be reflected on the page (if not, refresh the page).
Now if you look at the version number of the test case, it should not have changed and should remain the same since you were only editing the current version of the test case.
This will also sync the updates to the test execution and test planning to reflect the changes make to the test case. This will also update the test case in the test repository to reflect the changes as it will be the same version.
Create New Version and Edit
1. After clicking on the Edit Test Case button, click on the Create New Version and Edit button.
This will display a pop-up that shows all the details for the test case and the fields that are editable.
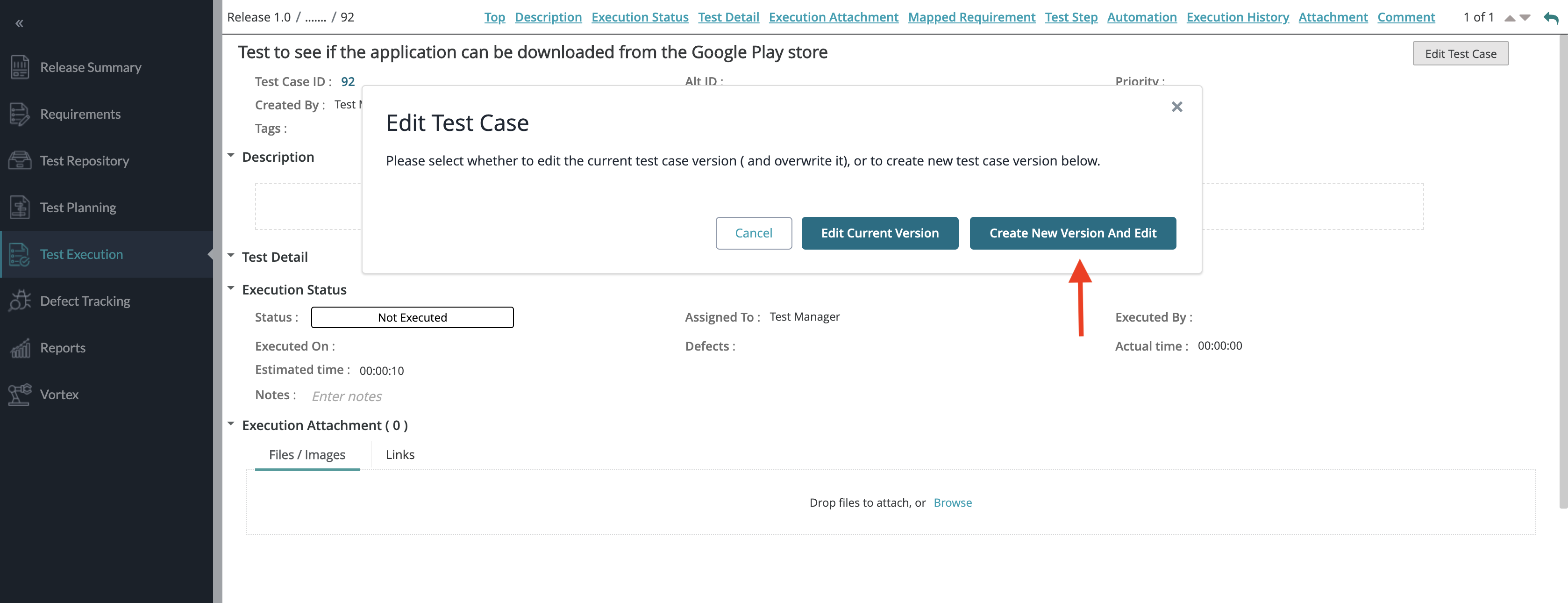 |
2. From this page, make any of the changes that you want to the test case.
Make note of the version number of the test case you are editing. The version number should have increased incrementally since you are creating a new version of the test case.
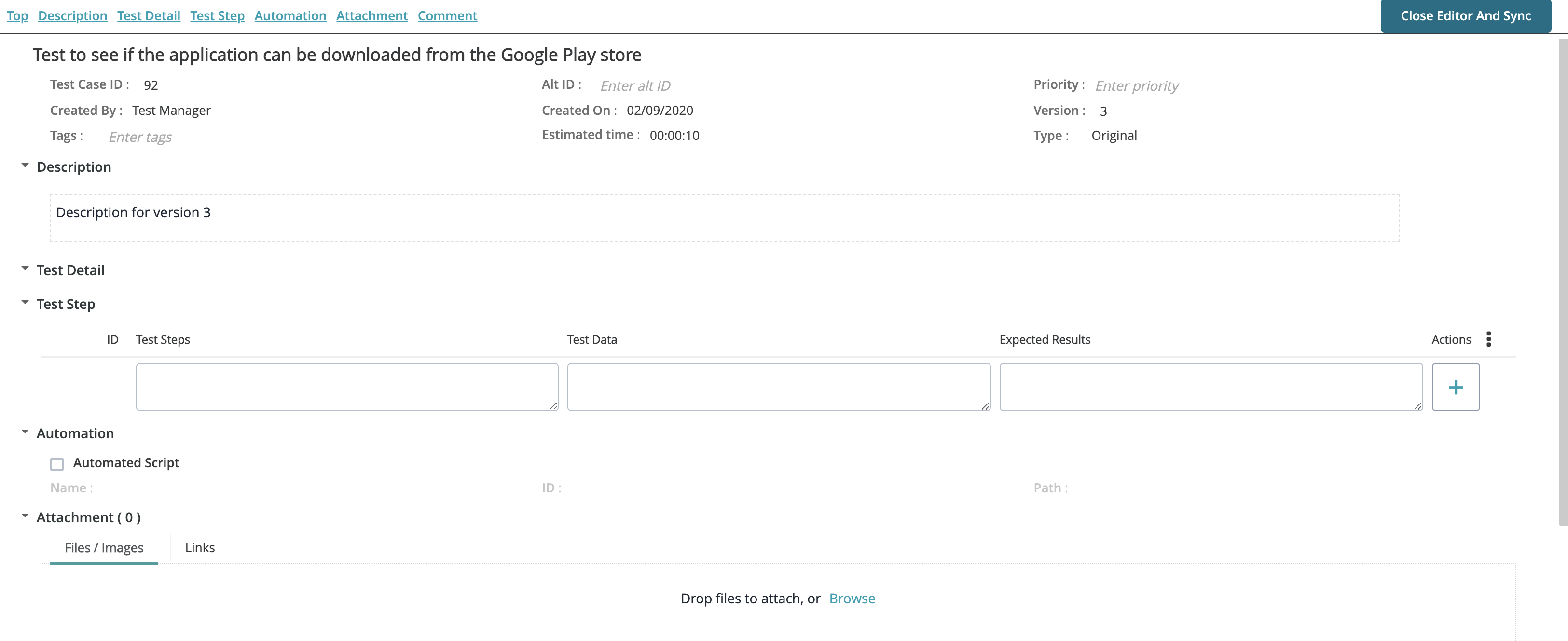 |
3. After making your changes to the test case, click on the Close Editor and Sync button at the top right of the pop-up interface.
This will close the current pop-up that displays the editable test case
4. If the test case has been executed previously, it will display a pop-up asking you if you want to reset the test case execution status. Here, you have the option to reset the test case execution status or keep it the same.
This feature is only available when you edit and create a new version of a test case. It does not apply when you edit the current version of a test case.
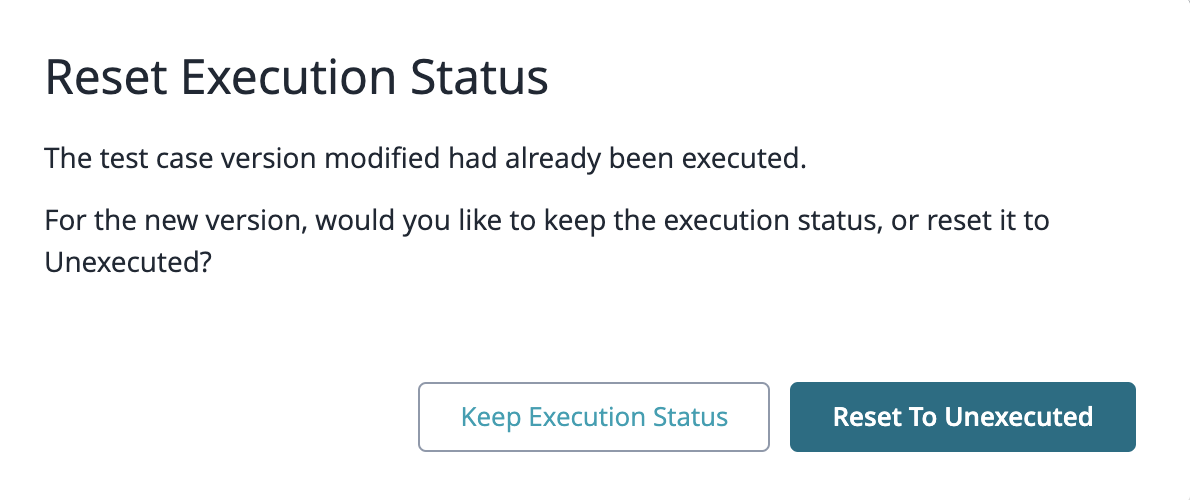 |
5. Once the editor is close and the test case is synced, the changes to the test case should be reflected on the page (if not, refresh the page).
Now if you look at the version number of the test case, it should have changed and should be updated incrementally to reflect that you created and edited a new version of the test case.
This will not update the test case in the test repository because you have created a new version of the test case. If you view the same test case in the test repository, the version being used will be the previous one. This can be updated in the test repository by syncing the test case in the test repository.