Managing Devices and Device Groups
BitBar provides a mobile device cloud, a set of real iOS and Android devices that you can use for manual app testing or automated testing in any framework.
You can access all available devices and device groups by clicking Devices. Here, you can view all available devices and manage your device groups.
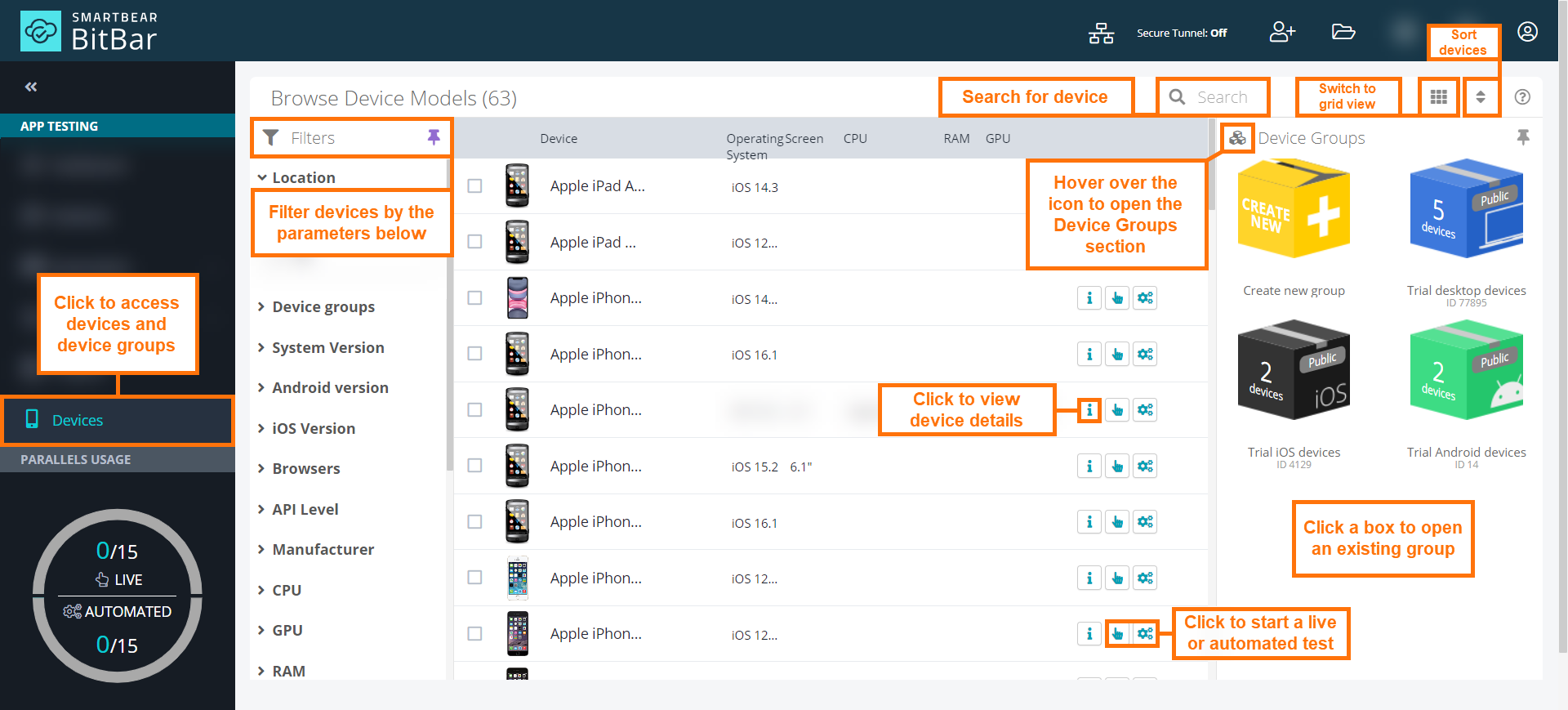 |
View device details
To get more information about an available device, click  on the device tile.
on the device tile.
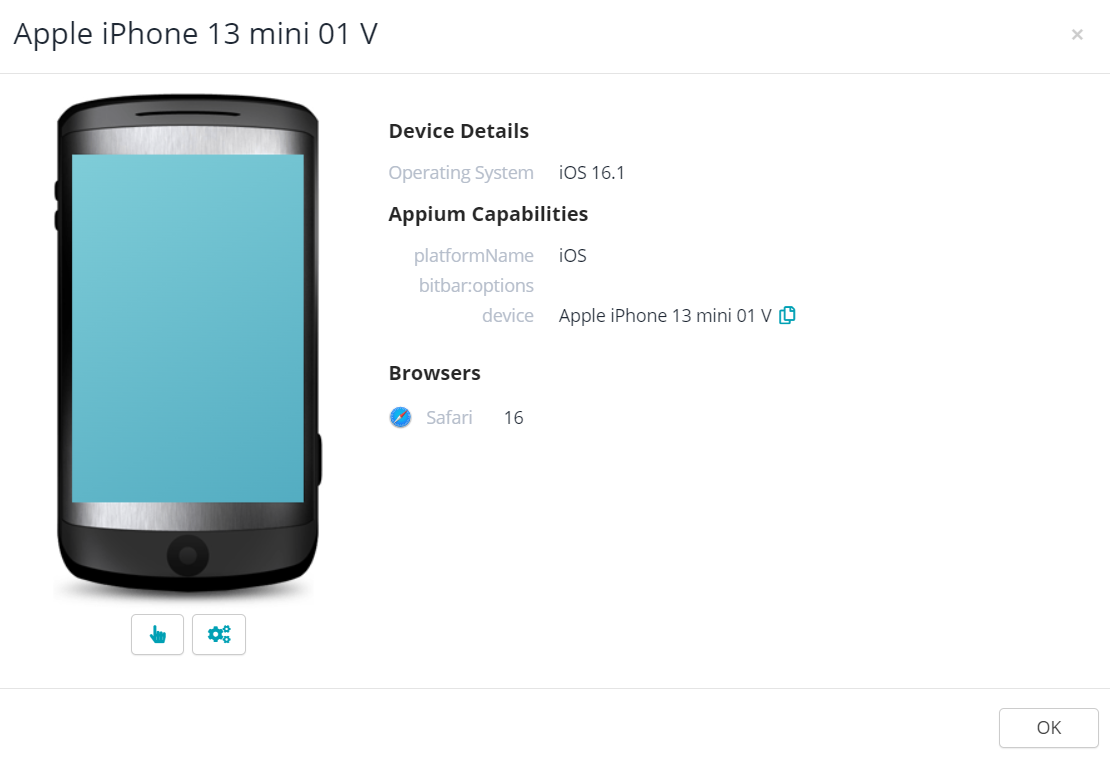 |
Here, you can also start a live or automated test by using the selected device:
 – Click to start a live test.
– Click to start a live test. – Click to start an automated test.
– Click to start an automated test.
Filter devices
BitBar shows all dedicated devices, but you can filter them so that they match your needs. You can apply the following filters:
Select the needed filter options and click Apply filters, to get a filtered list of devices.
To get back to a clean starting point, click Clear filters. This will clear any set filters.
Parallel sessions
Depending on your subscription plan, you can run automated tests on one or more devices in parallel. To learn how many concurrency slots are being used for your account, use the Parallel sessions widget on the left-side panel. In addition to this max concurrency, there is a queue of length that is available even when all concurrencies are being already used.
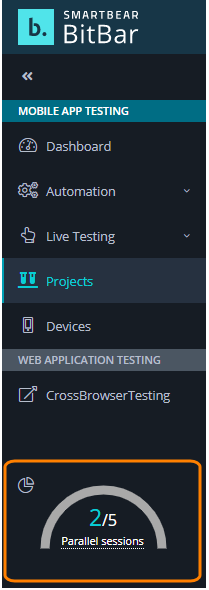 |