Running Client-Side Appium Tests
Overview
With BitBar Cloud, you can execute Appium tests similarly to the way you run the tests on your local machine. The difference is that the Appium server and the tested device are in the cloud.
The below steps show you how to get your existing Appium tests running against devices hosted in the cloud.
Samples
You can download a Java-specific sample here:
For more samples, see:
 https://github.com/bitbar/test-samples/tree/master/samples/testing-frameworks/appium#client-side
https://github.com/bitbar/test-samples/tree/master/samples/testing-frameworks/appium#client-side
Upload your app to cloud
Your app under test needs to be uploaded to BitBar Cloud. This can be done either via cURL or with some automated CI solution. To learn more, see Managing Files.
curl -X POST -u "${BITBAR_API_KEY}:" -F 'file=@./BitbarSampleApp.apk' "${BITBAR_CLOUD_URL}/api/v2/me/files" | jq '.id'
Running this command returns a response JSON with the uploaded application ID. You will need this ID as your bitbar_app capability.
{
"id": 126822909,
"selfURI": null,
"createTime": 1547718182000,
"fileProperties": [...]
...
}
If you have already uploaded your application to the cloud using the file manager, you can get the application’s ID from there.
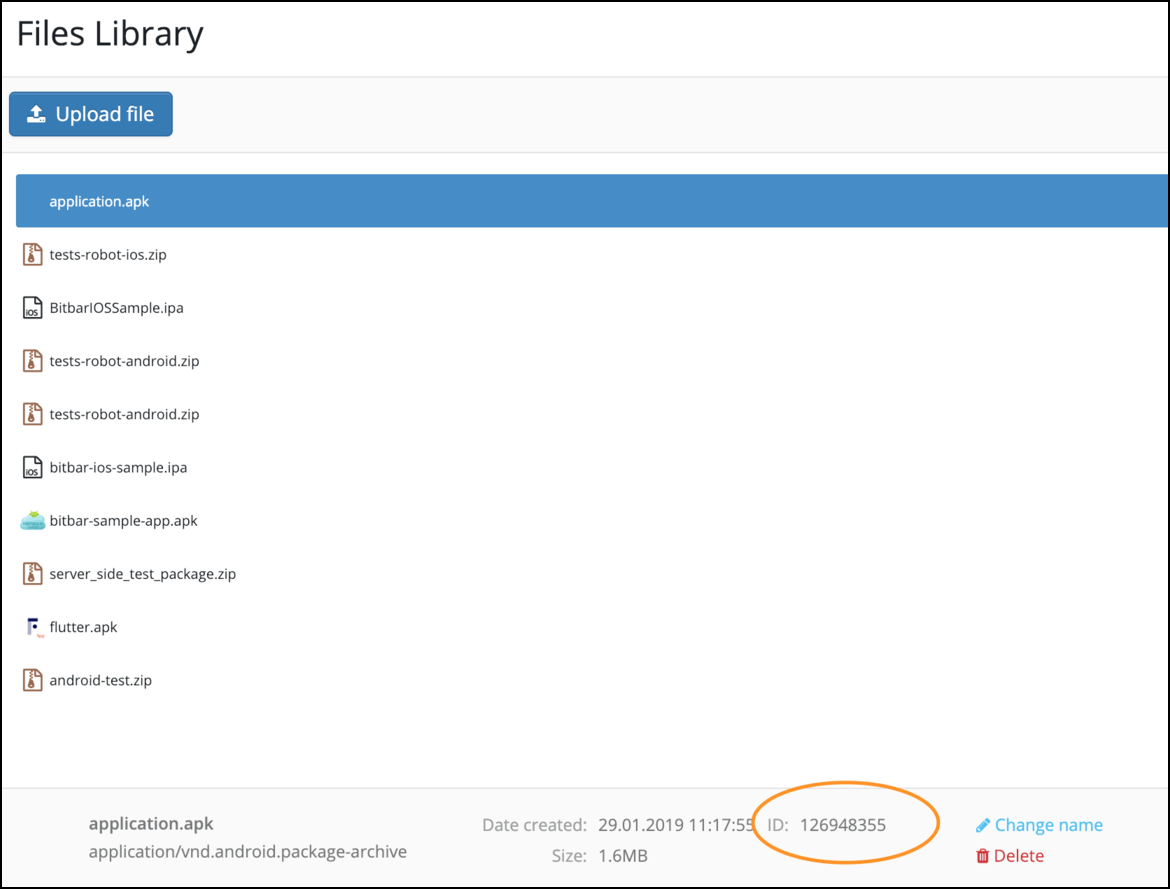 |
Edit capabilities
Common values used in tests:
bitbar_apiKey– A personal unique key allowing you to connect to BitBar Testing without using the username and passwords in tests. The API key can be found under My account in the BitBar Testing Cloud UI.bitbar_project– The project name in BitBar Testing. Each project must have a unique name, which can be modified (in the cloud).bitbar_testrun– The name of this test run inside ofbitbar_project. Each test run can have its own name, for example, the date and time.bitbar_app– The ID of the application or the path for downloading the file (for example, https://www.example.com/example.apk).
In addition to the above capabilities, default Appium capabilities are supported. It is worth checking the list of supported capabilities.
If you want to use Appium 2.0, you need to remember that this version is only compatible with W3C WebDriver Protocol. Also, capabilities need to be provided using W3C standards.
Select device
With client-side Appium runs, BitBar Cloud gives preference on providing some available device over an exact match. This preference can be changed with the bitbar_findDevice capability. This capability allows the user to get a device similar to the one requested or exactly the requested one. Device similarity is defined by device name similarity matching. This means running the same test twice with bitbar_findDevice='true', the device selected by the cloud can be different.
To enforce selecting a specific device, one should check for the exact name from BitBar Cloud and set the bitbar_findDevice capability to false. If the selected device is currently busy, a new session is tried for a few minutes. The connection is closed if the device does not become available during this time.
Update existing tests for cloud
Update capabilities
Online samples on Github, accessible here, help getting started with running Appium tests. The samples are available in Python, Java, C#, and Ruby.
For running your existing Appium runs against BitBar Cloud, your existing capabilities need to be updated. You need to provide authentication information and select the appropriate device. The app name is the name as in the cURL above. The below example shows the additional capabilities that need to be added.
Before the changes are made:
'app' : 'com.bitbar.testdroid.BitbarIOSSample', 'device' : 'iphone'
After the changes are made:
'app' : 'com.bitbar.testdroid.BitbarIOSSample', 'device' : 'iphone', 'bitbar_apiKey' : '<your apiKey>', 'bitbar_project' : 'Appium iOS Project', 'bitbar_testrun' : 'Test run 1', 'bitbar_device' : 'iPhone 5c', 'bitbar_app' : '23425235', 'bitbar_locale' : 'fi_FI' # optional
Change WebDriver address
When running Appium locally, the web driver address is running on a localhost (http://localhost:4723/wd/hub). When running the test from your local machine against a cloud device, you need to update the Appium server location to https://eu-mobile-hub.bitbar.com/wd/hub.