Getting Started With Live Testing
To start live testing, go to Live Testing > Start a Mobile App Live Test.
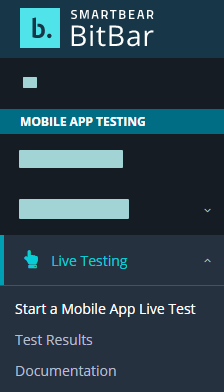 |
Step 1. Select the device
Select the device to be used in the live test.
Tip
Use the filter and search options to narrow down the device list.
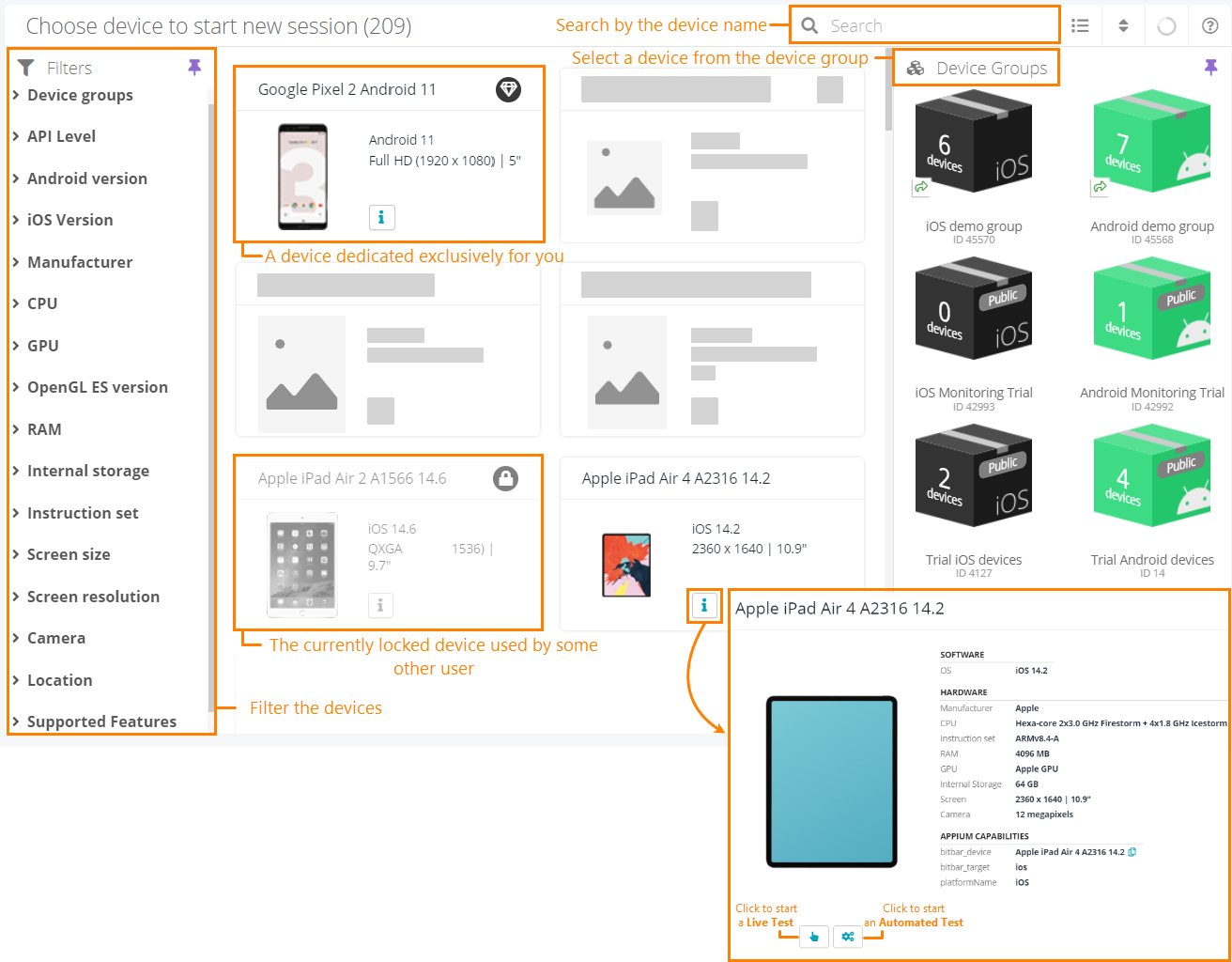 |
Once the device is selected, the connection to the device is created. It can take up to 15 seconds for the connection to get created.
Some rare Android devices do not support the used remote connection technology and, for this reason, are not visible in the live testing device selector. Live testing on iOS devices is fully supported.
Step 2. Install your application
Click to install your application on the selected device.
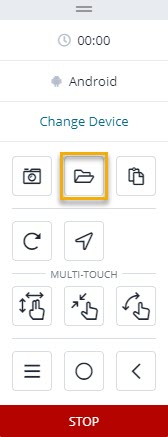
-- or --
Expand to the Files panel and click Upload or choose files +.
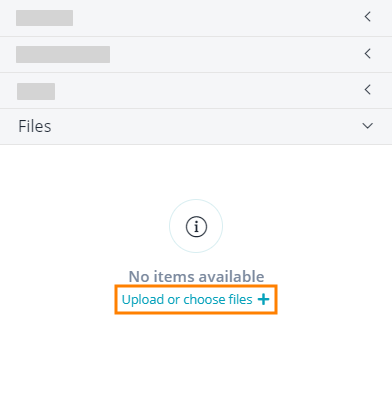
You can select an executable (.apk, .aab, .ipa), image, text, or any other file.
Browse for the app file and click Use selected.
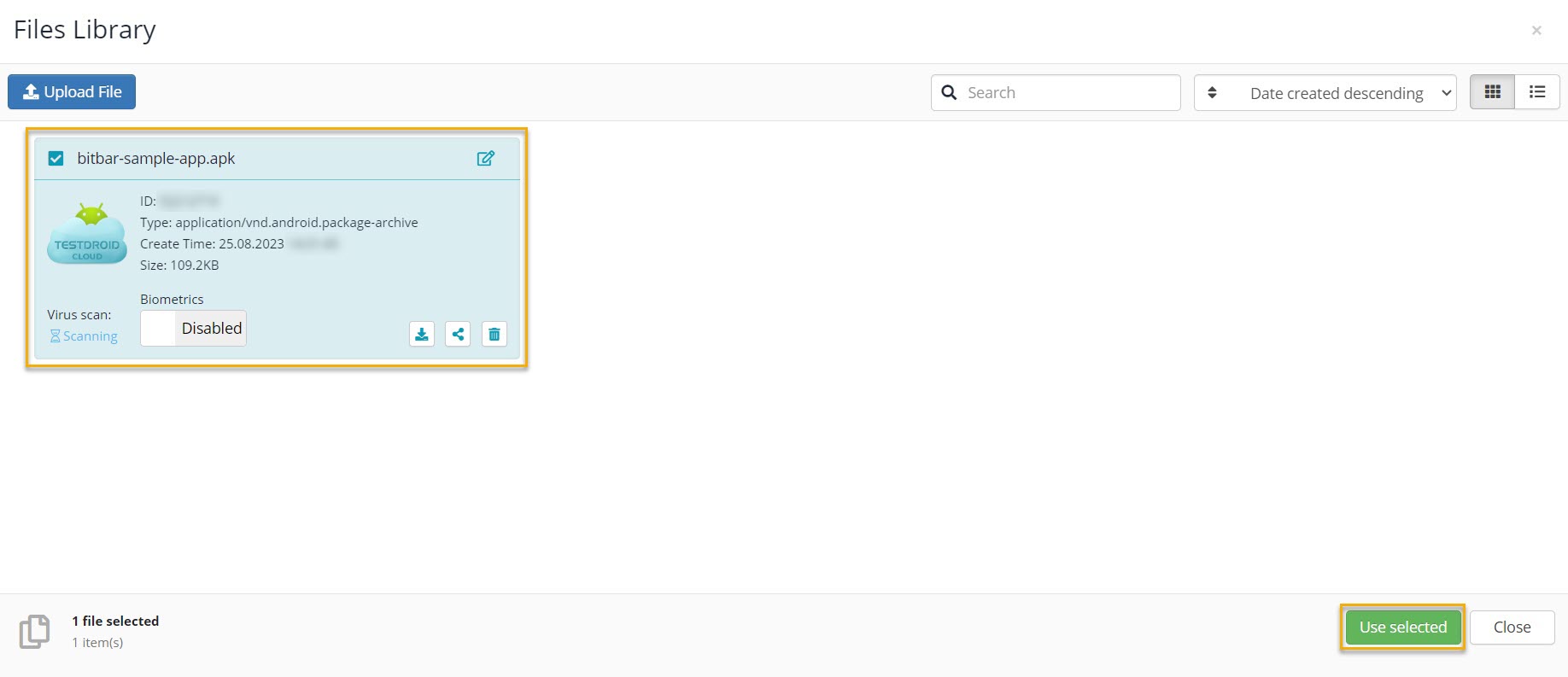
If an .apk or .ipa file is uploaded, the app gets automatically installed on the device. You can also upload additional data files with images or location information.
The uploaded files will appear in the Files panel.
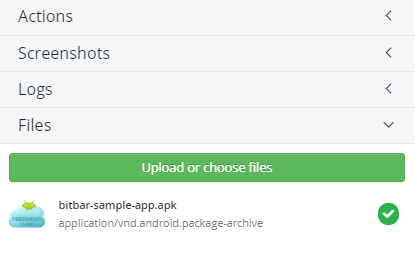
Step 3. Interact with the device
Warning
If your iOS app requires additional accesses (for example, to the geolocation or the microphone), make sure to enable these permissions in the device's Settings before running the app. Otherwise, the app may freeze since the access pop-ups aren't always displayed.
Use the mouse and keyboard to interact with the device.
You can also operate the device using individual keys on the control panel:
– Take a screenshot of the ongoing device session. The screenshot appears in the Screenshots tab. To download a captured screenshot, click it to expand and then click at the bottom of the page.
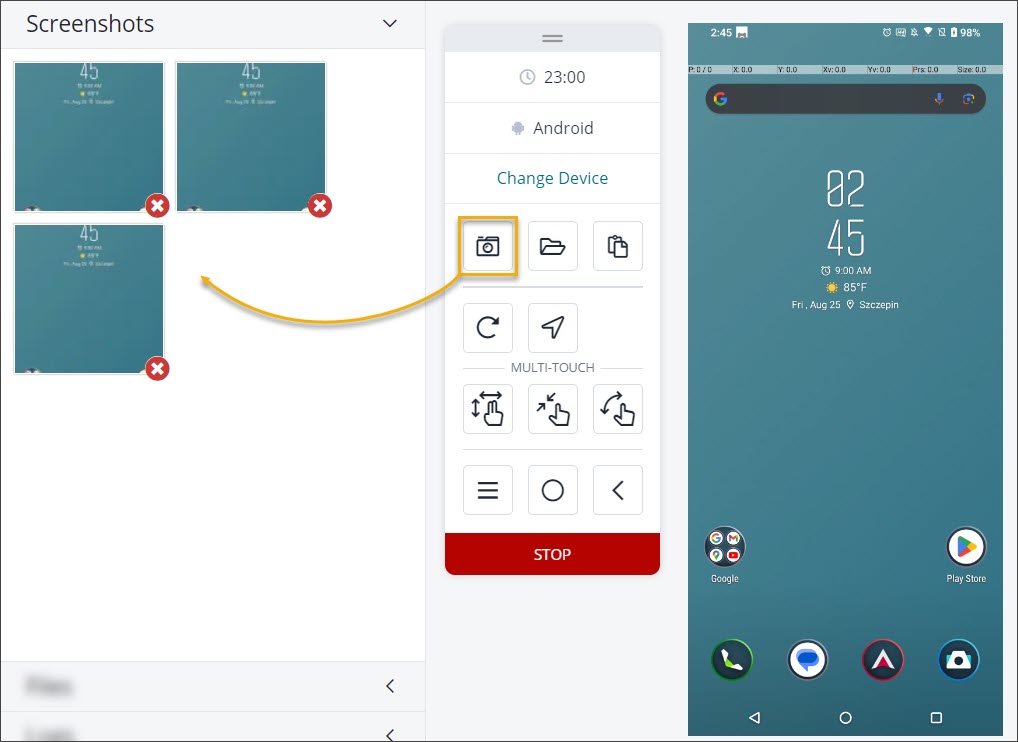
– Upload or choose files.
– Paste your text from your system clipboard.
– Change screen orientation.
– Enable geolocation mocking.
 – Enable multi-touch swipe gesture.
– Enable multi-touch swipe gesture. – Enable multi-touch pinch gesture.
– Enable multi-touch pinch gesture. – Enable multi-touch rotate gesture.
– Enable multi-touch rotate gesture.– Open the application settings (only Android devices).
– Switch to the device's home screen.
– Return to the device's previous screen (only Android devices).
– Turn on/off the sound (devices with audio support only).
For iOS devices, we added AssistiveTouch that is an accessibility feature. It offers alternative access to the device's functions and enables navigating through its UI.
To access Assistive Touch:
Click the AssistiveTouch button on the toolbar:
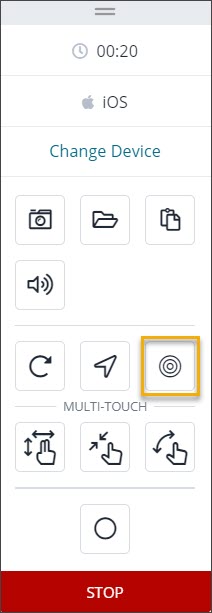
Click the AssistiveTouch function button, which is now displayed on the device screen:
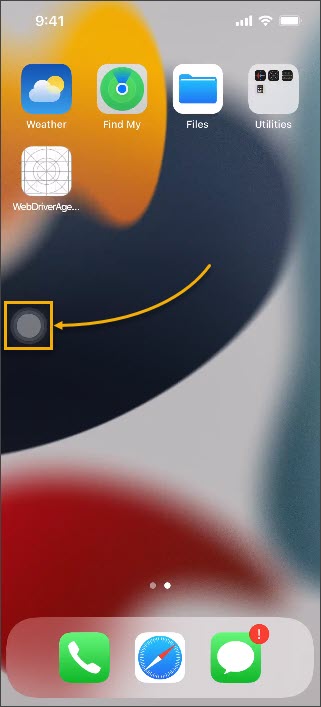
Result: The AssistiveTouch menu opens up. Now, you can easily navigate across the device.
On devices using iOS ver. 13 or later, you may notice that the password boxes remain blank when you are typing text into them. This happens due to a newer security policy these iOS versions use. See a possible workaround on the list of frequently asked questions.
After five minutes of inactivity during Live Testing, the Yes, I'm still testing button will appear. A two-minute countdown to close the session will begin.
If you miss the countdown, you will find information about the reason for the session timeout on the result page.
Step 4. Analyze the performed actions
Expand the Actions panel to analyze actions performed over the device. Click screenshots next to the actions to view what action and where exactly on the screen it was performed.
Tip
You will be able to view and download the performed actions as a JSON file in Test Results.
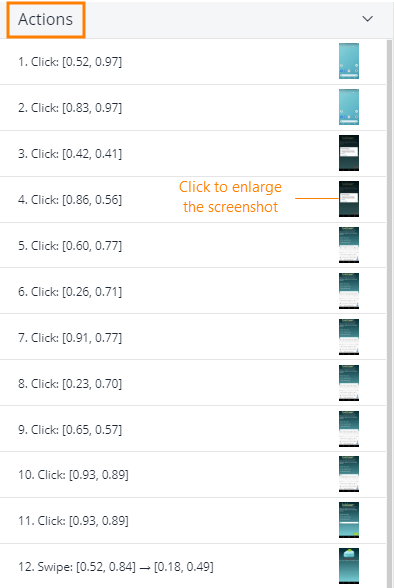 |
Step 5. View logs
Switch to the Logs panel to see what is happening in the tested application while interacting with the device or after ending the device session.
While interacting with the device or after ending the device session, you can view the device logs to see the tested application behavior.
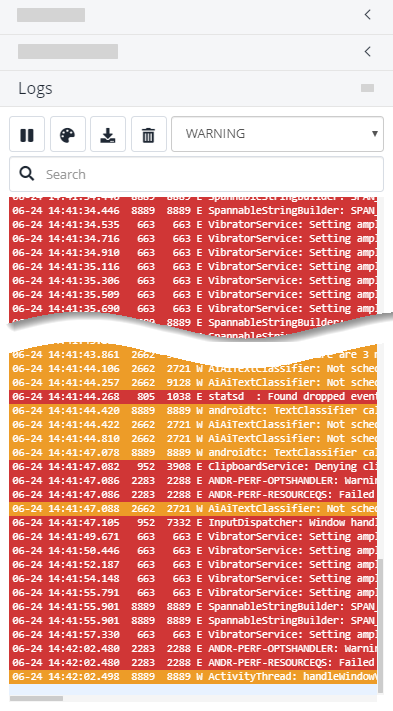 |
Here is what you can do with the logs:
– Click to pause auto-scrolling the logs. This is especially useful for checking some particular behavior of the application.
 – Click to change the logs color scheme. When reading logs, there are some color schemes that are better to others, and each developer has their own preferences. Thus, here is the possibility of selecting the preferred color scheme.
– Click to change the logs color scheme. When reading logs, there are some color schemes that are better to others, and each developer has their own preferences. Thus, here is the possibility of selecting the preferred color scheme.– Click to download logs for later usage and possible bug reporting purposes. Bugs with application logs are much more likely to get fixed.
– Click it to clear the log buffer. When things get complicated, it is good to start from scratch. Cleaning the logs and restarting the test case can be a great way to locate what is causing problems.
Filter the log by the following options:
Error
Warning
Info
Debug
Verbose
Search for a string inside the logs. Every occurrence of the string gets highlighted.
Step 6. Finish the test
Click Stop and confirm finishing the device session. You will be automatically redirected to the Test Results view.