Running Flutter Tests for iOS
iOS simulator
iOS simulator test runs spend actual real device test time, the real iOS device is just idling while the simulator is running tests. iOS tests are run on the Mac OS. Flutter is pre-installed on virtual machines. Cocoapods need to be installed, it can be done using the run-tests.sh file.
Create a shell script file called run-tests.sh. This file will contain commands to execute the test.
Unzip test files:
unzip tests.zip
Install cocoapods:
sudo gem install cocoapods pod setup
Run Flutter doctor:
flutter doctor
(Optional) Go to the flutter project directory (sample command):
cd my_app
(Optional) Clean the project folder (build/packages):
flutter clean rm -r .packages rm pubspec.lock
Install an iOS simulator:
npm install -g ios-sim
Start the simulator:
ios-sim start --devicetypeid "iPhone-8"
Find the simulator device from Flutter devices:
flutter devices > devices.txt cat devices.txt | while read line do case "$line" in *simulator*) TEST_DEVICE=$line RUN_DEVICE=`echo ${TEST_DEVICE} | awk '{print $1, $2}'` echo $RUN_DEVICE > run_device.txt echo "device" cat run_device.txt ;; *) ;; esac done
Run Flutter integration tests using the simulator (sample command):
flutter drive -d "`cat run_device.txt`" --target=test_driver/main.dart
(Optional) If test results (a file called TEST-all.xml) or screenshots should be displayed in the cloud UI:
Go back to the root directory (test result files are searched in the root directory):
cd ...
Move
TEST-all.xmlto the root directory:mv my_app/TEST-all.xml TEST-all.xml
Create the
screenshotsdirectory and move screenshots there (sample command):mkdir -p screenshots mv /tmp/screenshots/test/ screenshots
Create a zip file containing the run-tests.sh file and your Flutter project directory. Note that the “run-tests.sh” file must be in the root of the zip file, otherwise, it is not found. Here is a sample command to create a zip file: zip -r ios-test-files run-tests.sh my_app. Upload this file to the cloud and use it as the “Use to run the test” file.
Create a Flutter iOS simulator test run
To create a Flutter iOS simulator test run in BitBar Cloud:
Create a Appium iOS Server Side-type test run.
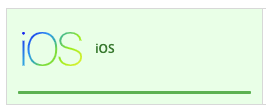
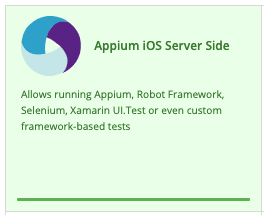
Upload the test zip file and the actual app .ipa file or a small sample app .ipa file (it needs to be able to get installed to the actual real iOS device, no simulator builds), the test does not use this app.
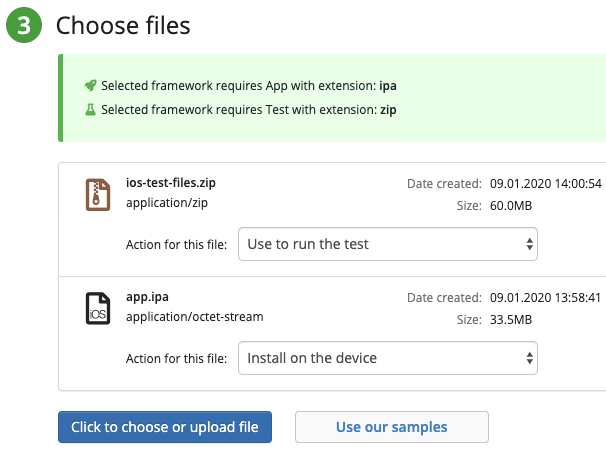
Select devices (the actually selected device is not used to run tests on).
Set a test timeout period. Make sure it is long enough.
Run tests.
iOS real device
BitBar Cloud supports running tests created with the following versions:
Flutter 1.22.6
Flutter 2.2.0
Before you start your testing, you need to build your iOS Flutter application locally, and then upload it to the BitBar cloud. You should also remember to move the app to the required directory during the test run.
Use steps from the Flutter user guide on how to integrate a Flutter module into your iOS project to add debug functionalities to the debug version of your app.
You can prepare the package in two ways.
Option 1
Create a shell script file called run-tests.sh. This file will contain commands to execute the test.
Open your project in Xcode. In the product menu, select Build for > Testing.
Locate your output from the compilation in the
build/ios/Debug-iphoneosdirectory.Prepare the .ipa file using the following steps in the command line interface.
cd build/ios/Debug-iphoneos mkdir Payload mv Runner.app Payload/ zip --symlinks -qr application.ipa Payload
Upload the app to the BitBar cloud with the default option Install on the device.
For detailed explanation, see how to create .ipa from .app.
Option 2
Run the integration test locally and archive your application:
Test the execution example:
flutter drive -v --target=test_driver/app.dart
Note
Remember that the target may be different and depends on your project naming convention.
Archive your application using the following steps in the command-line interface.
cd build/ios/iphoneos mkdir Payload mv Runner.app Payload/ zip --symlinks -qr application.ipa Payload
Upload the app to the BitBar cloud.
Prepare test.zip
Create a shell script file called run-tests.sh. This file contains commands to execute the test. Also, there are two Flutter versions pre-installed inside a VM. You should specify the version you want to use in the run-tests.shfile. See the examples of run-tests.sh:
Flutter 1.22.6
Use the
--no-buildvalue to flutter drive command execution.#!/bin/bash#echo 'Extracting tests.zip...' yes | unzip tests.zip mv application.ipa application.zip unzip application.zip mv Payload/Runner.app Runner.app # make sure build folder exists mkdir -p build/ios/iphoneos # move app to build folder mv Runner.app build/ios/iphoneos/Runner.app echo 'starting flutter doctor ...' flutter-1.22.6 doctor echo 'Flutter devices ...' flutter-1.22.6 devices # Install flutter packages flutter-1.22.6 pub get flutter-1.22.6 drive -v --no-build --target=test_driver/app.dart
Flutter 2.2.0
Use the
--use-application-binaryoption to point to yourRunner.appapplication:#!/bin/bash#echo 'Extracting tests.zip...' yes | unzip tests.zip mv application.ipa application.zip unzip application.zip mv Payload/Runner.app Runner.app # make sure build folder exists mkdir -p build/ios/iphoneos # move app to build folder mv Runner.app build/ios/iphoneos/Runner.app echo 'starting flutter doctor ...' flutter-2.2.0 doctor flutter-2.2.0 devices # Install flutter packages flutter-2.2.0 pub get flutter-2.2.0 drive -v --use-application-binary build/ios/iphoneos/Runner.app --target=test_driver/app.dart
Flutter 3.3.8
The 3.3.8 Flutter version
integration_testrebuilds an application from scratch. In the workspace, include all the needed dependencies to build the app for the chosen OS type. For more information, refer to the Flutter integration testing documentation page.#!/bin/bash#echo 'Extracting tests.zip...' yes | unzip tests.zip mv application.ipa application.zip unzip application.zip mv Payload/Runner.app Runner.app # make sure build folder exists mkdir -p build/ios/iphoneos # move app to build folder mv Runner.app build/ios/iphoneos/Runner.app echo 'starting flutter doctor ...' flutter-3.3.8 doctor flutter-3.3.8 devices # Install flutter packages flutter-3.3.8 pub get flutter-3.3.8 test integration_test/main.dart
Add the run-tests.sh to your Flutter project directory.
Create a tests.zip file containing run-tests.sh and the content of your Flutter project directory.
Important
Remember that therun-tests.sh file must be in the root of the zip file, otherwise, it is not found.
Ensure that you executed the flutter clean command before archive creation. See the example:
$ flutter clean Cleaning Xcode workspace... 5.9s Deleting build... 213ms Deleting .dart_tool... 19ms Deleting .packages... 2ms Deleting Generated.xcconfig... 2ms Deleting flutter_export_environment.sh... 2ms
The contents of the tests.zip archive should look something like this:
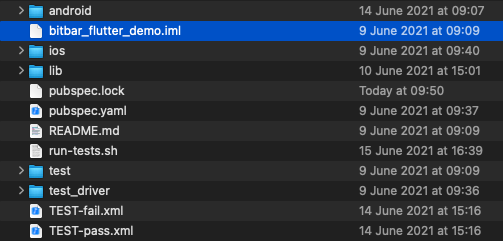 |
(Optional) View screenshots or TEST-all.xml file
If you want to display screenshots or the file TEST-all.xml in the cloud UI, follow the steps:
Create the
screenshotsdirectory and move there your prepared screenshots.Generate
TEST-all.xmlbased on the console output of flutter drive execution.Note
You need changes in
run-tests.shstarting from flutter drive execution, but remember that everything above the test execution must remain unchanged. Here is an example of how you can achieve it:# show logs on the cosnole output and additionally create log file, for parsing purposes. flutter-2.2.0 drive -v --use-application-binary build/ios/iphoneos/Runner.app --target=test_driver/app.dart 2>&1 | tee testconsole.log flutterExitCode=$?5 while read line; do case "$line" in *setUpAll*) TEST_CLASS=$line ;; *) ;; esac case "'$line'" in *All*tests*passed*) TESTS_PASSED=true ;; *) ;; esac case "'$line'" in *Some*tests*failed*) TESTS_PASSED=false ;; *) ;; esac done <testconsole.log # parse results to TEST-all.xml CLASS_NAME_TEST=`echo ${TEST_CLASS} | awk -F"0m:" '/0m/{print $2}' | sed 's/[][]//g' | sed 's/(setUpAll)0m//'` if [ "$TESTS_PASSED" = "true" ] then sed -i.bu "s/default-testsuitename/$CLASS_NAME_TEST/" TEST-pass.xml sed -i.bu "s/default-testcase-class/$CLASS_NAME_TEST/" TEST-pass.xml sed -i.bu "s/default-testcase-1/All tests passed/" TEST-pass.xml sed -i.bu "s/default-testcase-result/All tests passed/" TEST-pass.xml mv TEST-pass.xml TEST-all.xml else sed -i.bu "s/default-testsuitename/$CLASS_NAME_TEST/" TEST-fail.xml sed -i.bu "s/default-testcase-class/$CLASS_NAME_TEST/" TEST-fail.xml sed -i.bu "s/default-testcase-1/Some tests failed/" TEST-fail.xml sed -i.bu "s/default-testcase-result/Some tests failed/" TEST-fail.xml for i in {1..4} do sed -i.bu "s/0/1/" TEST-fail.xml done mv TEST-fail.xml TEST-all.xml fi exit $flutterExitCode
Create a Flutter iOS real device test run
To create a Flutter iOS real device test run in BitBar cloud, follow these steps:
Create the Flutter iOS test run.
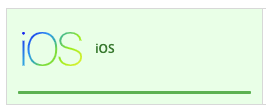
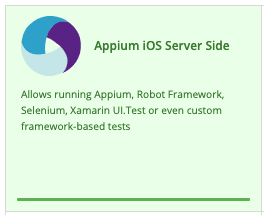
Upload a
test.zipfile and theapplication.ipafile to the BitBar cloud and select them: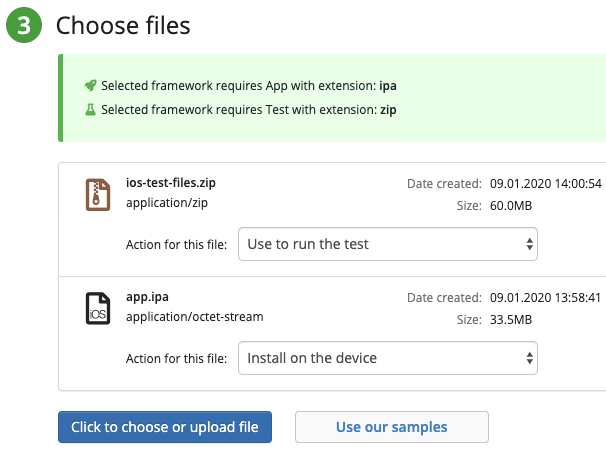
Select devices to run test on.
Click Create and run automated test.