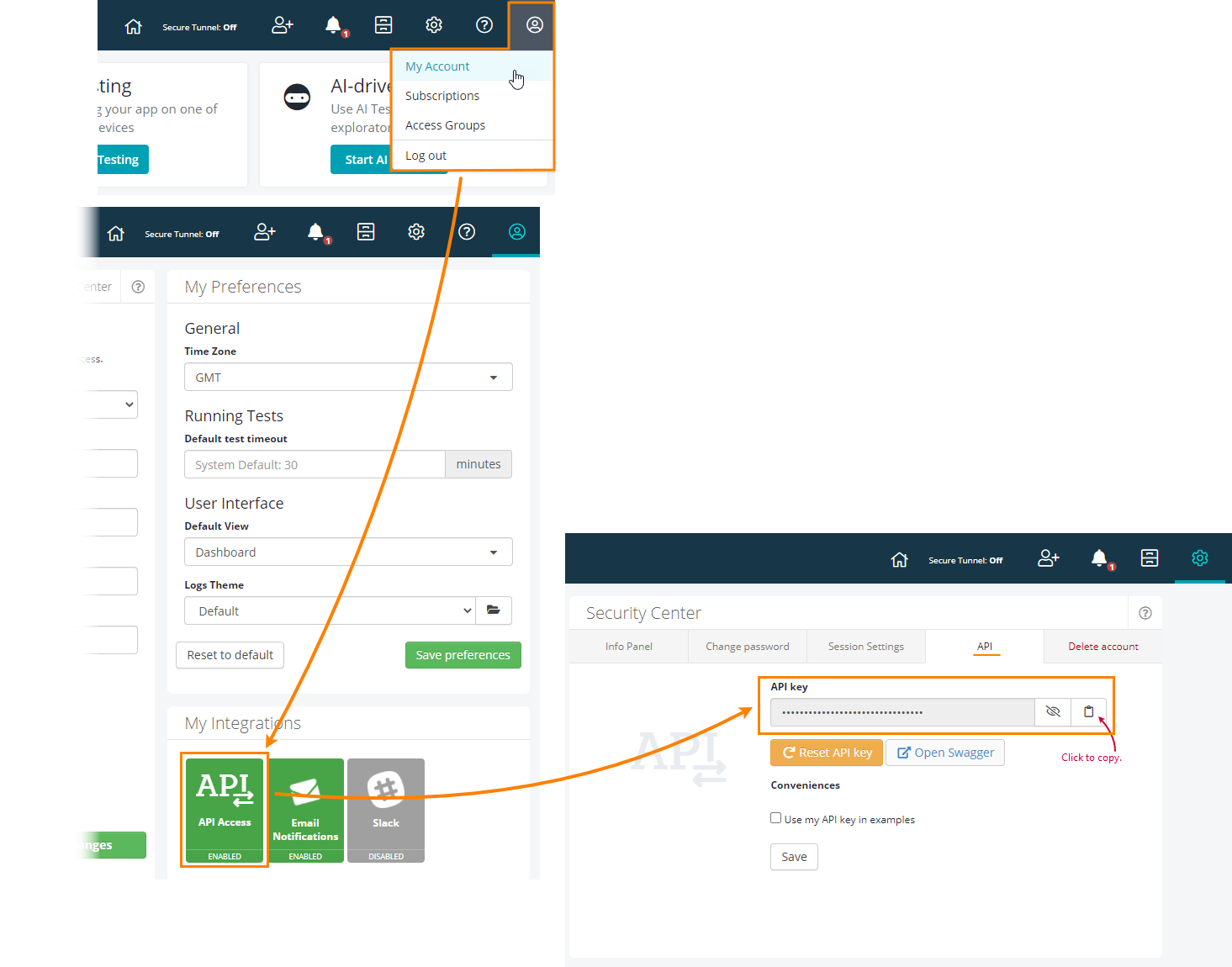SecureTunnel Command Line
About
The SecureTunnel executable is available in form of a command-line utility and a desktop application.
The command-line utility is helpful when you need to automate the tunnel start and stop.
The utility works on Windows, Linux and Mac OS systems.
It works with both HTTP and HTTPS traffic.
The utility is resource friendly. It doesn’t have any specific requirements and can run on almost any machine, even on a “weak” one.
For details of the tunnel functioning, see SecureTunnel.
1. Set up the SecureTunnel command-line utility
You can download the tunnel desktop app from the product UI.
Log in to BitBar and click Secure Tunnel in the toolbar.
In the subsequent dialog box, click the link on the Desktop tab page to download the SecureTunnel executable (SBSecureTunnel.exe):
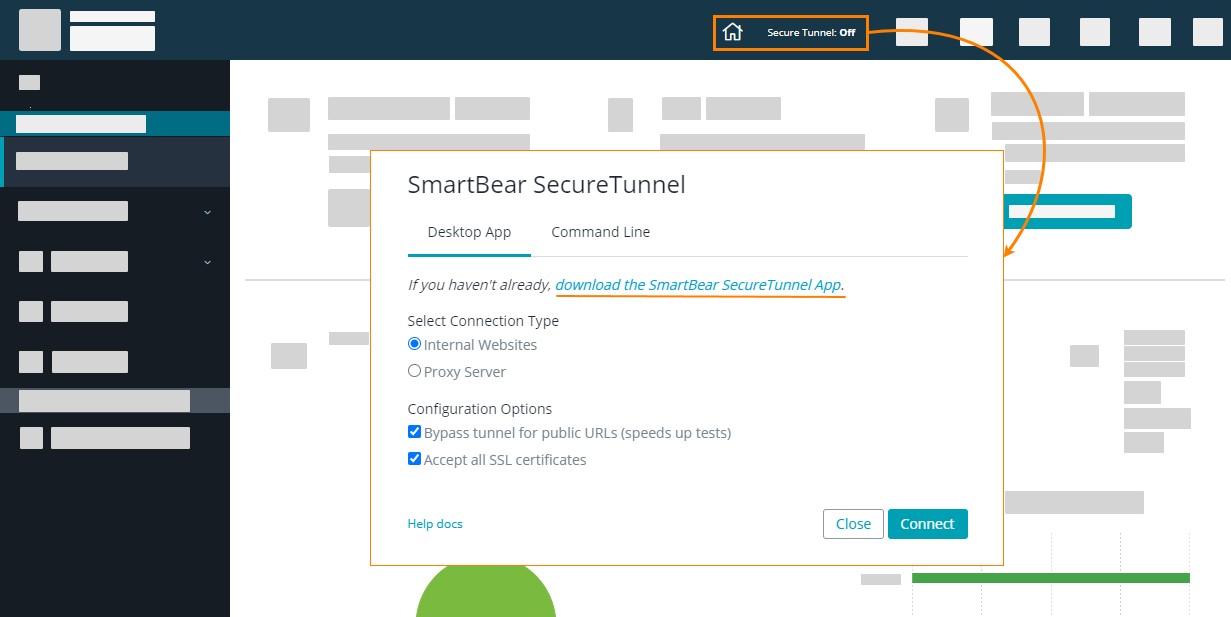
Note
BitBar automatically provides the package that matches your operating system: Windows, Linux, or MacOS.
That’s all. You can run the downloaded executable as it is. Depending on the security settings, the operating system may ask your permission to run it. Grant the permission.
2. Start the tunnel
In general case, you can start the tunnel from the BitBar website or on your computer (see Secure Tunnel Desktop App). Using the command-line utility implies that you start the tunnel from your computer. Open the command line window and enter the command like this:
SBSecureTunnel.exe --username "[email protected]" --authkey aaabbbXXXXXNNNNccc --acceptAllCerts
Here, --username--authkey--acceptAllCerts
Tip
You can get the needed command line at any time on the BitBar website: open the Secure Tunnel dialog box and select the needed options on the Command Line tab. The dialog will update the sample command line respectively:
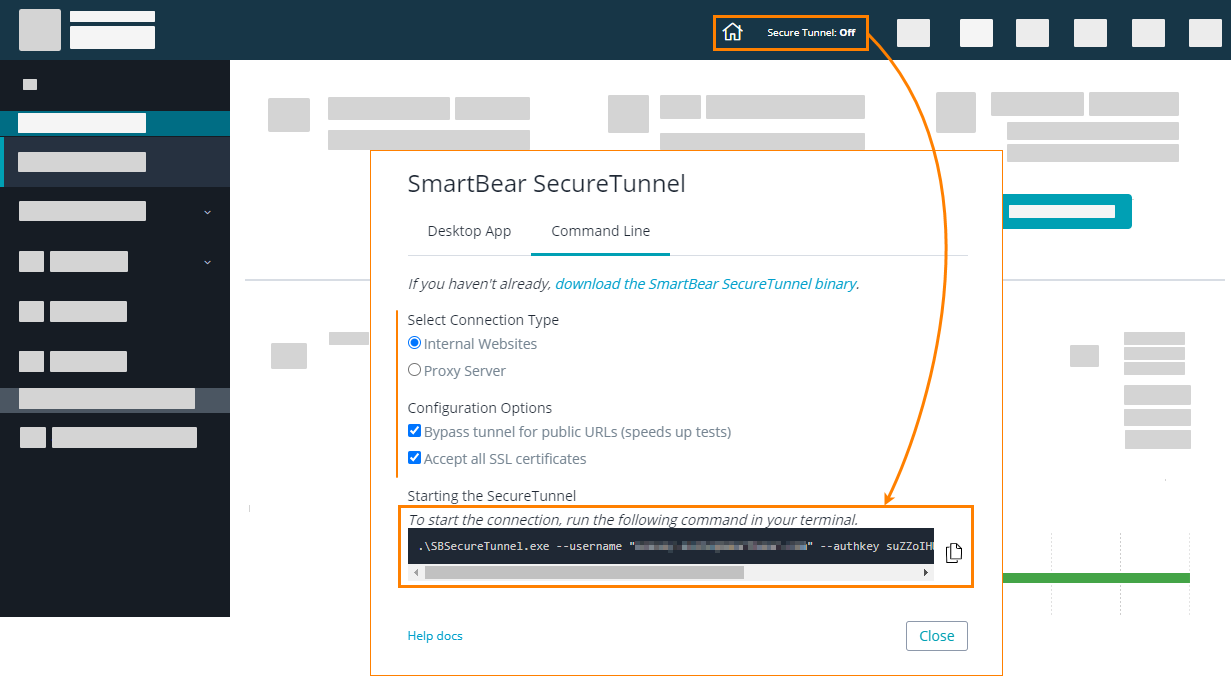 |
Important
The tunnel connects to the geo.tunnel.smartbear.com server through port 443. It is important that proxies and firewalls running in your network allow connection to this URL and port.
3. Run your tests
After the tunnel is up and running, you can create or run your tests as you regularly do. For details, see the following links:
4. Close the tunnel
Regardless of the way you started the tunnel, you can close it on the BitBar website: open the Secure Tunnel dialog box and click Disconnect.
 |
Click the image to enlarge it.
You can also close the tunnel from the command line by using the --kill
Command-line syntax
The utility supports special parameters to enable you to configure every aspect of tunnel functioning. The parameters can be organized into the following logical groups:
SBSecureTunnel.exe <required-params> <working-mode-params> <additional-params>
Required parameters
By using the SBSecureTunnel command-line utility, you can start SecureTunnel in various configurations. In every call, you should specify these parameters:
SBSecureTunnel.exe --username your-account --authkey auth-key
--usernameis the name of your BitBar account (for example,[email protected]).--authkeyis your authentication key (also called API key).
Recommended parameters
In most cases, you will run the utility with the following parameters:
SBSecureTunnel.exe --username your-account --authkey auth-key --acceptAllCerts
This call initiates the tunnel of the Internal Websites type with the the and settings enabled (for more information on them, see Tunnel Settings).
Note that the Internal Websites mode is used by default and doesn’t require any command-line argument for activation. The same is with the setting.
Run in Proxy Server mode
To run the tunnel in the Tunnel Settings mode, add the --proxyIp and --proxyPort parameters to the command line:
SBSecureTunnel.exe --username your-account --authkey auth-key --proxyIp ip-address --proxyPort proxy-port-number
Run in Local HTML Files mode
Currently, BitBar doesn’t support this mode.
Bypass tunnel for public URLs
By default, the setting is on and you don’t need to add anything to the command line to activate it.
If you need to disable the setting, add --bypass false to the command line:
SBSecureTunnel.exe --username your-account --authkey auth-key --bypass false
Accept all SSL certificates
To enable the setting, add --acceptAllCerts to the command line. If this parameter is absent, the setting is off:
SBSecureTunnel.exe --username your-account --authkey auth-key --acceptAllCerts
Additional options
--kill file-name
Commands the tunnel executable to monitor the specified file. Once the file appears, the tunnel executable shuts down. The file format and contents don’t matter. It can be an empty file. The SecureTunnel utility checks only the file presence. See also Using Tunnels in Automated Tests.
Note
If the file name contains spaces, enclose it in quotes.
--ready file-name
Commands the tunnel executable to create the specified file after the tunnel connection has been set up successfully (the created file is empty). Your automation framework can check the presence of this file to determine if the tunnel is ready or not. See also Using Tunnels in Automated Tests.
Note
If the file name contains spaces, enclose it in quotes.
--verbose
When this parameter is used in the command line, the SecureTunnel utility posts messages about its work to the command-line window. This diagnose issues when the tunnel fails to start. By default, the verbose mode is off.