General Configuration
Many configuration tweaks can be made to Zephyr Squad. General Configuration is broken down into multiple tabs to make finding and configuring Zephyr Essential DC settings easy and efficient. The tabs are:
General Configuration
Issue and Remote Links Configuration
Re-Index
Cleanup Cycles
Disable Zephyr Test Menu
General Configuration
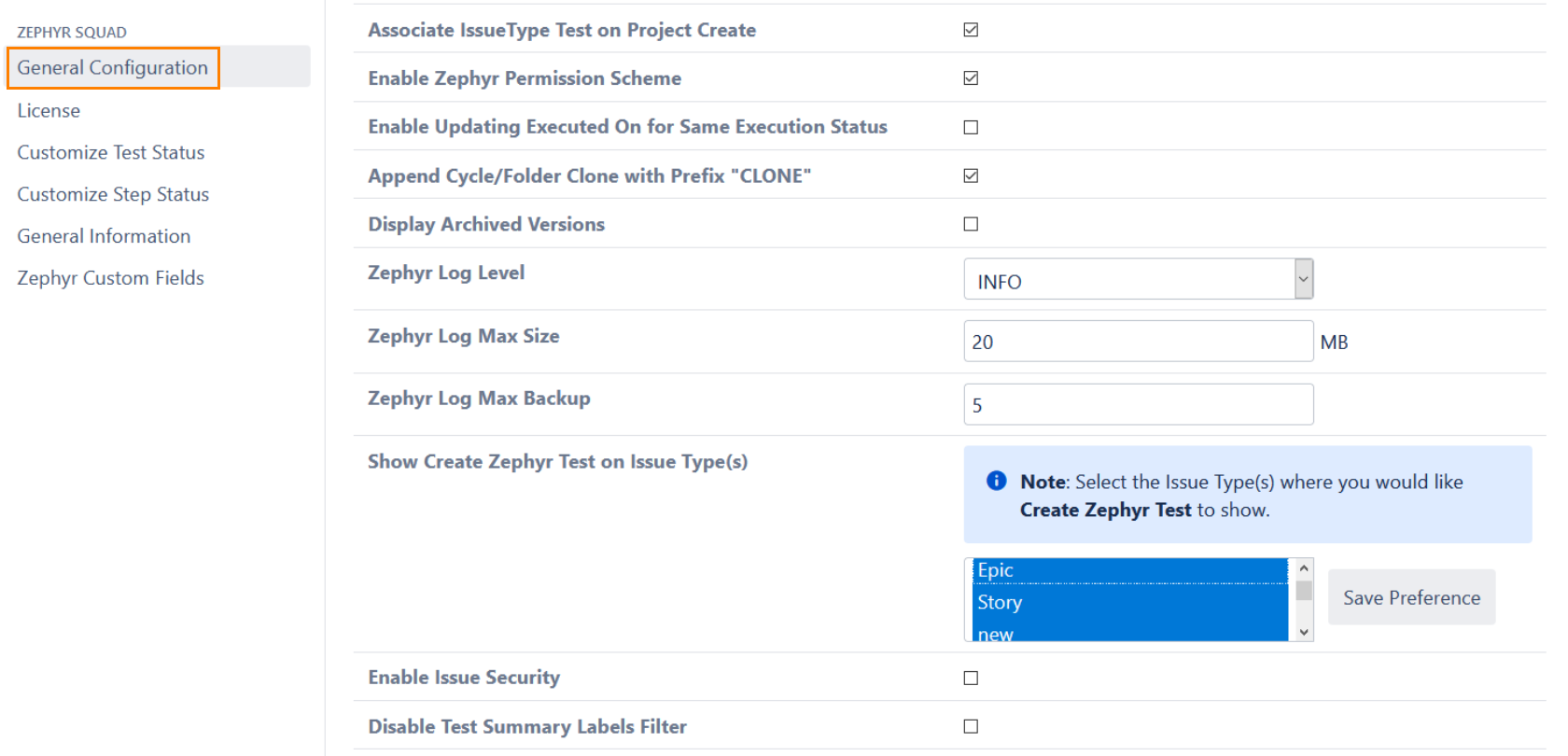
Below is a summary of all the settings in the General Configuration tab.
Display workflow toolbar for Issues of type “Test”
By default, the workflow toolbar for a test is not shown when viewing it. If the workflow toolbar is needed for any reason, select this box.
Check for software updates
By default, Zephyr Squad checks for new software updates.
Associate IssueType Test on Project Create
By default, Zephyr Squad adds the "Test" issue type on every new software or business project that is created. If this is unchecked, then new software or business projects will not get the "Test" issue type. If you need to add it later, do so from that project's administration page, issue types section.
Enable Zephyr Permission Scheme
By default, the Zephyr Permission Scheme is disabled. This feature allows users to add more control over the security of the test issue and details.
Zephyr Log Level
Zephyr Squad now writes easy-to-read logging information into its own log file. This file will have the details on the service calls, information messages, and error message details.
Logging is initialized on the "plugin enabled" event and will default to INFO level.
After the plugin is initialized, all Zephyr Essential DC related logging would be written to the same level as Atlassian's JIRA log file:
$JIRA_HOME$/log
The logging level can be changed at any time without server restart.
Default log rotation is set to 20MB and can be changed from the Zephyr Squad -> General Configuration page
Zephyr Log Max Size
Maximum log file size of zephyr-jira.log.
Zephyr Log Max Backup
Maximum number of zephyr-jira.log backup files.
Show Create Zephyr Test on Issue Type(s)
Determine what issues types a Test issue can be created from in all Jira projects. Selected issue types will have an additional option in the More Actions drop-down to allow creating test issues and linking directly back in one action.
Enable Issue Security
By default, Issue Security is disabled. This feature allows users to add more control over the security of the test as an issue in the project.
Disable Test Summary Label Filters/All Filters
Administrators now have the ability to enable or disable the viewing of filters for labels or All on "Test Summary" page. By default, both options are disabled.
Enable Updating Executed on for Same Execution Status
For context, the "executedOn" property for a test execution isn't updated if the execution is updated with the same status. For example, if the execution status is set to "PASS" and the user updates the execution status with "PASS" again, then the "executedOn" property of the test execution will not be updated.
When users enable this, Zephyr Squad will update the "executedOn" property of the already created execution even in the scenario that the execution status is update with the same execution status.
The reason that some users may need this enabled is for the scenario when users are triggering automation scripts to create/update the execution status within the same test cycle. If the "executedOn" property isn't updated for this scenario, then users utilizing automation scripts may not be able to generate accurate test automation reports. Reports would not be able to determine the number of test cases executed.
Gadget Cache Configurations
Within the test metrics dashboard, it houses all the supported gadgets by Zephyr. By configuring the gadget cache configurations, Zephyr can populate the data within those gadgets based on the cache interval set by the administrator.
For example, if the cache interval is set to 1 hour, then the gadget data and all the graphs will remain the same for the hour. The cache interval will take effect after the 1 hour has passed and will continue to be updated every hour.
The reason that this may be used is to provide improved performance for the test metrics dashboard. Every single gadget refresh call contains an API call and each API call can be extremely resource intensive depending on the data for the gadget. By enabling and configuring the gadget cache configurations, Zephyr is only processing the cached data which significantly improves the performance of the dashboard.
Execution Workflow Tab
By default, the execution workflow is enabled and if the user wants to refrain from configuring the workflow for projects, then this option can be enabled or disabled.
Zephyr provides the execution workflow feature to be able to log the time for all executions based on the Jira issue (test) data.
For example, Jira issues go through the workflow life cycle which cycles through the following and Zephyr's test execution maintains the same life cycle. All the time information regarding time tracking for the execution is also used from the Jira issue time tracking data.
To-Do → In-Progress → Done
Append Clone Prefix Option
In Zephyr Squad, test cycles and folders can be cloned. By default, the option to append the "CLONE" prefix is enabled and when you clone both test cycles and folders, the "CLONE" prefix will be present.
The "CLONE" prefix is an option that can be enabled and disabled through the general configuration settings for Zephyr Squad.
The reason that this may be enabled is because users may want to include the "CLONE" prefix added to their cloned test cycles and folders to be able to distinguish which one is the original test cycle/folder and which one is the cloned one. Users may want to disable this option if they plan to rename the cloned test cycle/folder rather than using the same name with the "CLONE" prefix attached as well.
Display Archive Versions for Test Cycles
In Zephyr Squad, test cycles and folders are viewed in the cycle summary page. By default, Display Release Versions is enabled and it will display all test cycles whether or not the test cycle version/release is released or not. The option to Display Archive Versions is disabled and it will not display any of the test cycles for the version/release on the cycle summary that have been archived.
The Display Archive Versions is an option that can be enabled and disabled through the general configuration settings for Zephyr Squad.
The reason that users may want to enable this option is to be able to view all the test cycles and folders regardless of whether or not it was in a version that was released or archived. This way, users can have access and be able to view all current and previous test cycles and folders. Some users may want to disable this option if they have too many test cycles and folders and would like to view only the current test cycles and folders and not the test cycles/folders from the released or archived versions.
Enable Test Automation
For the sake of a clearer UI, you can hide or show the Test Automation menu.
Issue and Remote Links Configuration
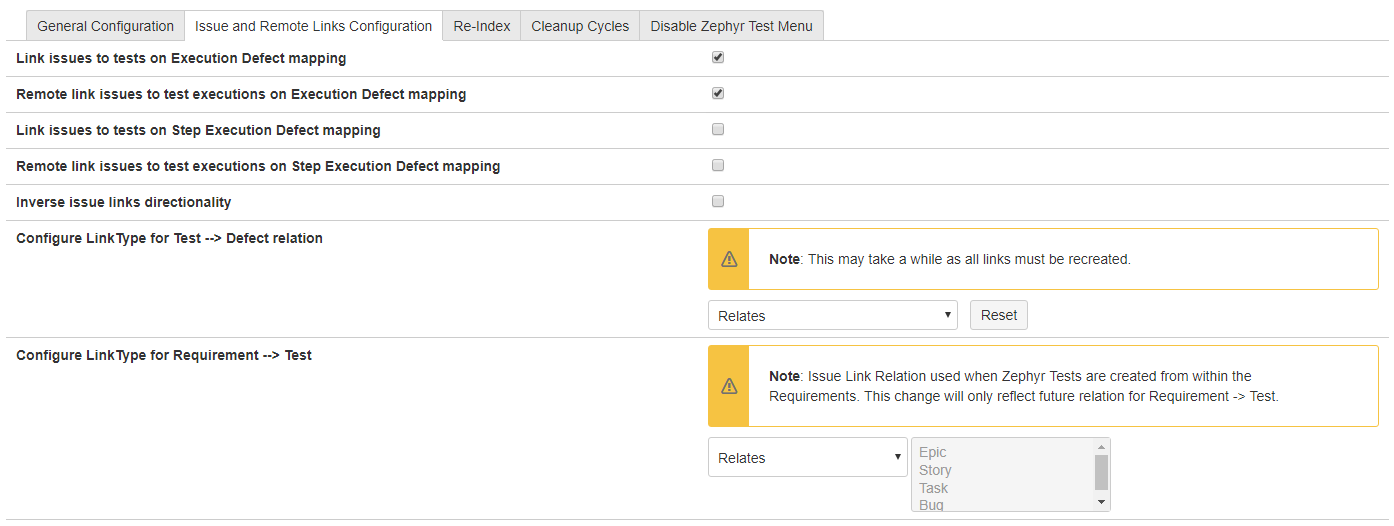
Link issues to tests on Execution Defect mapping
By default, this is on, which means that when a defect is filed from a test execution, that defect (issue) will have a link pointing back to the test. Disable this if too many remote links are being created in that issue.
Remote link issues to test executions on Execution Defect mapping
By default, this is on, which means that when a defect is filed from a test execution, that defect (issue) will have a remote link pointing back to that specific test execution. Disable this if too many remote links are being created in that issue.
Link issues to tests on Step Execution Defect mapping
By default, this is off, which means that when a defect is filed from a test step execution, that defect (issue) will have a link pointing back to the step. Disable this if too many remote links are being created in that issue.
Remote link issues to test executions on Step Execution Defect mapping
By default, this is off, which means that when a defect is filed from a test step execution, that defect (issue) will have a remote link pointing back to that specific step. Disable this if too many remote links are being created in that issue.
Inverse issue link directionality
By default this is off, which means links are outbound from defects and inbound to tests (i.e. Test <-- Defect or in other words, Test "is blocked by" Defect and Defect "blocks" Test). Select this if you want them to go the other way around.
Configure LinkType for Test –> Defect relation
Link types can be selected from here and applied to all existing links between tests and defects. Different link types can be set up in Jira's configuration and they can be selected from the drop-down menu here. By default, Relates, Blocks, Cloners and Duplicates are available.
Reset: links are created between a test execution and a defect that it is associated with (this happens when a test is executed and during that process, either a new defect is created or an existing one associated). Sometimes the paths of these links change (e.g. if this Jira instance is moved to another machine, or if test cycle names are modified etc.). Pressing the Reset button will ensure that these links are updated with the latest changes. Use this if users are complaining about these links not going to the right test execution. Be aware that this action might take a while to finish as it will go across all projects.
Configure LinkType for Requirements –> Test relation
Link types can be selected from here and applied to all existing links between requirements and tests. Different link types can be set up in Jira's configuration and they can be selected from the drop-down menu here. By default, Relates, Blocks, Cloners and Duplicates are available.
Re-indexing
Re-indexing refers to the process of rebuilding the internal search indexes that the system uses to quickly retrieve and display data—such as test cases, test cycles, requirements, executions, and other related artifacts.
Ever so often, Zephyr Squad's indexes (alongside Jira's indexes that apply to tests) need to be regenerated. This can help in various cases and, especially when information is not being updated consistently and accurate information is not being displayed in Jira.

Administrators can re-index all projects or just a selection of some projects from here. Once the projects have been selected, click on the Re-Index button. This might take some time based on the amount of data and users present in the system.

If you are using a Jira cluster, you can run Zephyr re-indexing on any node. If you do that, all of your nodes will be set to maintenance mode (in this case, the Zephyr functionality will not be available). After re-indexing completes, all the changes will be automatically pushed to the other nodes of the cluster.
Note
You can track the re-indexing progress by using the following API call:
http://JIRA_URL/rest/zapi/latest/execution/jobProgress/0001568626803755-664089f649e-XXXX?type=reindex_job_progressThe Zephyr index file is saved locally on each node, while the Zephyr index snapshot file is stored in a shared home directory:
\shared home directory\zfj\index_backup (The file is not configurable.)
If you need to recover the index file, you will have to do that manually. Once you do that, it will become available to the other nodes.

Note
Zephyr index files cannot be restored as part of the Jira index file recovery.
To monitor the health of the index files, use the Integrity Checker for the index on the "General Configuration" page under the Data Center option.
Cleanup Cycles

Cycle Cleanup
Cleanup cycle indexes. This may take a long time depending on data size.
Disable Zephyr Test Section On Project
Use this drop-down menu to select from your Jira instance's project. Select projects will no longer display the test menu drop-down in projects where testing functions are not needed to be displayed prominantly. Projects with currently disabled test menus are shown in a filterable list underneath.
