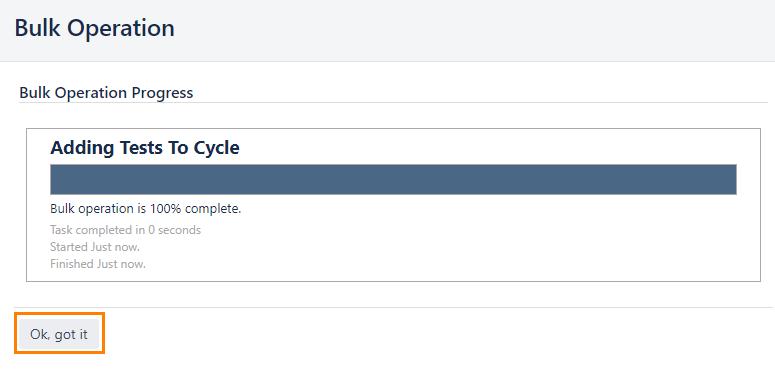Adding Tests to Test Cycles
You may need to run the same tests on different versions of your tested application. This means that you will need to add existing tests to several test cycles or test folders. You can do this in various ways described below.
Note
Tests can be added to different cycles only within one project. Test duplication is allowed only in the Adhoc test cycle.
Option 1 – From the issue view
Open the test you want to add to a test cycle or a test folder.
Click More Actions, then Add to Test Cycle/Folder:
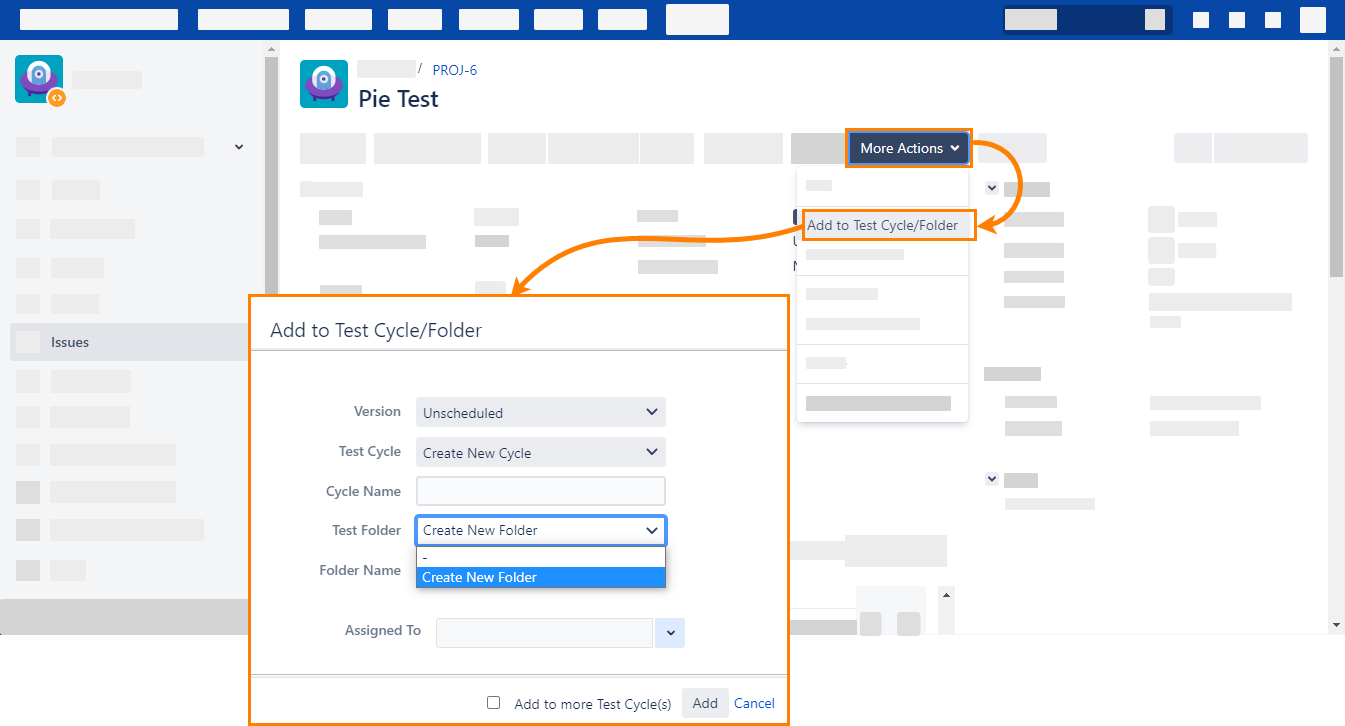
In the subsequent dialog, specify a Version, a Test Cycle, and a Test Folder.
If you want to create a new test cycle or a test folder, select Create New Cycle or Create New Folder from the corresponding drop-down menu, then enter a name for a new cycle or a folder.
Note
The name for a new cycle or a folder must be unique.
Select an assignee or leave the Assigned To field empty to make the test unassigned.
Check the Add to more Test Cycle(s) box to add the current test to another test cycle or test folder. Otherwise, the window will close after performing the action.
Click Add to confirm and proceed.
You will see the success message. If a test is already present in the test cycle or in the test folder, you will receive an error with the corresponding message.
Option 2 – From the Cycle Summary page
Go to Tests > Plan Test Cycle.
On the Cycle Summary page, click next to the needed cycle or folder and select Add Tests from the subsequent menu to open the Add Tests to Cycle(Folder) dialog:
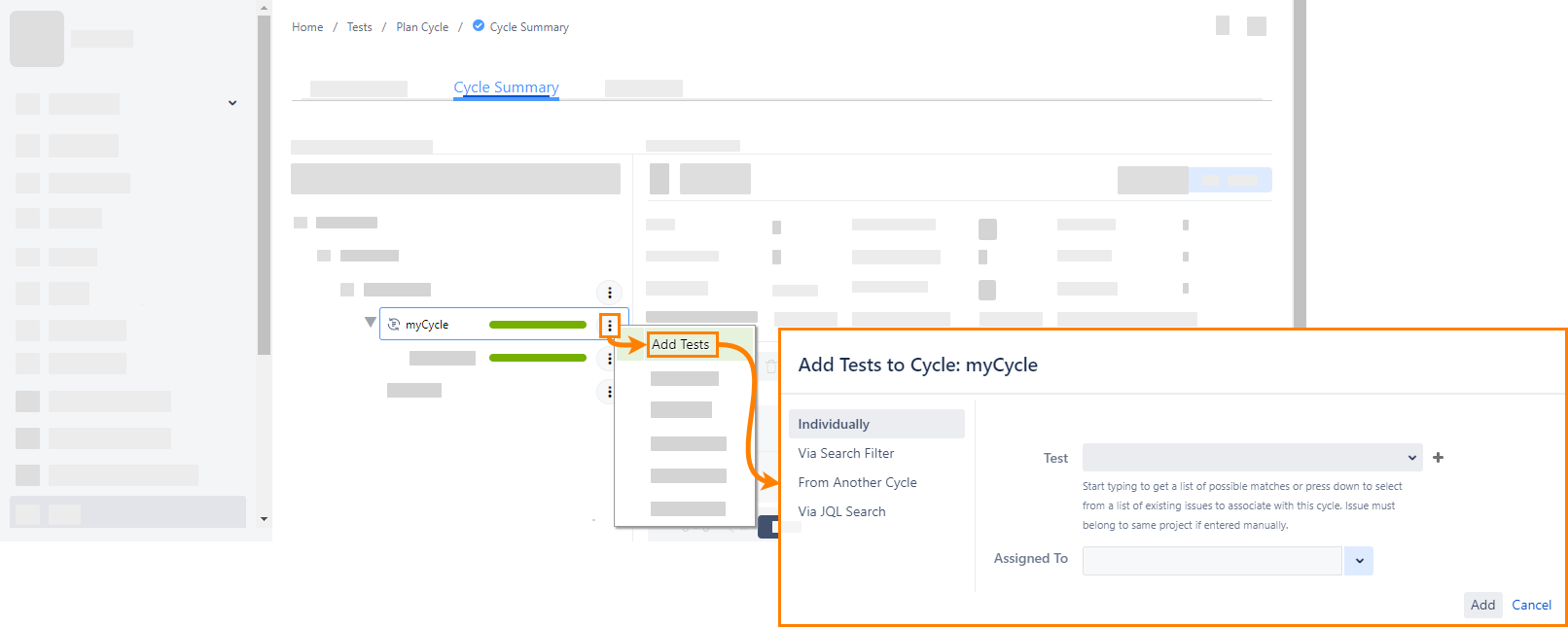
The ways you can select tests to add to the cycle are described below:
Individually
This option opens by default. In case it does not open, click Individually on the sidebar menu of the pop-up window.
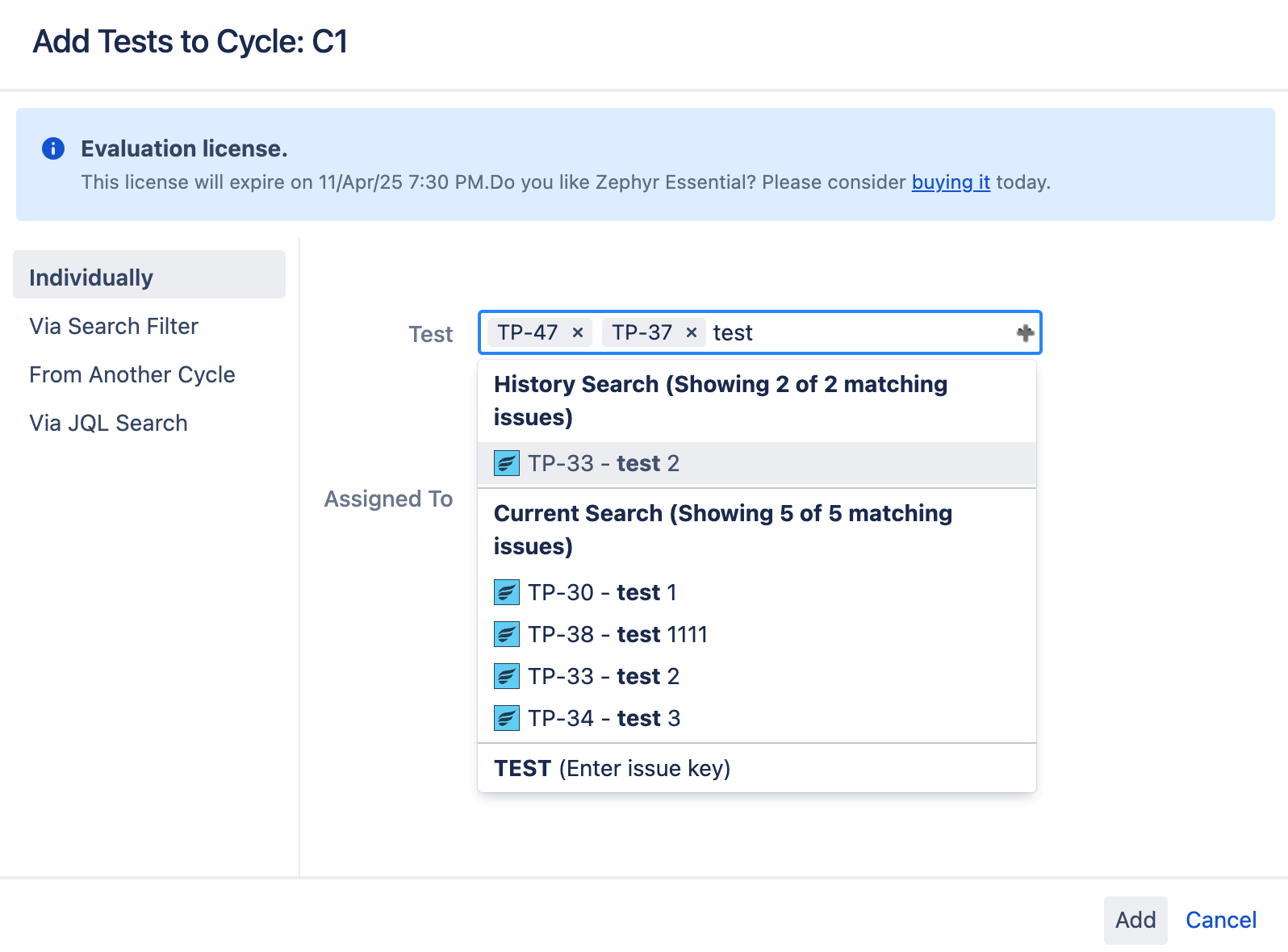
In the Test field, you can select which tests to add to the test cycle by using their IDs. If you do not know the test ID, use the text search to get the list of possible matches from which you can select your tests.
Select an assignee for all of the selected tests or leave the Assigned To field empty to leave these tests unassigned.
Click Add to confirm the action. The action status will display after its completion:
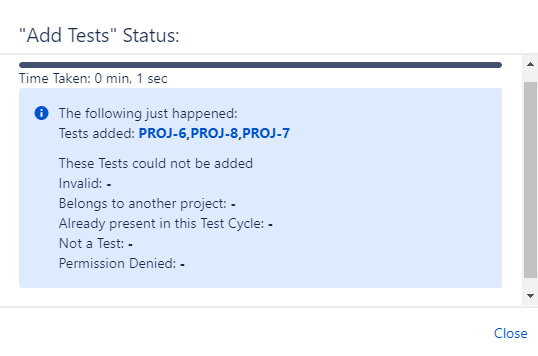
Via a saved search filter
This option requires a pre-existing Jira search filter. To learn more about search filters and managing them, refer to the Atlassian documentation.
Click Via Search Filter on the sidebar menu of the pop-up window.
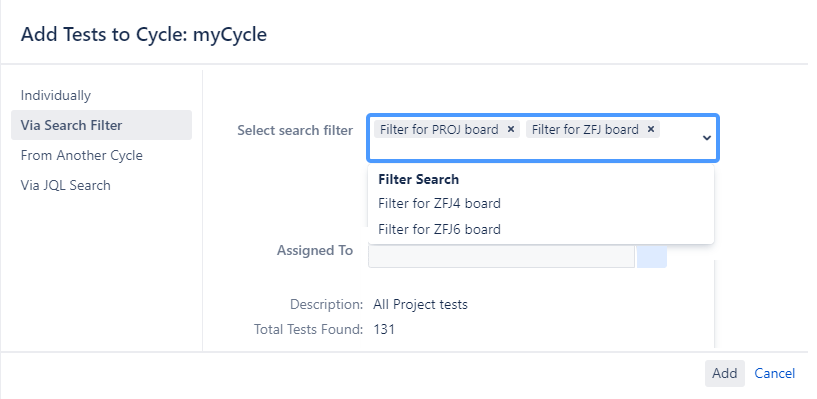
In the Select search filter field, click the drop-down arrow to select the filter from the drop-down, or start entering the filter name in the field to get the list of possible matches from which you can select the filter.
This action supports using multiple filters: Zephyr will add all Test issue type issues that match at least one of the filters to the cycle or folder. Zephyr ignores issues with other issue types.
Select an assignee for all of the selected tests or leave the Assigned To field empty to leave these tests unassigned.
Click Add to confirm the action. The action status will display after its completion.
From another test cycle
This option allows you to build a test cycle out of another test cycle using certain criteria for adding tests. If you want to add all the tests from another test cycle, we recommend using cloning instead.
Click From Another Cycle on the sidebar menu of the pop-up window.
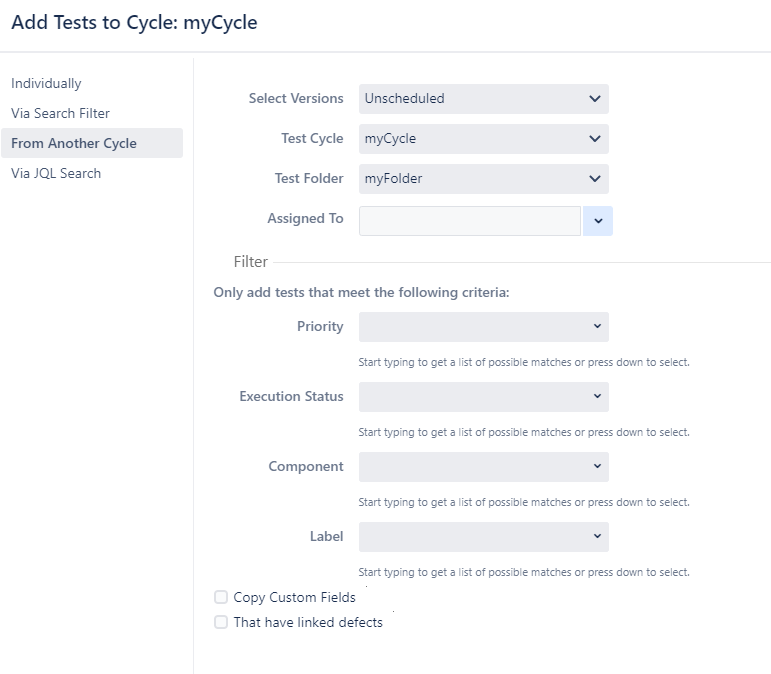
Select a Version, a Test Cycle, and a Test Folder from where you want to copy your tests.
Select an assignee for all of the selected tests or leave the Assigned To field empty to leave these tests unassigned.
Select the Priority, Execution Status, Component, Label filters for the needed tests. These fields support multiple selection. Leave a field empty to exclude the corresponding filter.
Check the Copy Custom Fields box to copy all custom fields.
Check the That have linked defects box to copy only tests with linked defects.
Click Add to confirm the action. The action status will display after its completion.
Using JQL search
Click Using JQL Search on the sidebar menu of the pop-up window.
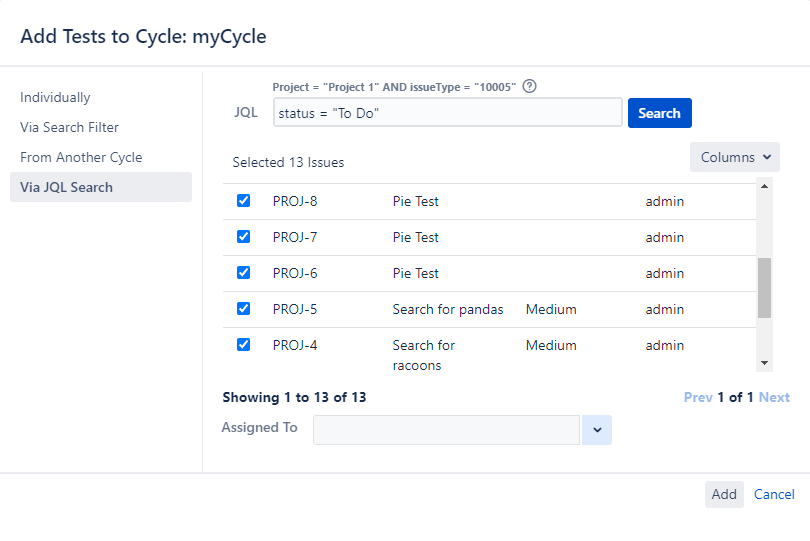
Enter your JQL query in the JQL field and click Search.
Note
The current project and issue type Test is already part of the query. Currently, the JQL input box does not support autocomplete.
Select the needed issues.
Select an assignee for all of the selected tests or leave the Assigned To field empty to leave these tests unassigned.
Click Add to confirm the action. The action status will display after its completion.
Option 3 – Using Bulk Operation
You can add multiple tests to a cycle by using Bulk Operation.
Note
Tests and the selected cycle must belong to the same project. Bulk operations are limited to 1000 items per run.
Follow these steps to add multiple tests to a cycle:
Go to Tests > Search Tests. Apply filters to find the needed tests. Click Tools > Bulk Change: all XX issue(s), where XX is the number of issues found by your query:
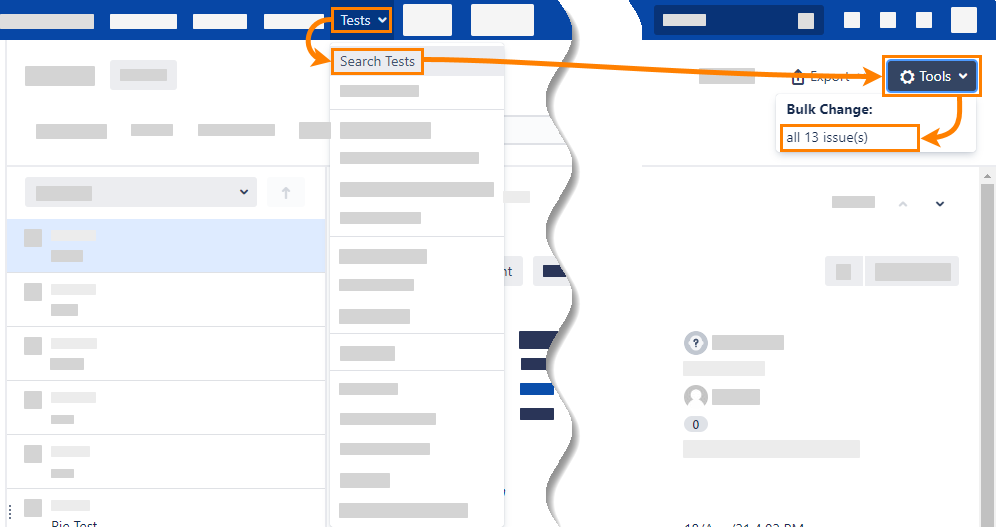
Choose the tests you want to add to your cycle, then click Next:
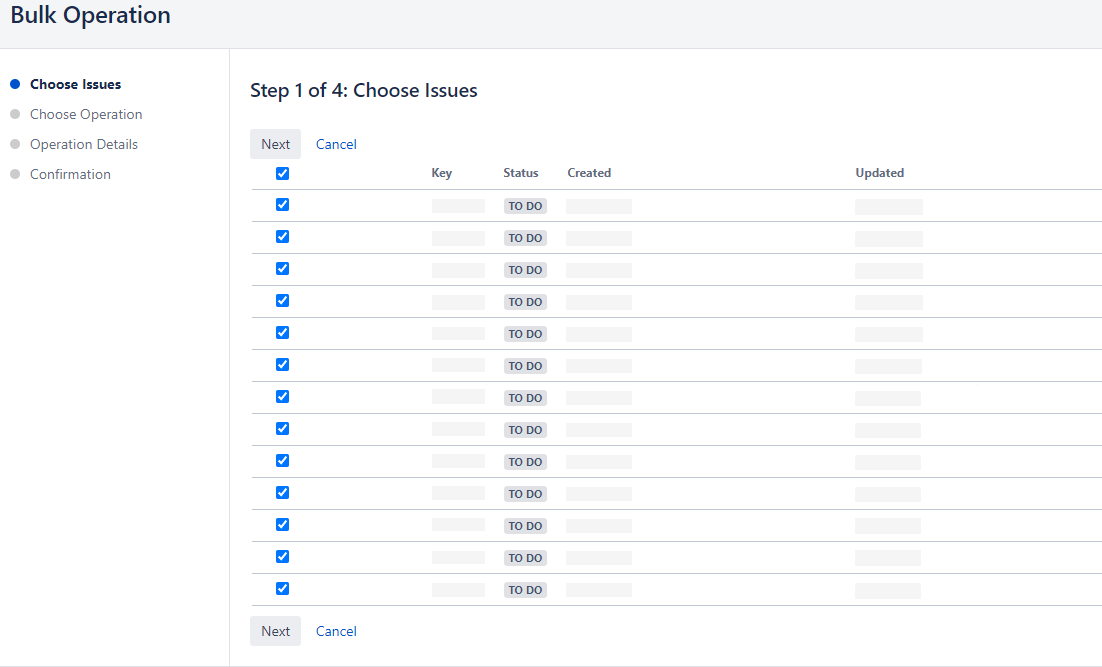
Select Add Tests To Cycle, then click Next:
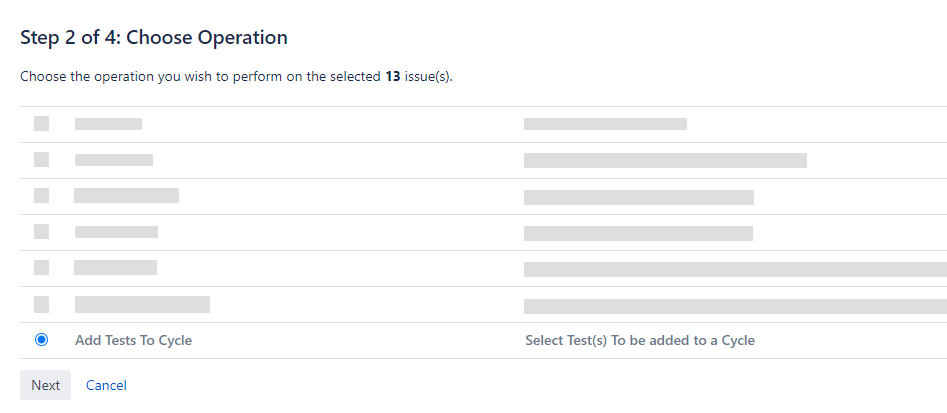
The third step for this bulk operation will be skipped.
Select a project, version, test cycle, and test folder, then click Confirm:
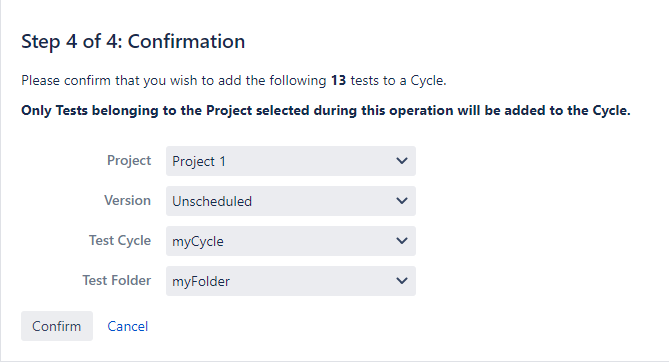
Once the bulk operation completes, click OK, got it: