Jira Integration: Zephyr Enterprise
About
Jira Integration: Zephyr Enterprise is an app that allows you to view the traceability of Zephyr test cases and create BDD scenarios in sections added to the Jira issue view. The plugin adds the following Zephyr Enterprise sections:
Traceability section is available if you installed the app in a Jira Cloud or Server/Data Center instance. Here you can view all test cases linked to the issue and information about releases, cycles, phrases, statuses, etc. Zephyr updates this table whenever it detects changes to test case data:
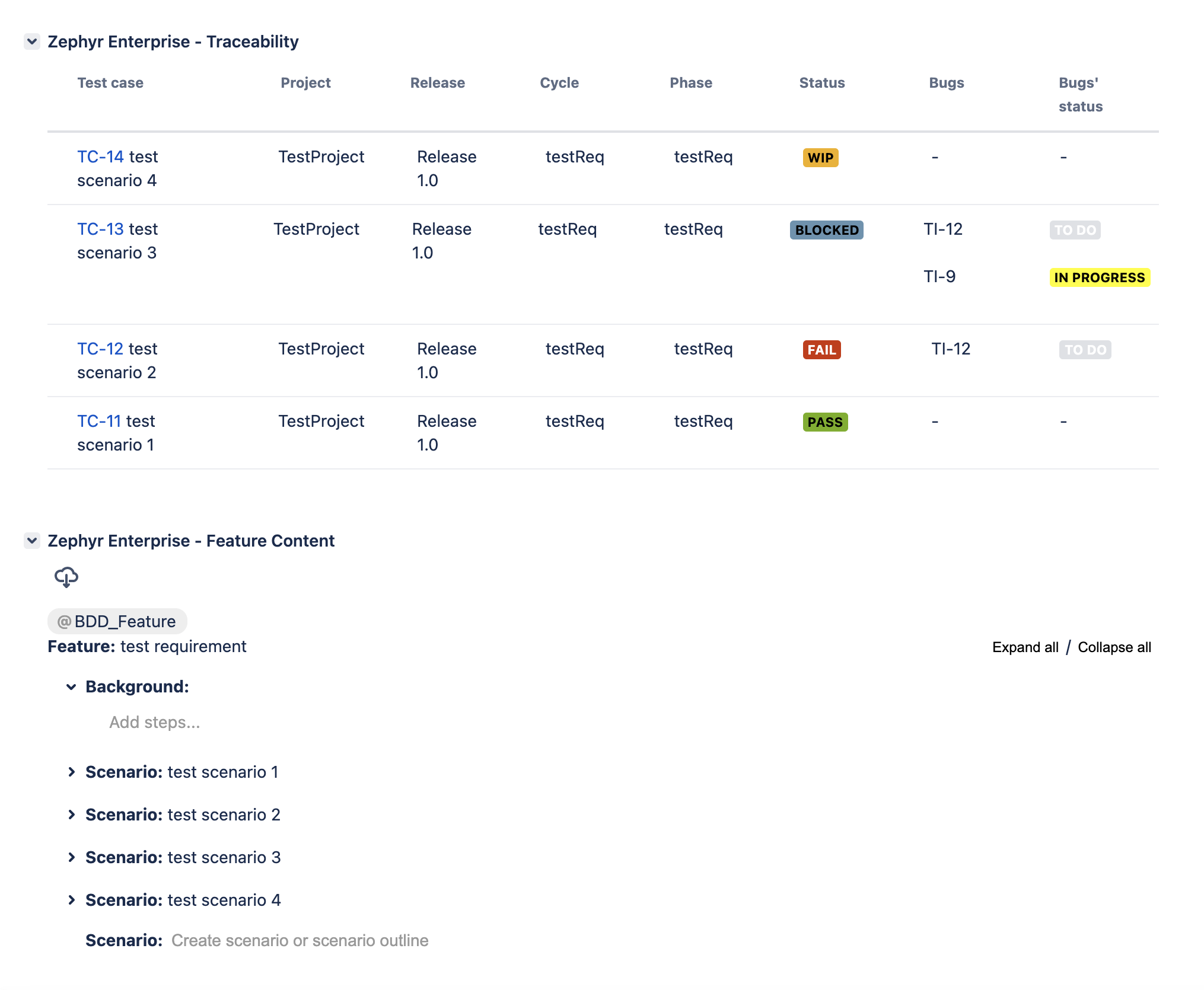
Feature Content section is available if you installed the app in a Jira Server/Data Center instance. You can quickly create BDD scenarios here. Feature Content shows when your issue is mapped to Zephyr Enterprise requirements:
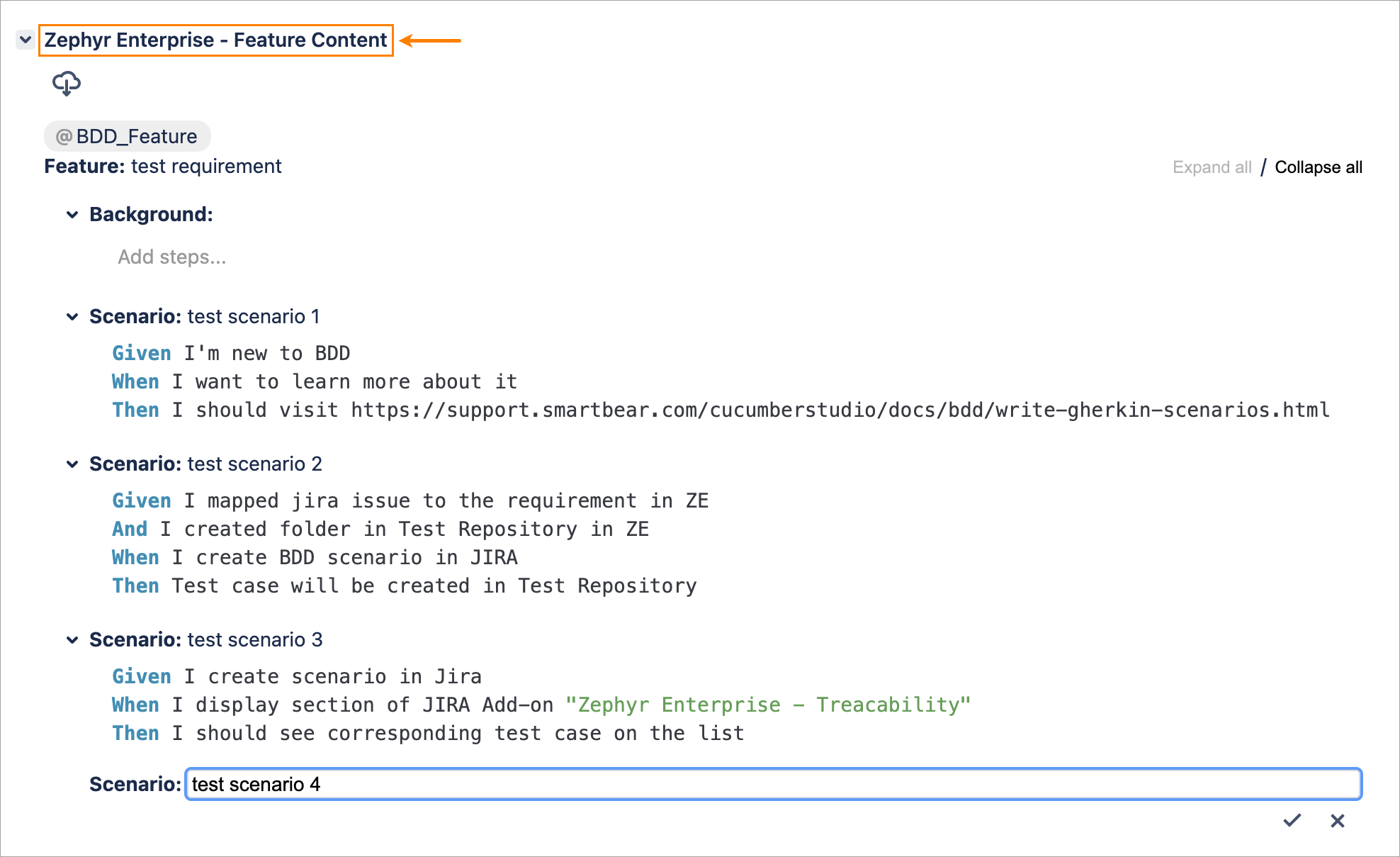
Requirements
Note
Jira Integration for Zephyr Enterprise is automatically updated with each new release. The Cloud version does not have specific plugin versions and includes the latest updates.
Zephyr Enterprise. Version 7.15 or later is required.
Jira Cloud (
*.atlassian.net), Jira Server 8.0.0 - 9.17.5 Jira Data Center 8.0.0 - 9.17.5.Feature Content is available for both Zephyr Enterprise SaaS and Zephyr Enterprise On-Premise.
Feature Content is only available for Jira Server (On-Premise).
Traceability is available for both Zephyr Enterprise SaaS and Enterprise Zephyr On-Premise.
Traceability is available for Jira Cloud and Server/Data Center instances.
Installation & Configuration
To install the plugin, you must be an administrator in Jira. The plugin is available on the Atlassian Marketplace.
1. Install the plugin
Installation steps:
1. Click Apps > Find new apps in Jira:
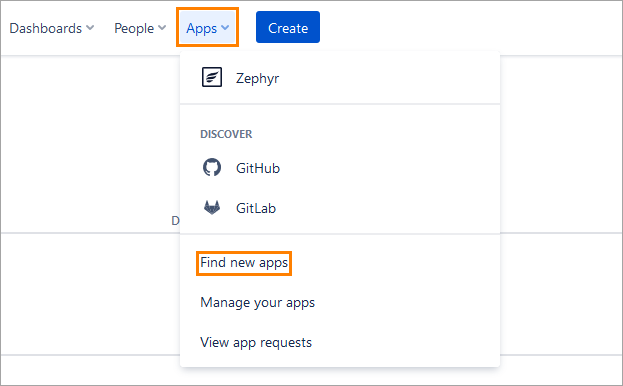 |
2. Type Zephyr Enterprise in the search box on the next page. Press Enter:
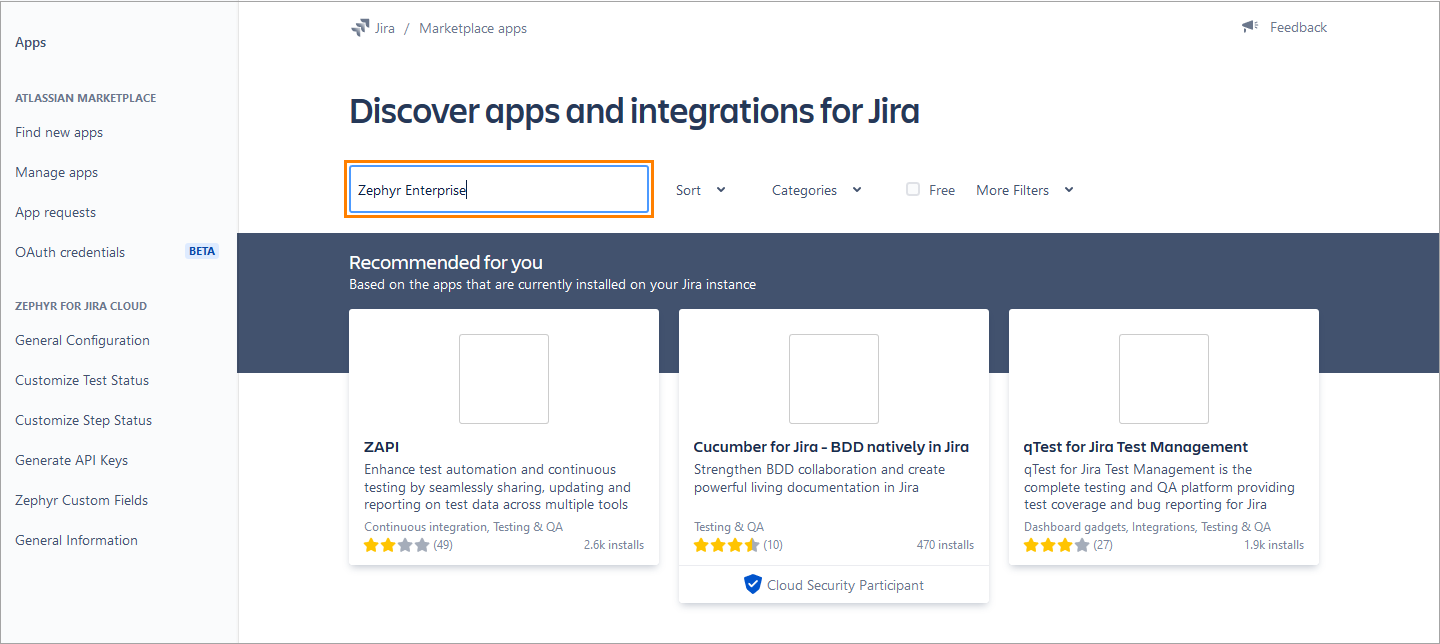 |
3. Click on Jira Integration: Zephyr Enterprise app:
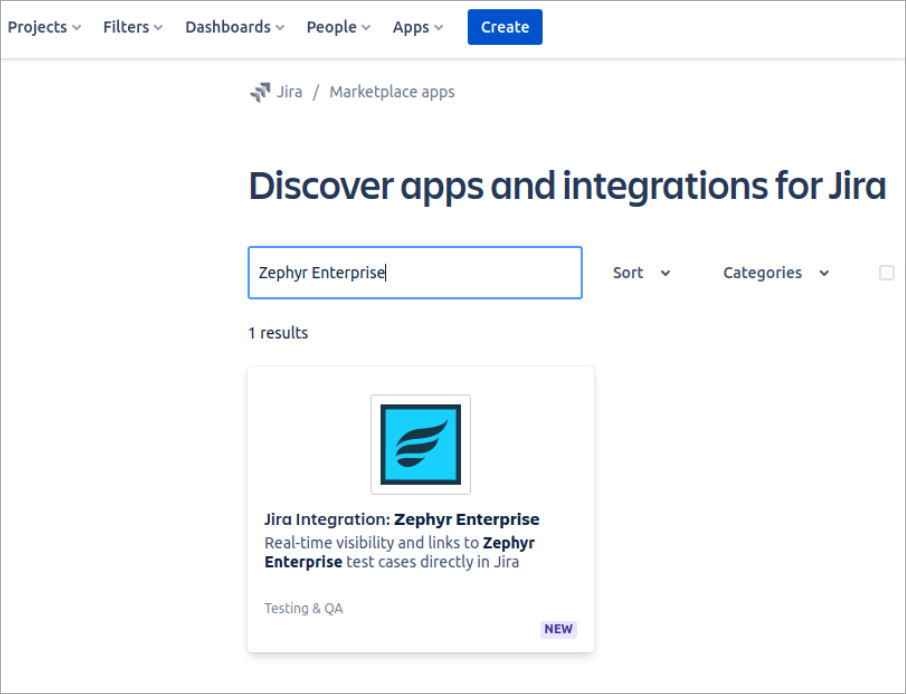 |
4. Click Get app in the top-right corner of the next page: :
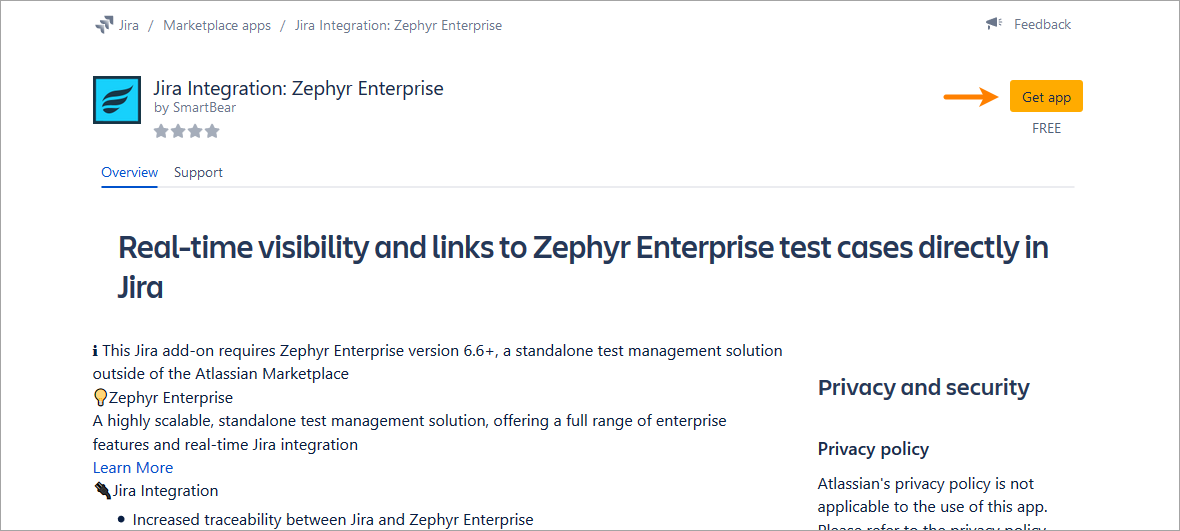 |
5. Click Get it now in the Add to Jira dialog:
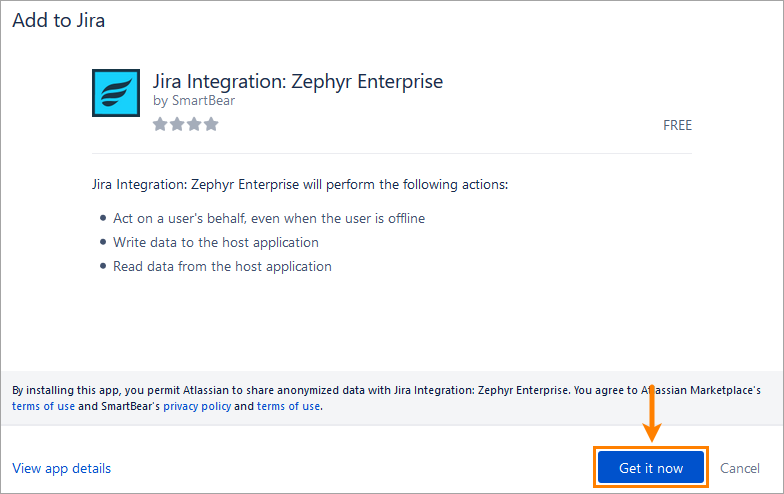 |
6. Message that the add-on was added successfully appears in the top-right corner of the Jira window:
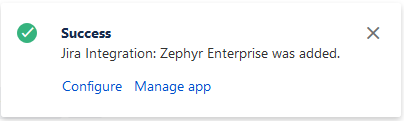
Now you can configure Zephyr Enterprise instances.
2. Configure integration with Jira
To configure integration with Zephyr, you must be an administrator in both Jira and Zephyr. Generate an API token in Zephyr Enterprise. Use this token to configure the connection in Jira.
Generate an API Token in Zephyr
1. Log in to Zephyr Enterprise as a Test Manager.
2. Navigate to Administration > API Token. Click Create API Token:
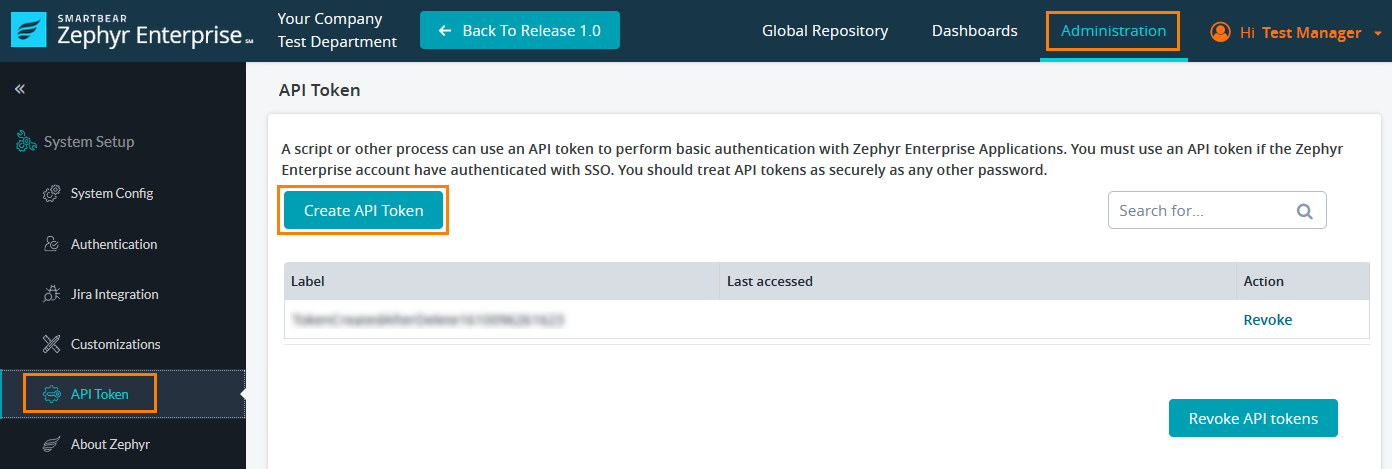 |
3. Enter a name for your token. Click Create:
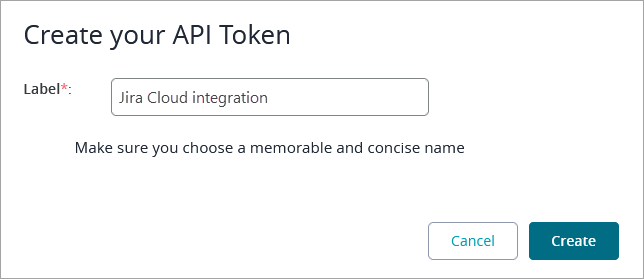 |
4. Copy the generated API token - you will need it to configure the connection in Jira:
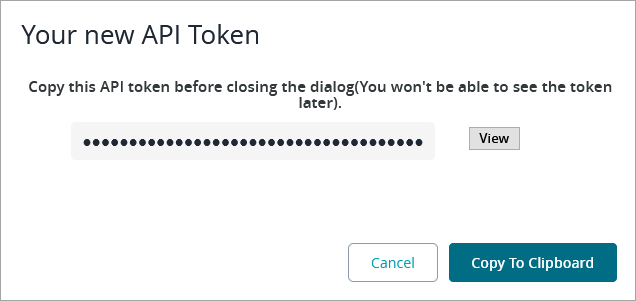 |
Configure the connection in Jira
1. Log in to Jira as an administrator.
2. Navigate to Apps > Manage Apps:
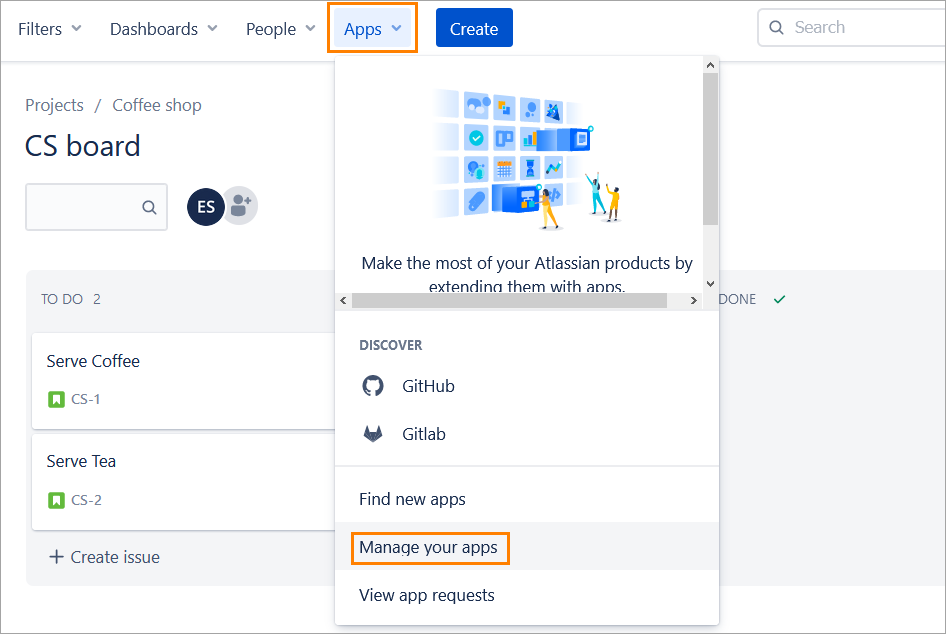 |
3. Expand the Jira Integration: Zephyr Enterprise item. Click Configure. You can also click Zephyr Enterprise integration in the panel on the left:
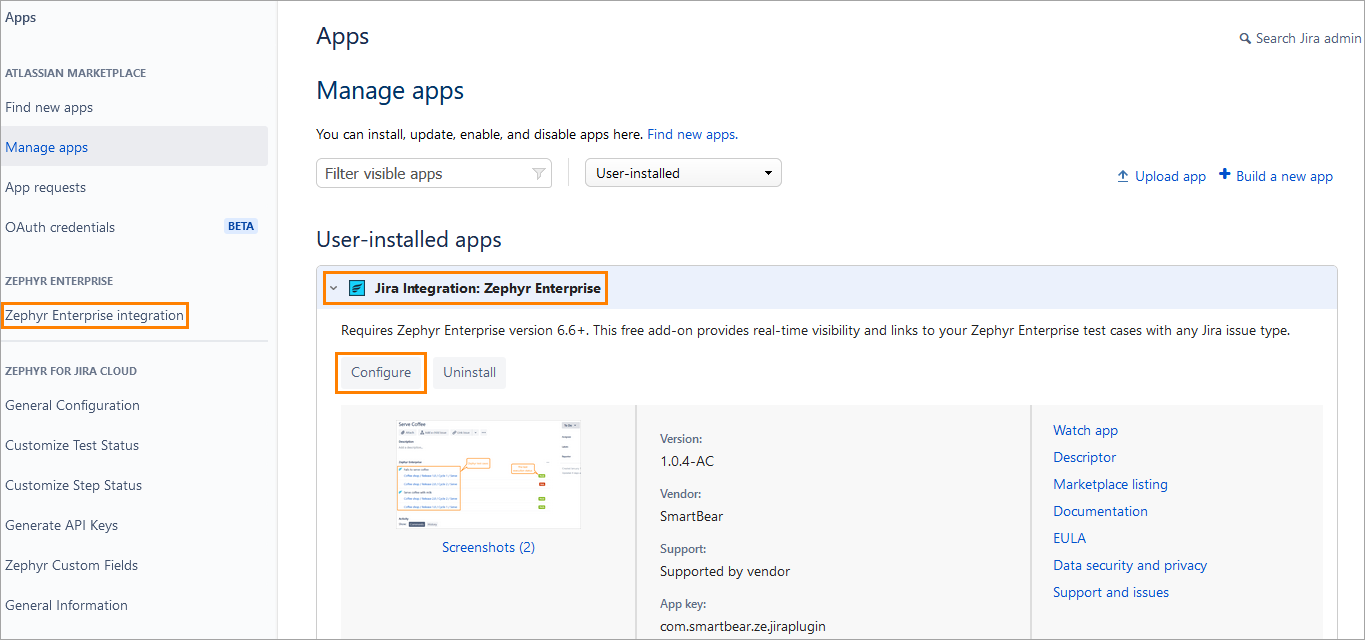 |
4. In the next dialog, specify the following:
The configuration name (an arbitrary label).
The URL of your Zephyr Enterprise instance. Make sure to include
https://at the beginning.The API token you generated in Zephyr.
Click Configure to save the information.
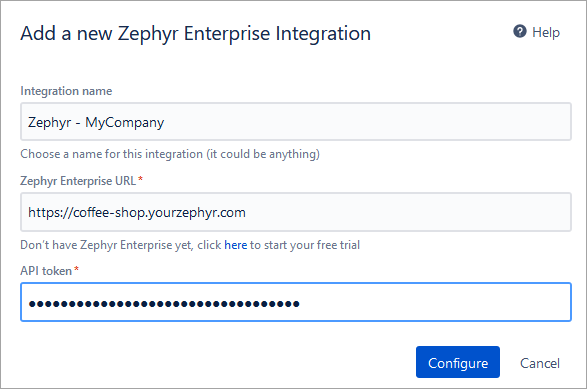
Important
If the connection with Jira is not set up properly, the sections display a warning:
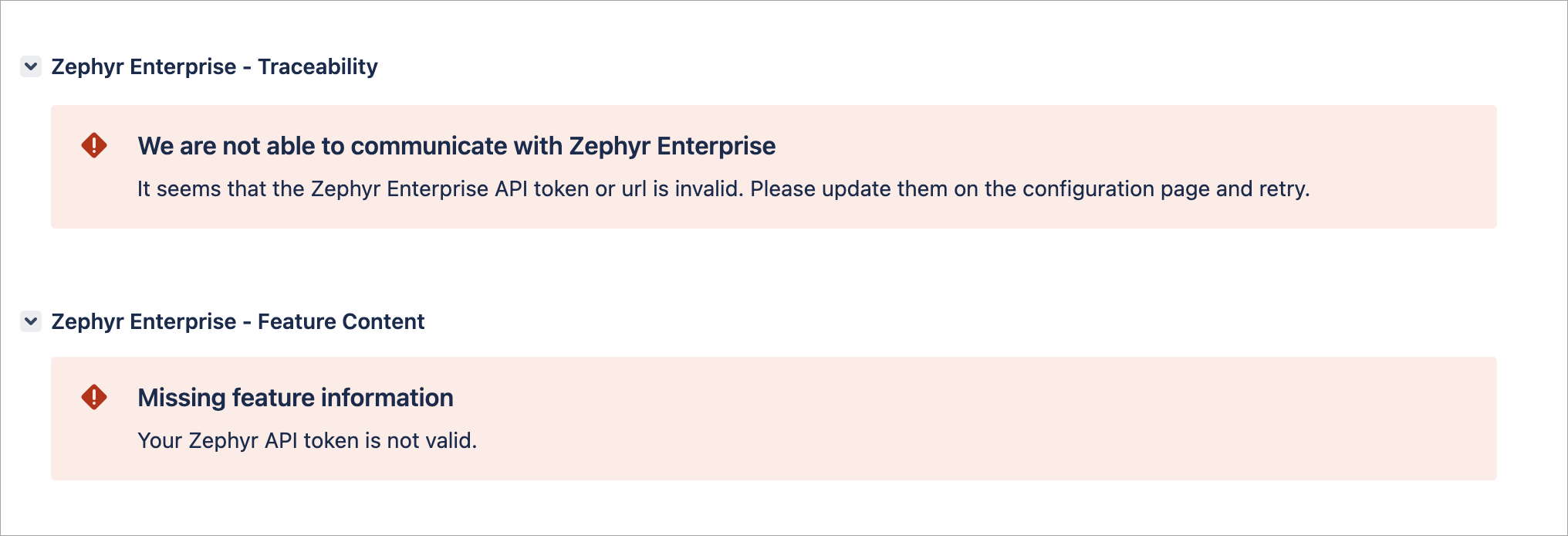 |
Troubleshooting
If you use Jira Cloud and your ZE instance is not hosted on SaaS, you may experience connection issues due to firewall, security groups, ACL, and so on. In this case, make sure that the following IPs of ZE Jira Plugin service are allowlisted on your server that hosts Zephyr Enterprise:
44.225.209.114/32
54.201.107.121/32
54.203.248.173/32
Communication diagrams
The communication between Jira and Zephyr Enterprise (with regard to the ZE Jira Plugin) is HTTP/HTTPS on port 80/443.
You can find four possible configurations below:
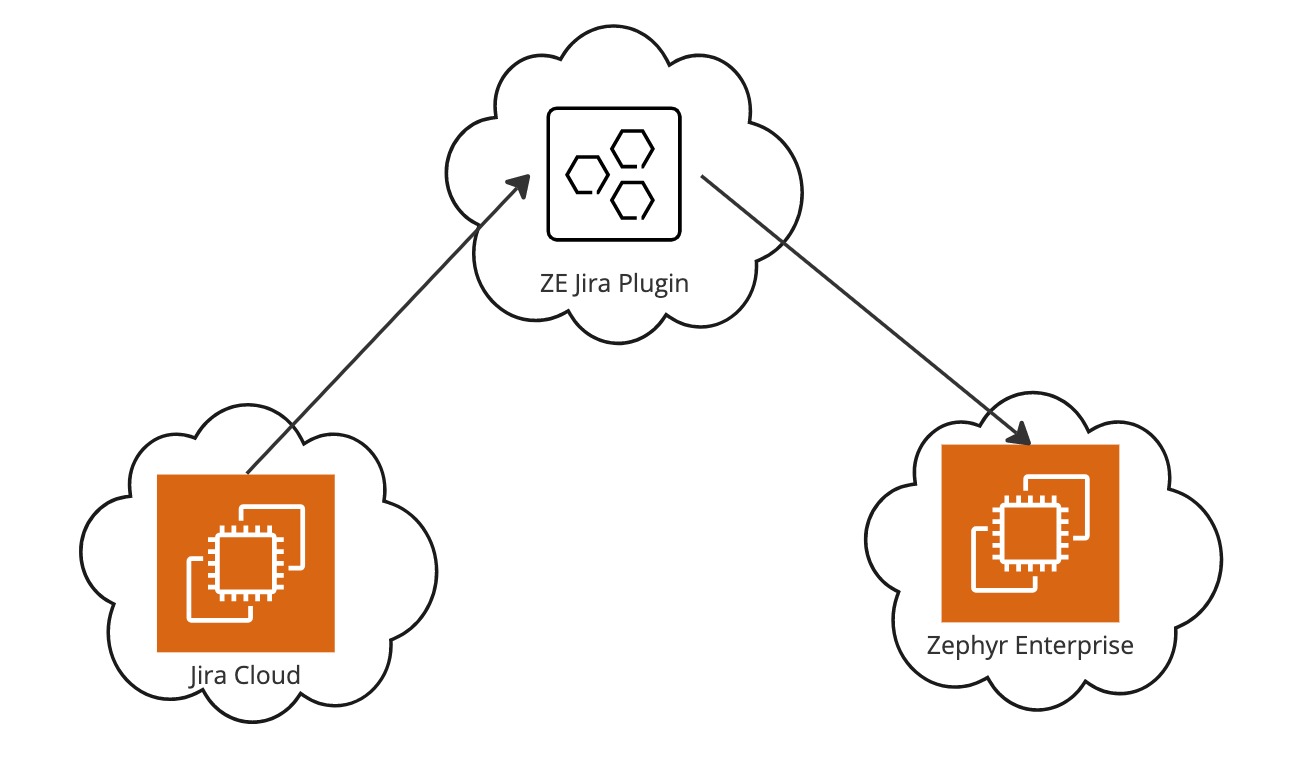
Jira Cloud + Zephyr Enterprise Cloud
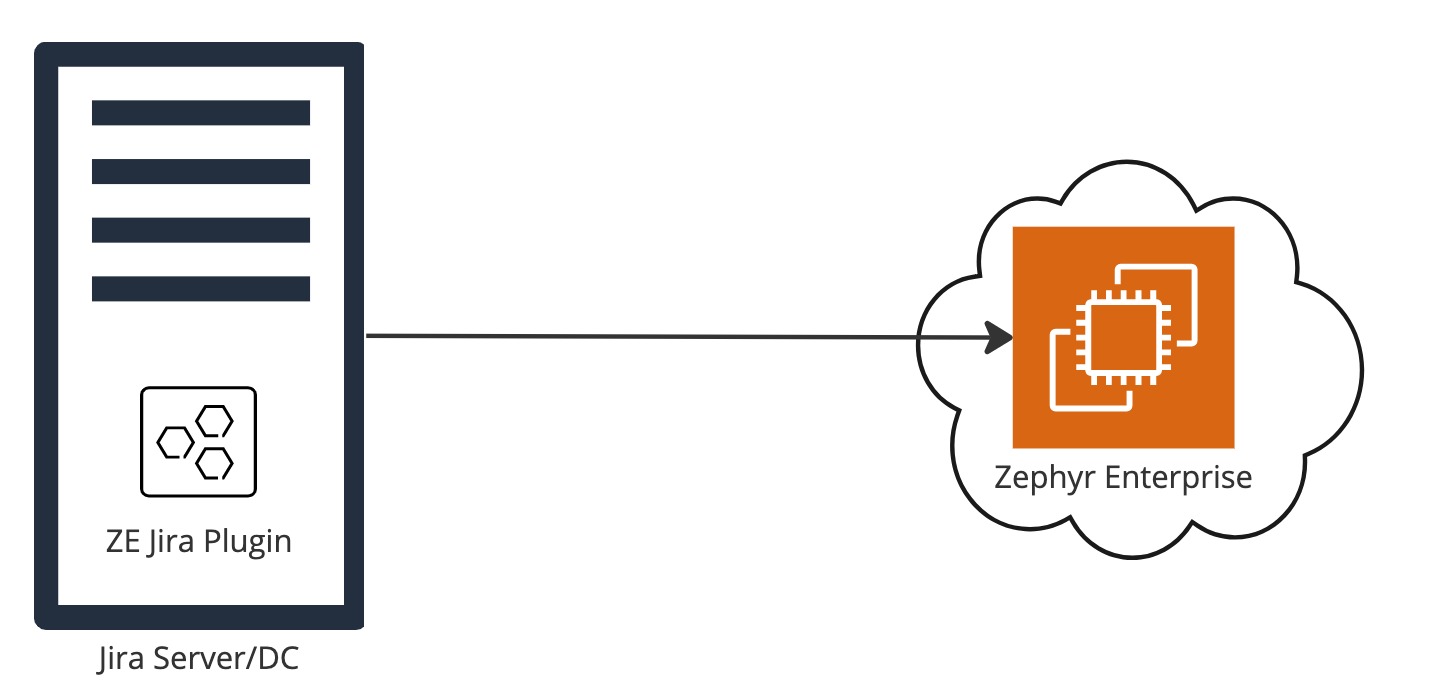
Jira Server/DC + Zephyr Enterprise Cloud
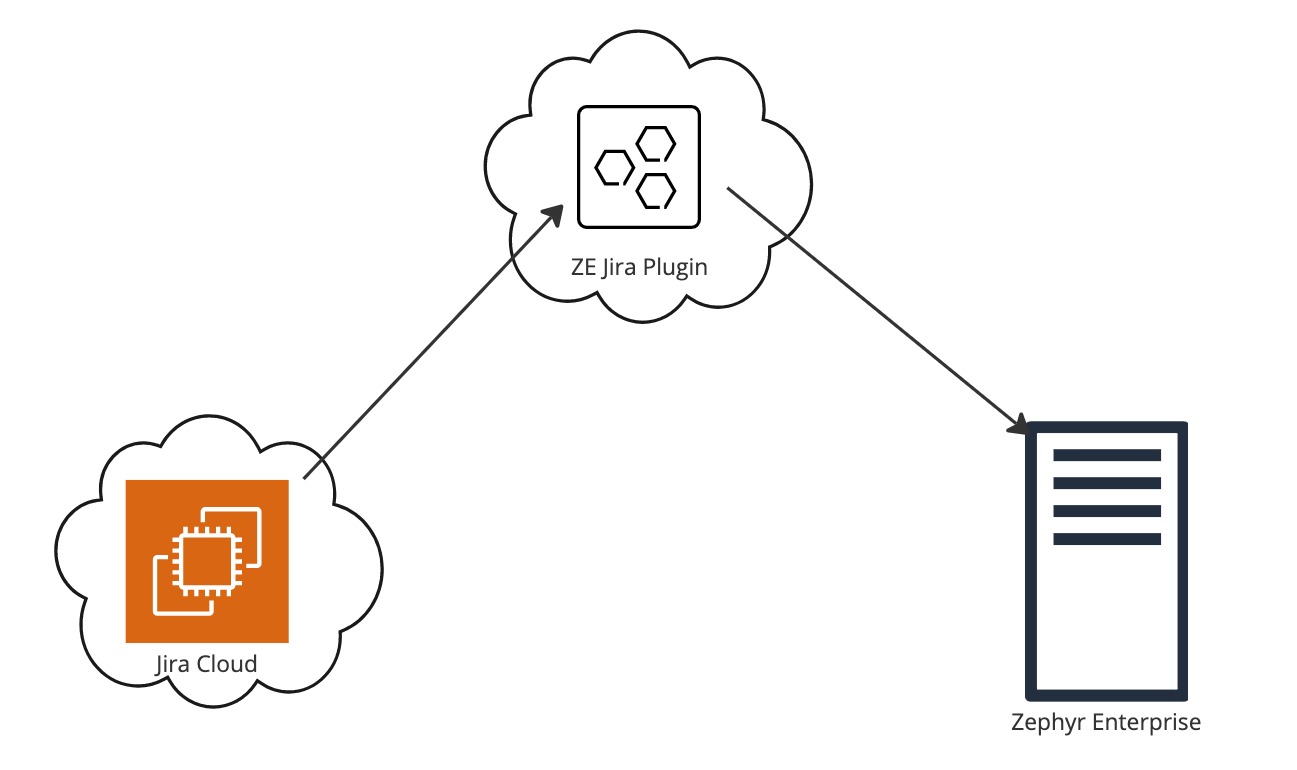
Jira Cloud + Zephyr Enterprise On-prem
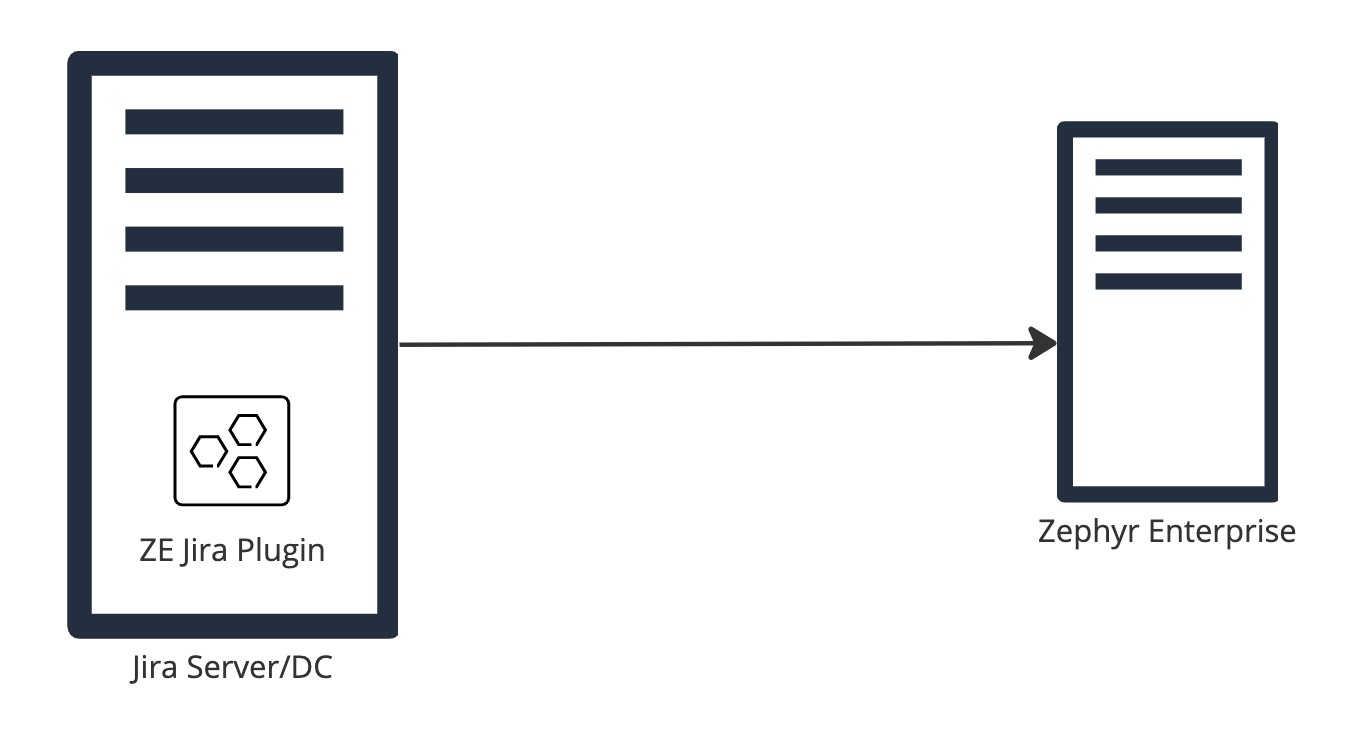
Jira Server/DC + Zephyr Enterprise On-prem
Import Jira issues as requirements and map them to test cases
Both admins and non-admin users can import requirements to Zephyr and map them to test cases. To import requirements, follow the steps described in Importing Requirements. Below is a sample list of imported requirements:
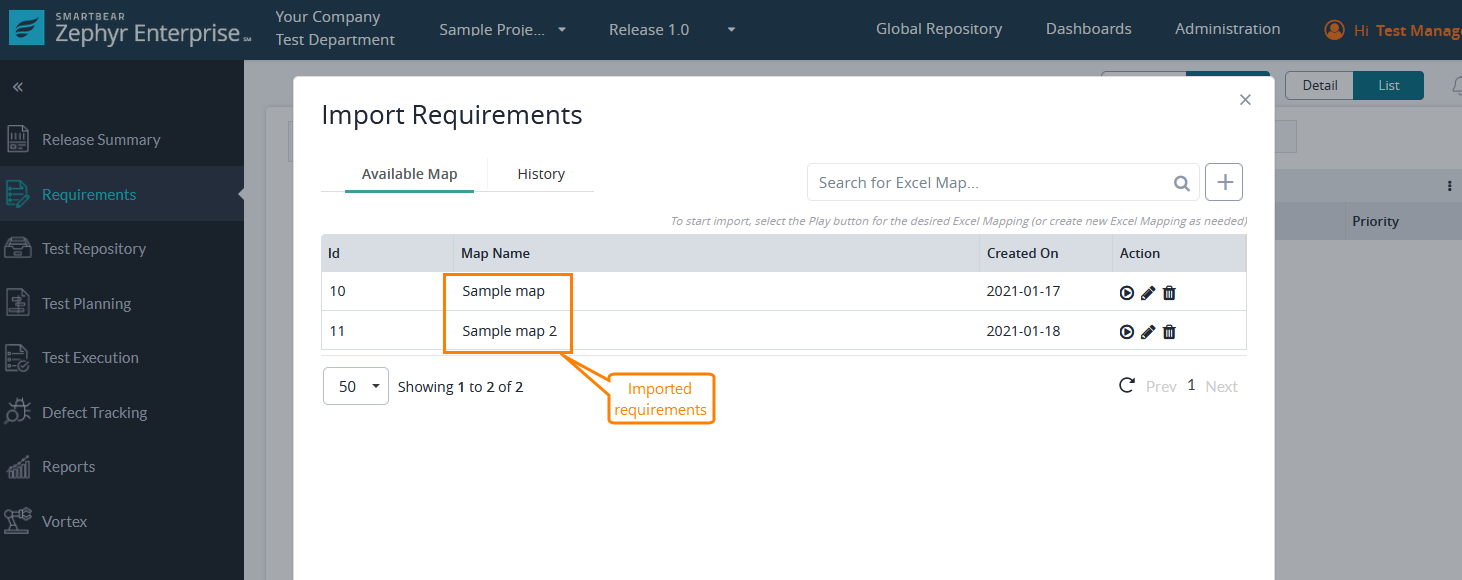 |
Once finished, map the imported requirements to the test cases that you want to be listed in your Jira issues. To learn how to do that, see Mapping Requirements to a Test Case. Check sample list of test cases with mapped requirements below:
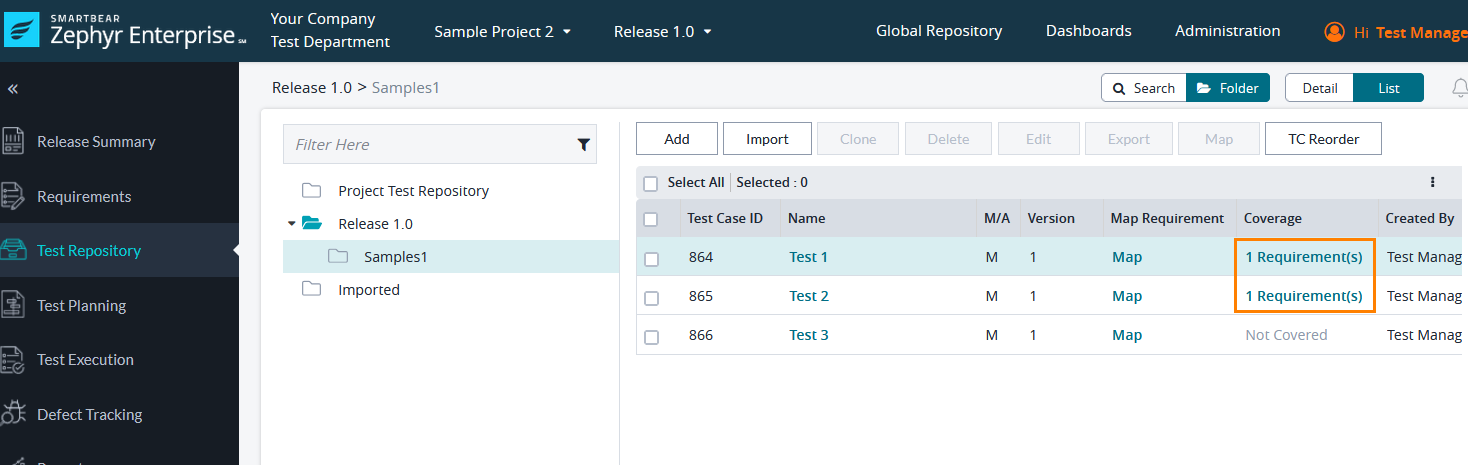 |
View test case traceability in Jira
Once you configured the integration and mapped the requirements to test cases, you can view test case traceability in your Jira instance. To do that, open your Jira issue and scroll down to the Zephyr Enterprise - Traceability section to view all the traceability details:
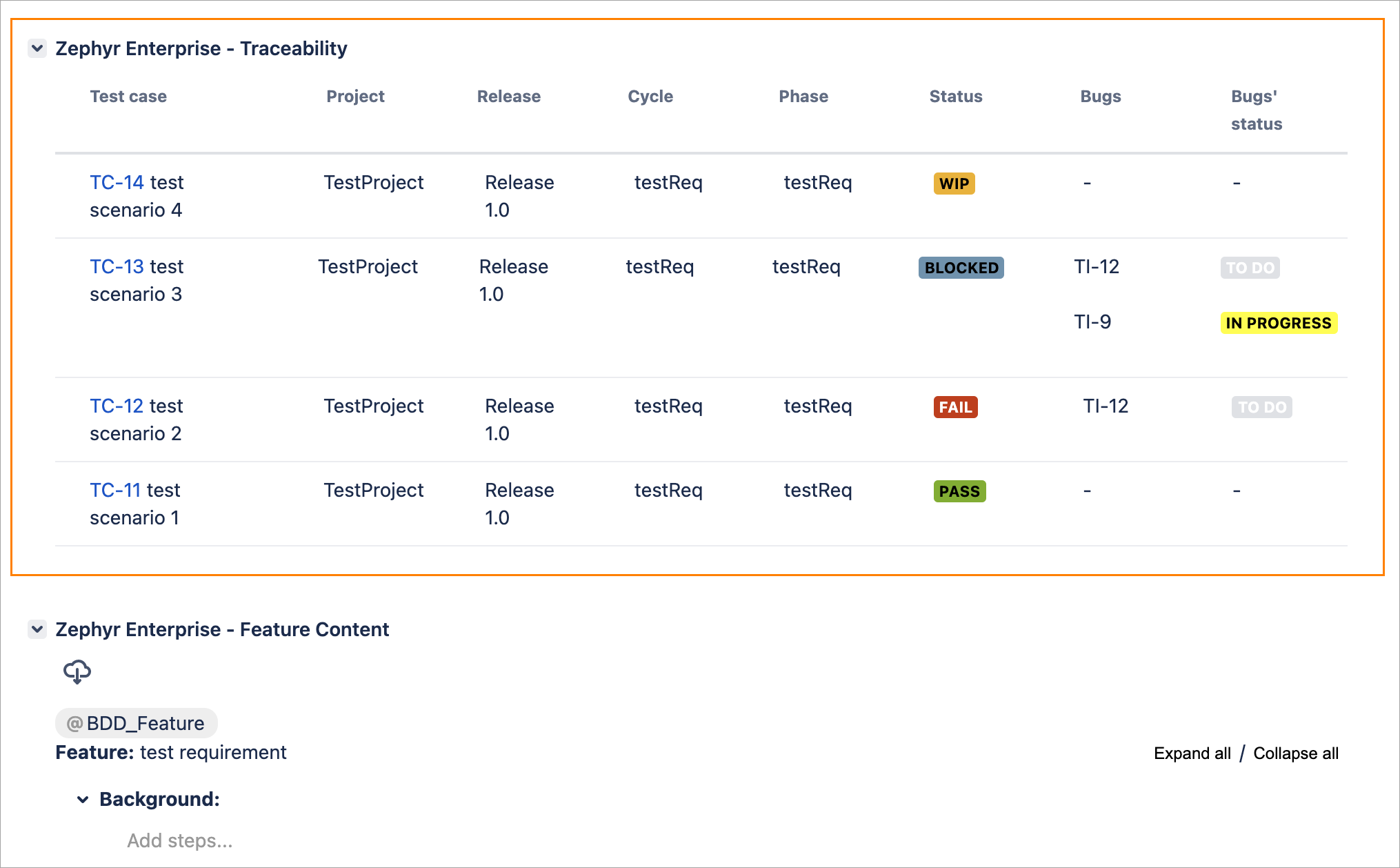 |
The table shows the data related to the test case: project and release name, cycle, and phase. The section also shows the status of the last execution of each release. Click the status to open the execution in Zephyr.
Create BDD scenarios
If you installed the Jira Integration: Zephyr Enterprise app into a Jira Server/Data Center instance, you can create BDD scenarios. To do that, configure Jira integration:
Create a Jira issue to work with.
Import that Jira issue as a requirement in the release folder. Use Jira sync or Move the Imported folder to the release folder to any existing requirement in Zephyr Enterprise.
If you don’t have a folder in Zephyr’s Test Repository, create one. Otherwise, you will get an error in Jira when trying to create a scenario.
Go back to Jira and add the BDD_Feature label in the context fields of your Jira issue.
The scenario editor appears under Zephyr Enterprise – Feature Content. You can now create BDD scenarios:
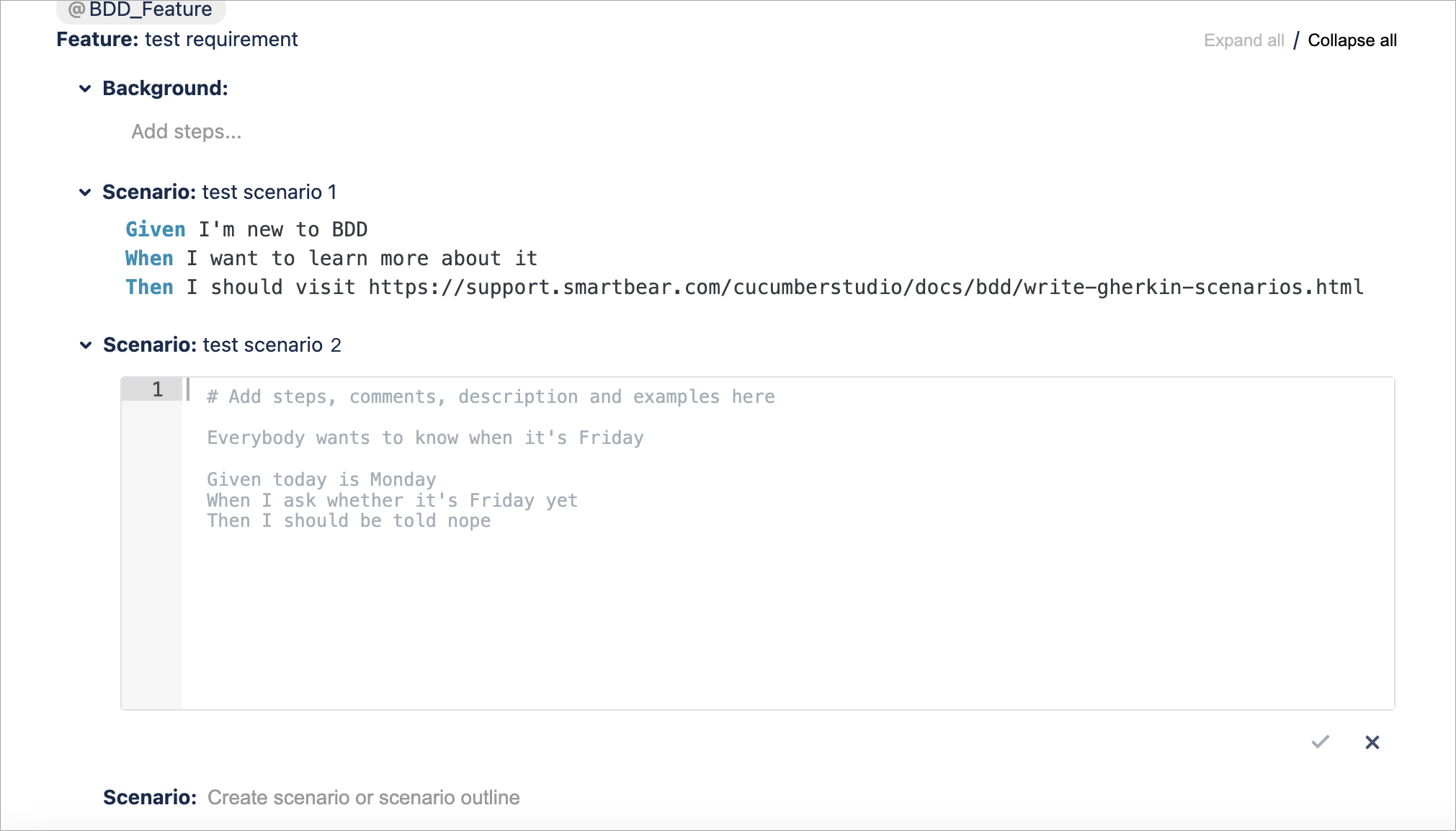
 If the Zephyr Enterprise section is not visible, click the ellipsis button at the top. Select Zephyr Enterprise from the dropdown:
If the Zephyr Enterprise section is not visible, click the ellipsis button at the top. Select Zephyr Enterprise from the dropdown:

Scenario Outline (Beta Feature)
Support for Scenario Outline - Make ZBot compatible with Scenario Outlines
You can create Scenario Outlines from Feature Editor and use ZBot for their execution.
The property checkSteps=true in zbot.properties is mandatory to allow the new behavior.
Find more details on ZBot in Zephyr Test Automation.
Example:
Step 1: Create a new Scenario in Feature Editor.
Its name can be simply Scenario 1. You can also use parametrized name e.g. Scenario <num1>. This parameter should exist in the example table on the scenario outline.
Step 2: Add the content of the new scenario outline and save it.
Given <num1> + <num2> Then result equals <result> Example: |num1|num2|result| | 1 | 2 | 3 | | 2 | 2 | 4 |
Step 3: One test case per example row is created in Zephyr Enterprise.
In the previous example, two test cases are created:
Given 1 + 2
Then result equals 3
Given 2 + 2
Then result equals 4
Step 4: The result file for ZBot should have all the example results matched to the test case.
See Also