External Storage
The External Storage feature allows efficient management of disk space, ensuring that projects with varying attachment sizes can be handled effectively to optimize storage resources. You can connect the new projects to the external storage. You can also migrate the attachments of the existing projects from internal storage to external storage.
Configure External Storage
An Administrator has to configure the external storage for projects.
The steps to configure the external storage are:
Provider - displays the provider name of the external storage.
Region - specifies the region where the external storage is located.
Status - displays the status of the external storage; ACTIVE or INACTIVE
Project Count - displays the number of projects saved in the particular storage.
Actions - displays the actions you can perform.
Edit Icon- allows editing of the storage information. Clicking this icon takes you to the External Storage Details page, where you can edit only the Access Key and the Secret Key.
Handshake Icon - checks the status of the external storage.
Go to Administrator > External Storage. The External Storage Integration page opens.
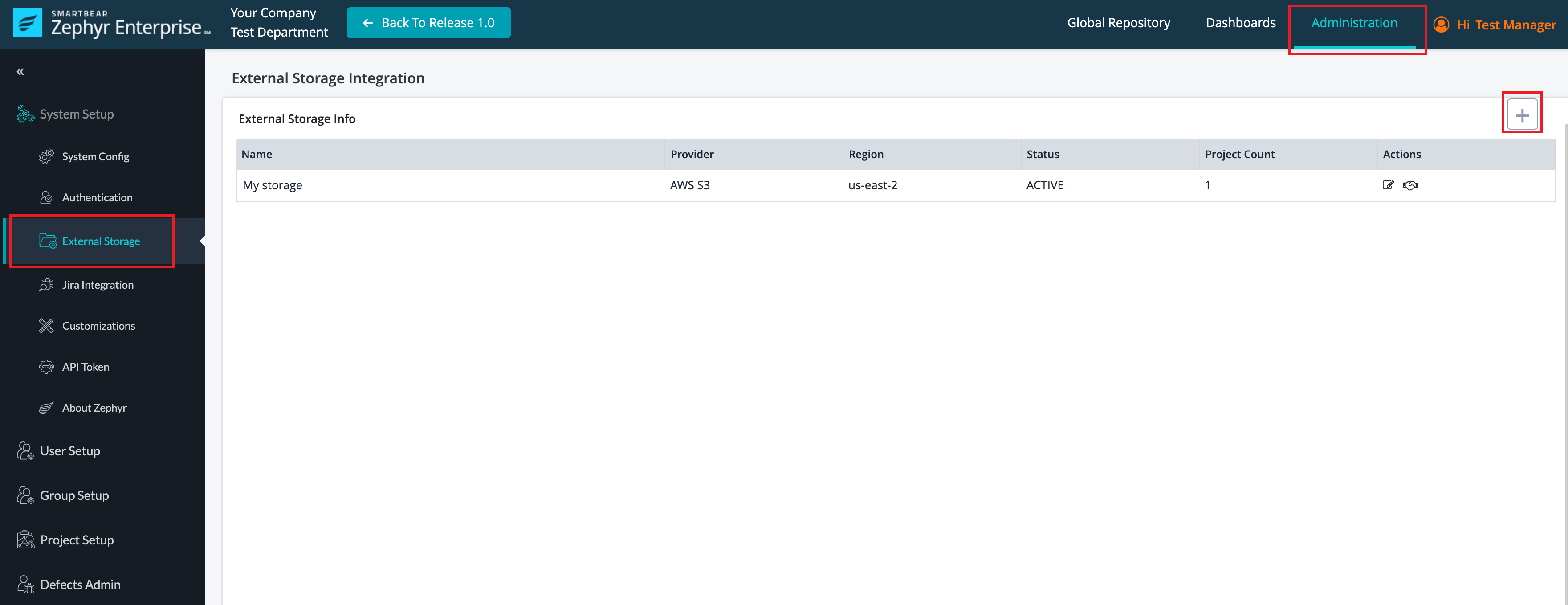
Click the + icon to display the Add External Storage pop-up window.
Select the storage type from the Storage Type list. You can select any one of the following storage types from the list:
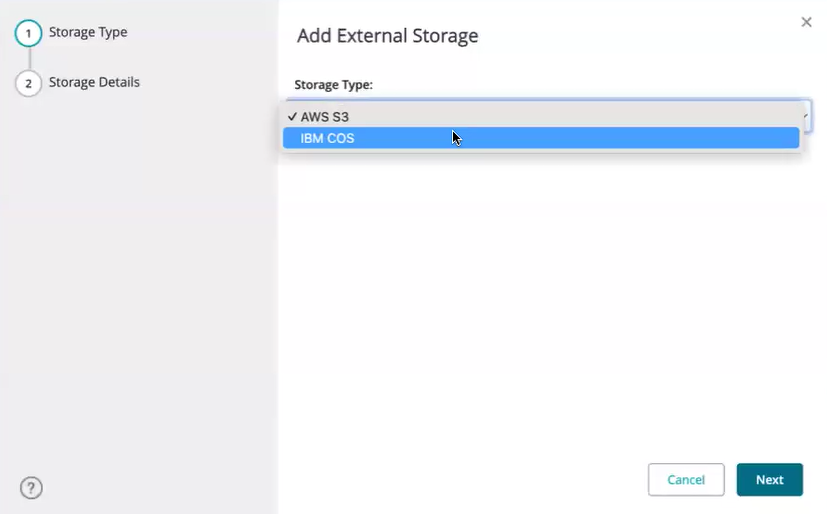
AWS S3
IBM COS
Click Next to view the External Storage Details dialog box. The external storage options appear based on the Storage Type selected (AWS S3 or IBM COS).
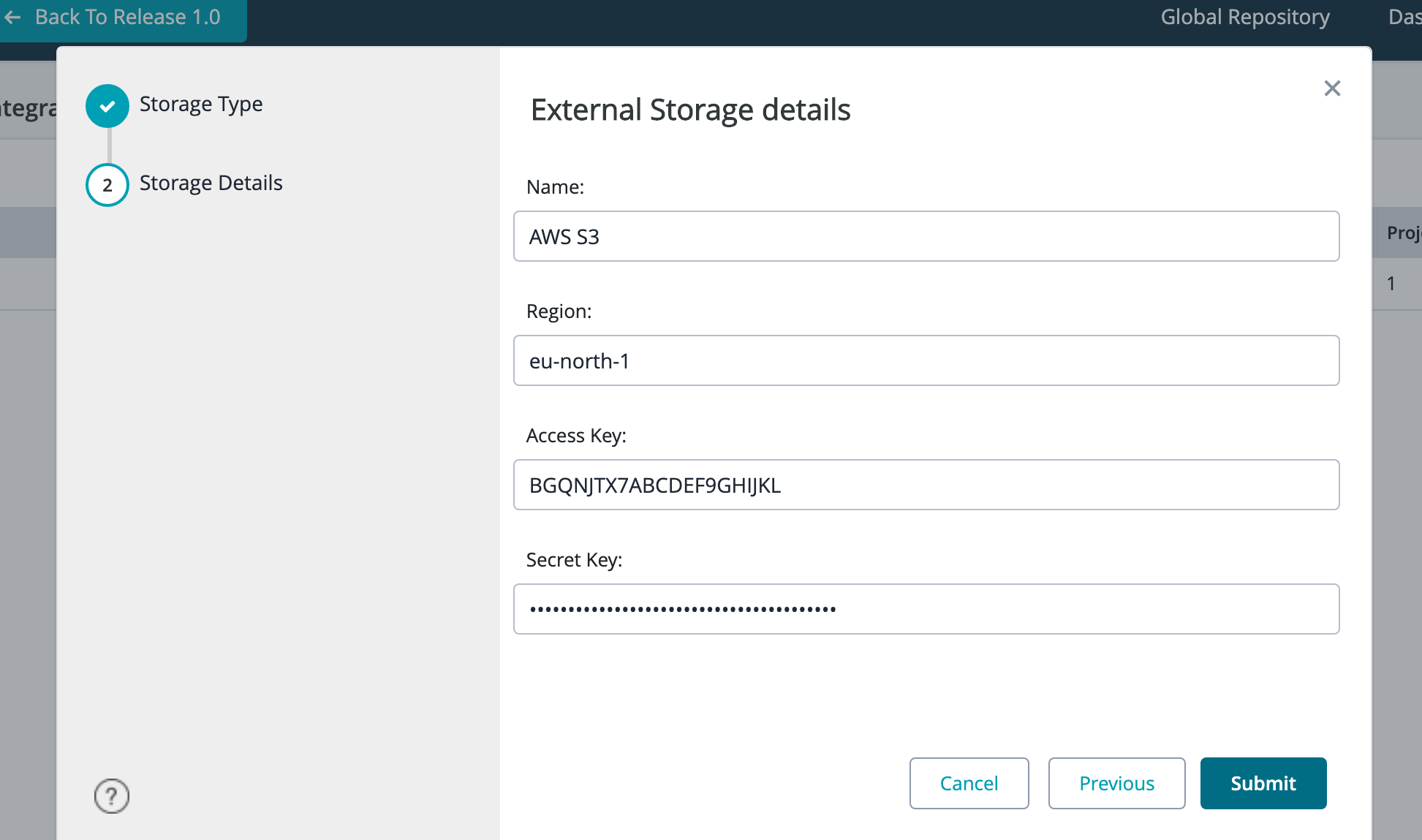
Enter the required details:
For AWS
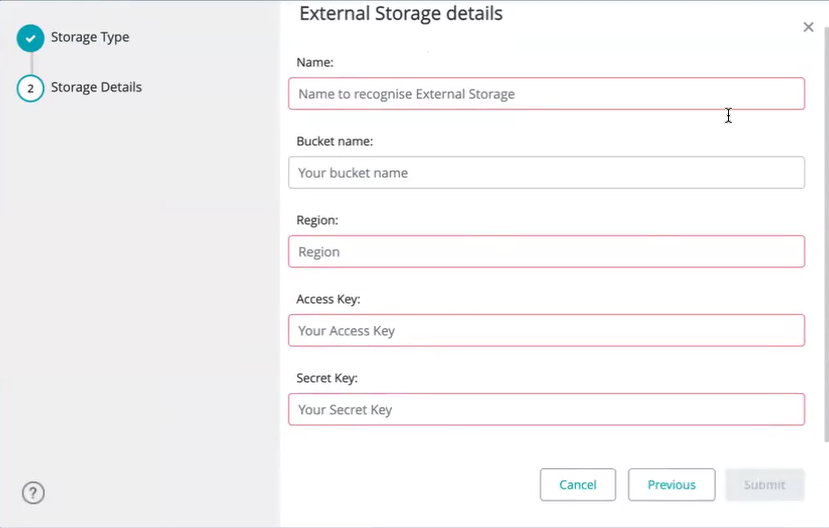
Name - Name of the external storage.
Bucket Name - Specify a bucket name. For more information on Bucket naming rules, refer to AWS S3.
Region - Specify the region where the external storage is located. Refer to the list of Region for AWS S3
Access Key- Enter the access key ID.
Secure Key - Enter the secret access key.
For IBM COS
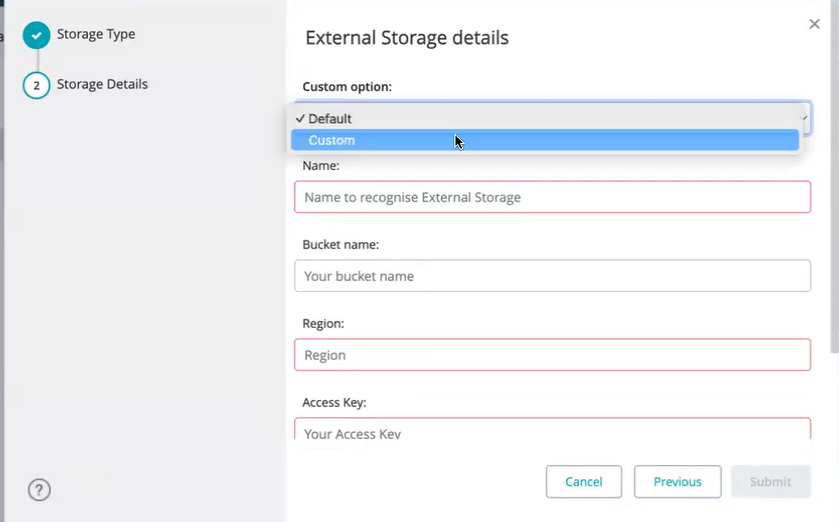
Custom Option - Select any one of the following options from the list:
Custom - Custom storage options allow you to configure storage solutions that cater to specific requirements.
Default – The storage options are default provided by IBM COS to meet the storage needs without customization
Name - Name of the external storage.
Bucket Name - Specify a bucket name. For more information on Bucket naming rules, refer to IBM COS.
Region - Specify the region where the external storage is located. Refer to the list of regions for IBM COS.
URL - Enter the storage URL if you have selected the Custom Option as Custom. This allows seamless integration with your existing infrastructure.
Access Key - Enter the access key ID.
Secure Key - Enter the secret access key.
Click Submit. Upon successful configuration of the external storage, the following message appears:
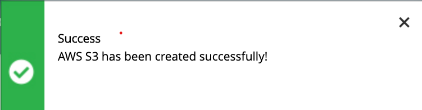
The External Storage Integration page displays the name of the external storage with the following fields:
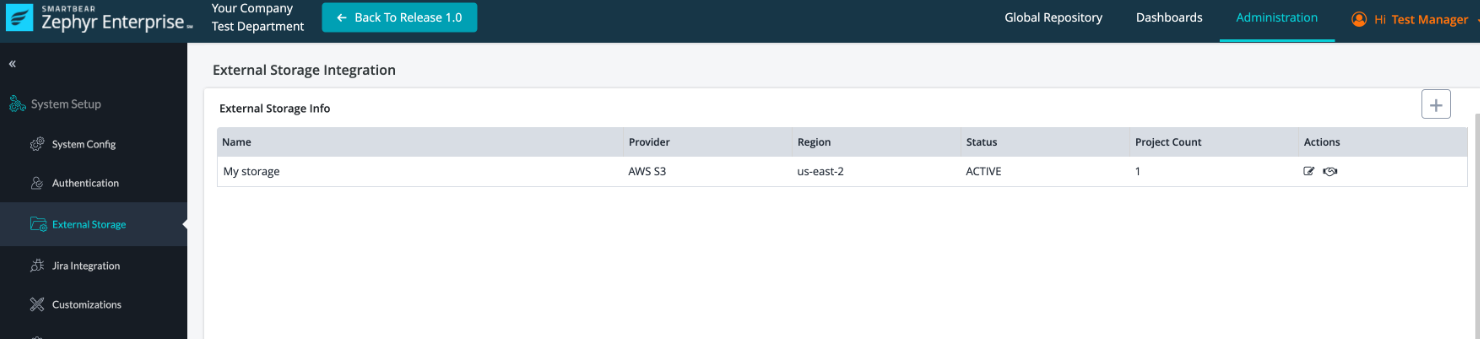 |
Work with the External Storage
In the external storage, each project is mapped to a single bucket. The bucket is created when you map the external storage with project. The buckets are named with the naming convention ‘file name-unique instance identifier'. The attachments of a project are saved in the designated storage that you mention during project set up. The files are stored in project buckets with a naming convention as ‘entity type/unique attachment id’.
Setup an External Storage for a New Project
While creating a new project from the Project Setup, you can set up an external storage to save the attachments of the project.
You can select the storage from the drop-down list that shows active storage.
Important
Once you set the external storage for a project, you cannot change it to a different storage.
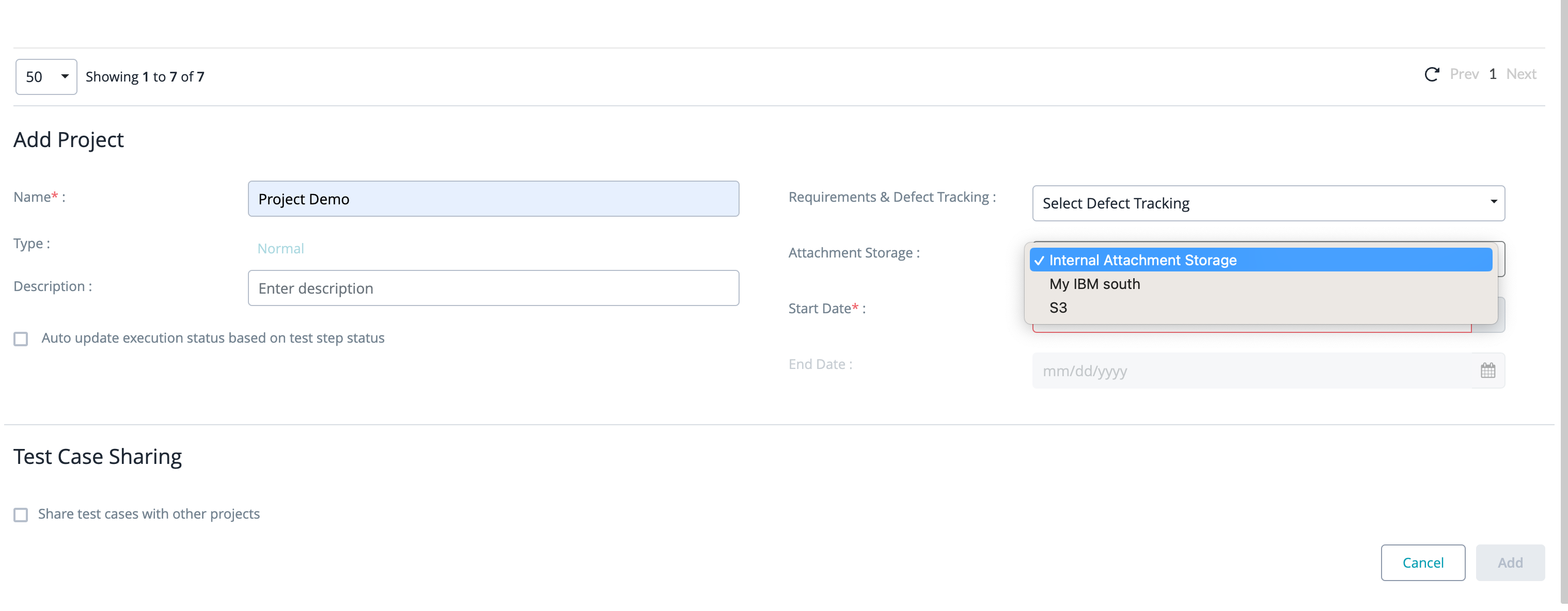 |
Migrate Attachments from Internal Storage to External Storage
You can migrate the attachments of existing projects from internal storage to external storage.
Note
Setting the external storage for a project is recommended for On-Premise users only. For SaaS users, SmartBear hosts the Zephyr Data (file attachments) with unlimited storage.
If the external storage for a project is enabled the On-Premise users will never be able to migrate to Zephyr Enterprise SaaS.
Once you set the external storage for a project, you cannot change it to a different storage.
The steps to migrate attachments to the external storage are:
Go to Administrator > Project Setup. The Project Setup and Management page opens.
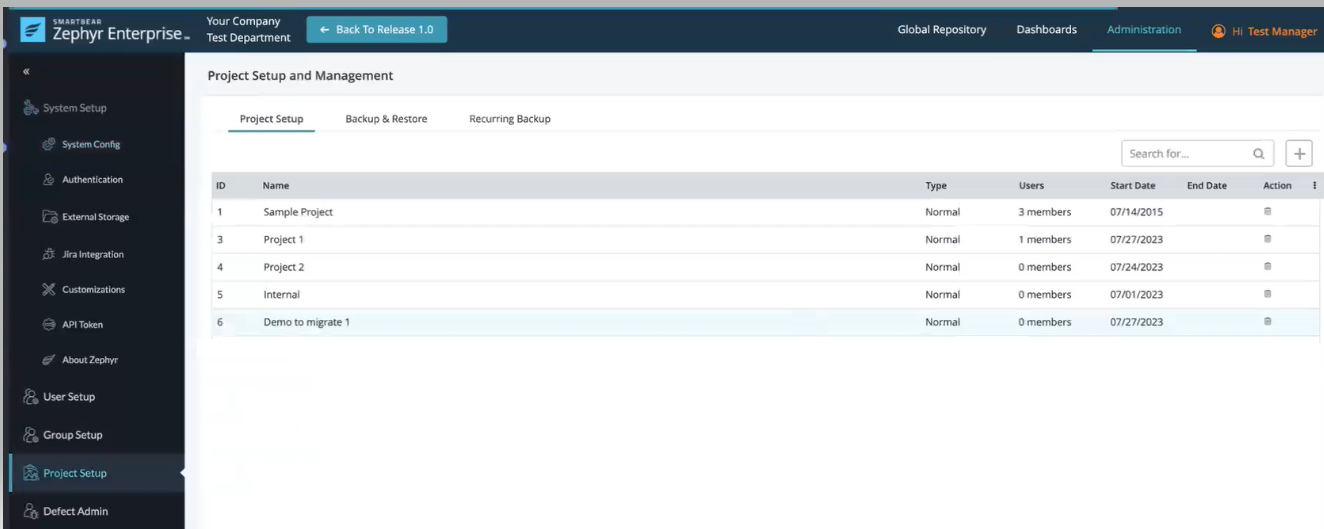
Click on the project whose attachment you want to migrate to external storage. The project details display in the Edit Project section.
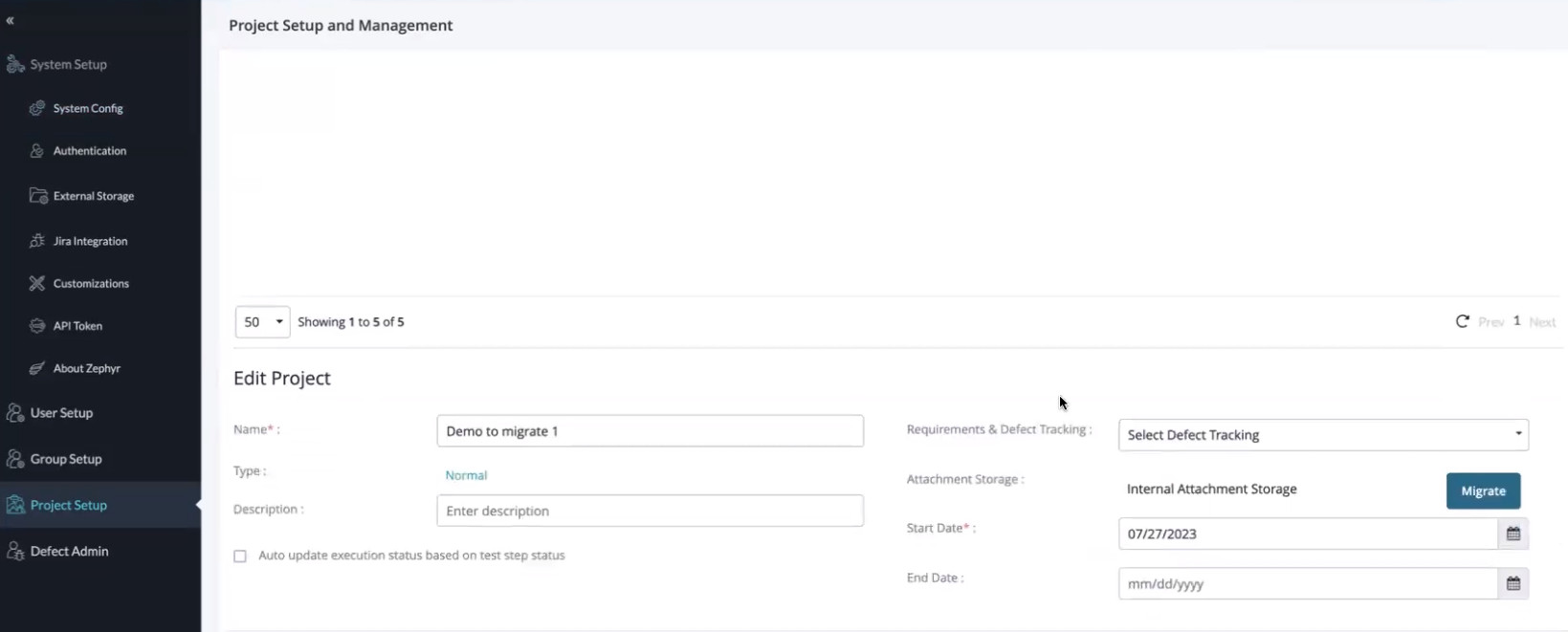
Click the Migrate button to move the attachments from internal storage. The Migrate to external storage window pops up.
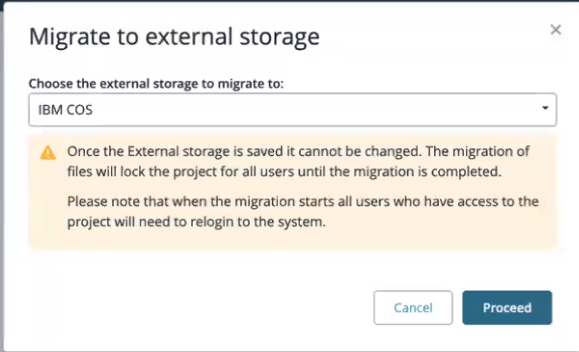
Important
Before you choose to migrate the attachments to the external storage, you must know that:
Once you change the storage for internal attachments to external storage, it cannot be changed.
The migration of files locks the project for all users until the migration is complete.
Once the migration process begins, all users with access to the project will need to re-login.
Select the external storage from the Select external Storage drop-down list and click Proceed. The file migration starts. The system locks the project until the files get migrated.
Log in to the system again.
Open the Project Setup > Project Setup and Management. Click the project you chose to migrate from the list of projects.
In the Edit Project section, you can see that the Attachment Storage has changed.
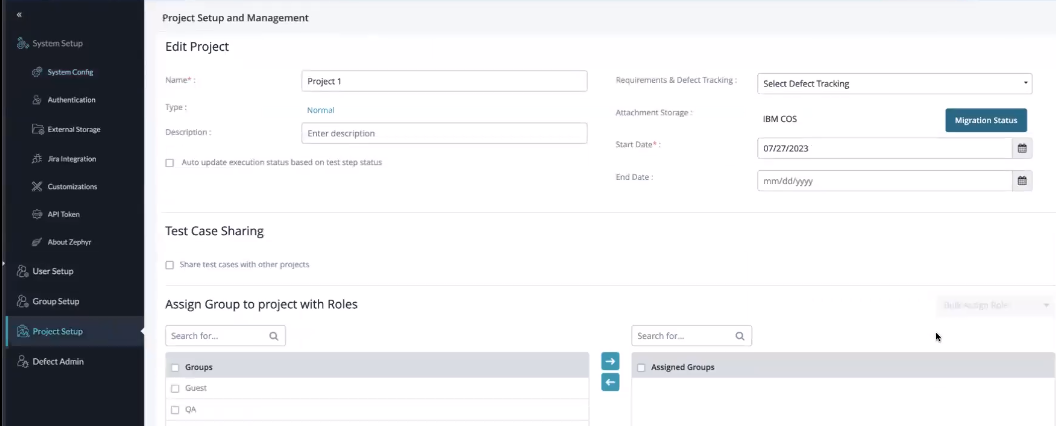
Note
You can migrate multiple project attachments from internal storage to external storage at the same time.
Click the Migration Status button to check the status of the migration.
If the migration is successful, you get the following popup window,
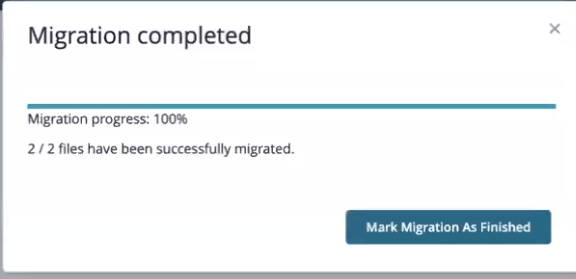
Click the Mark Migration as Finished button to finish the migration.
If the migration is not successful, you get the following popup window,
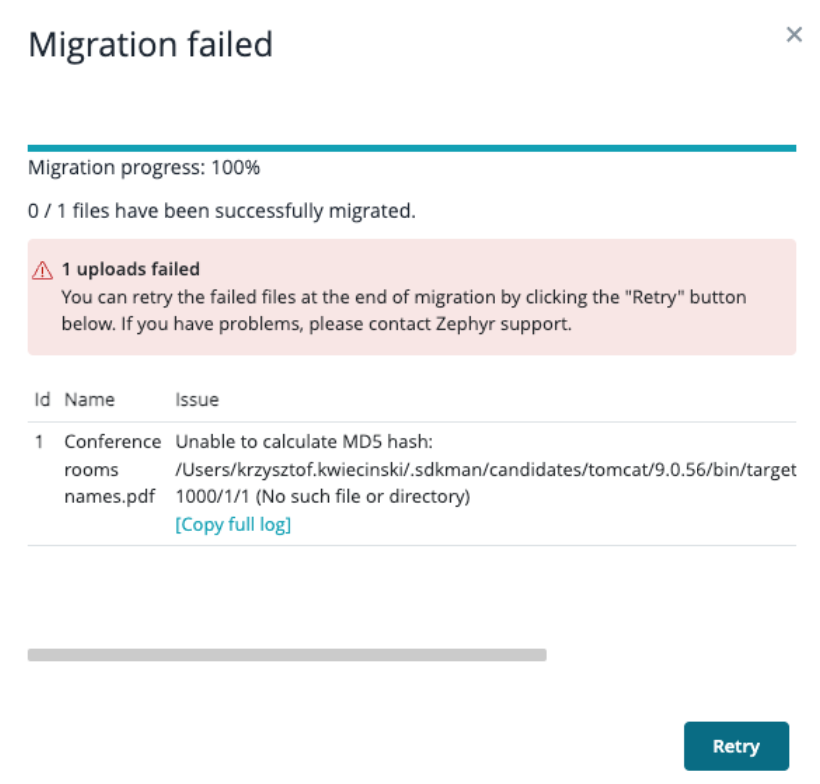
Click the Retry button to migrate the failed files again. If you have a problem, contact the Zephyr Support Team.