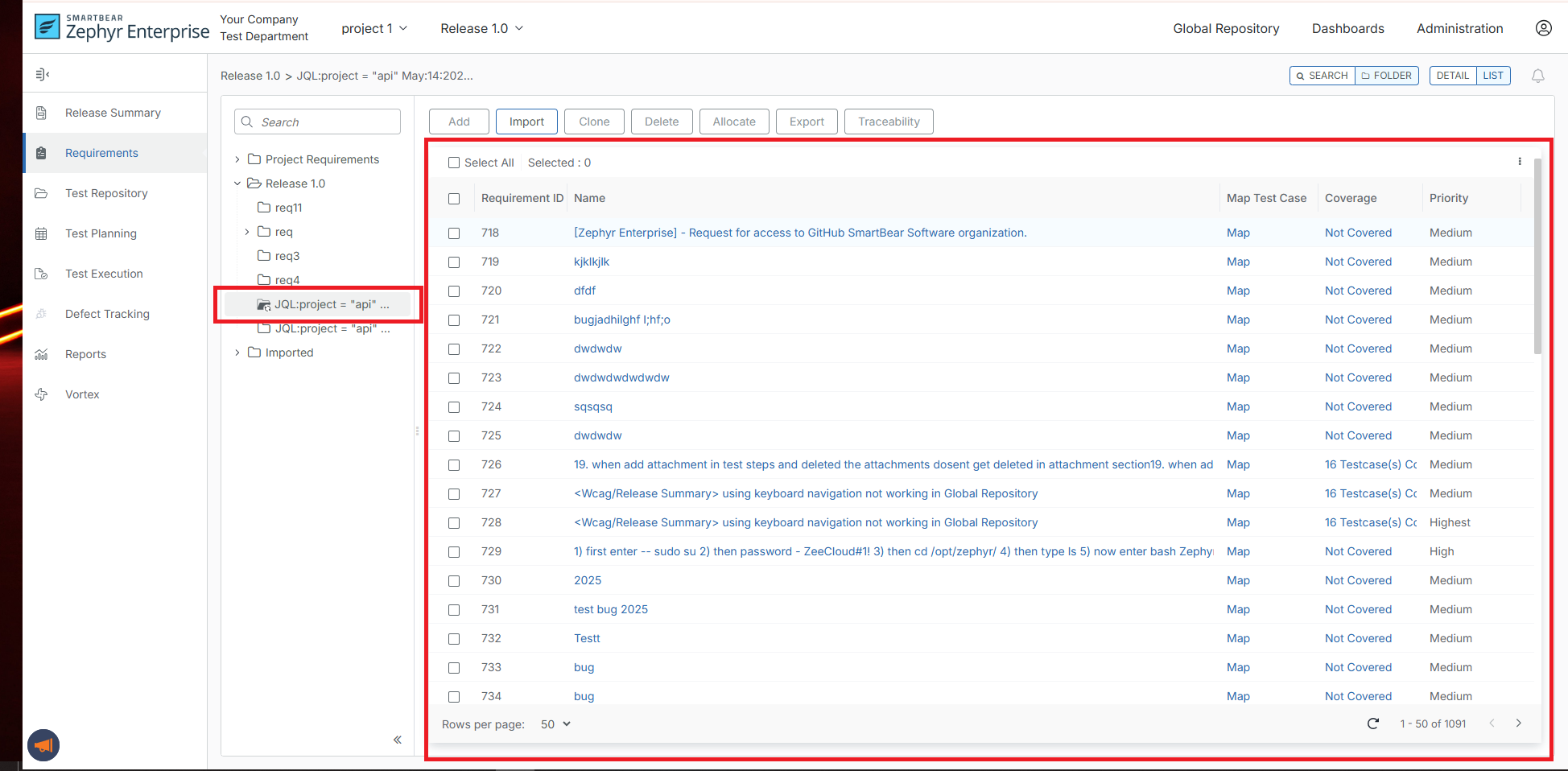Jira Requirements Sync
Description
For Zephyr, perform the following steps to learn how to sync your requirements through the Jira Requirements Sync feature in the Zephyr system.
Terminology
The following table shares more information on the terminology used in this topic.
Term | Description |
|---|---|
Jira Requirements Sync | You can sync/import your requirements from Jira utilizing a unique way of filtering through JQL and organizing your synced/imported requirements in folders dependent on fields. |
Top-Level Folder Name | The folder name houses the synced/imported from the Jira Requirements Sync feature. |
Fields 1 and 2 | Individual fields that help organize the requirements are synced/imported into folders. For example, field 1 could be "version," which would organize the requirements into folders depending on the version of the requirement. |
Jira Requirements Synchronization
Perform the following steps for Jira requirement synchronization:
Click the
 button next to the release folder on the left-hand side.
button next to the release folder on the left-hand side.Click Jira Sync Config.
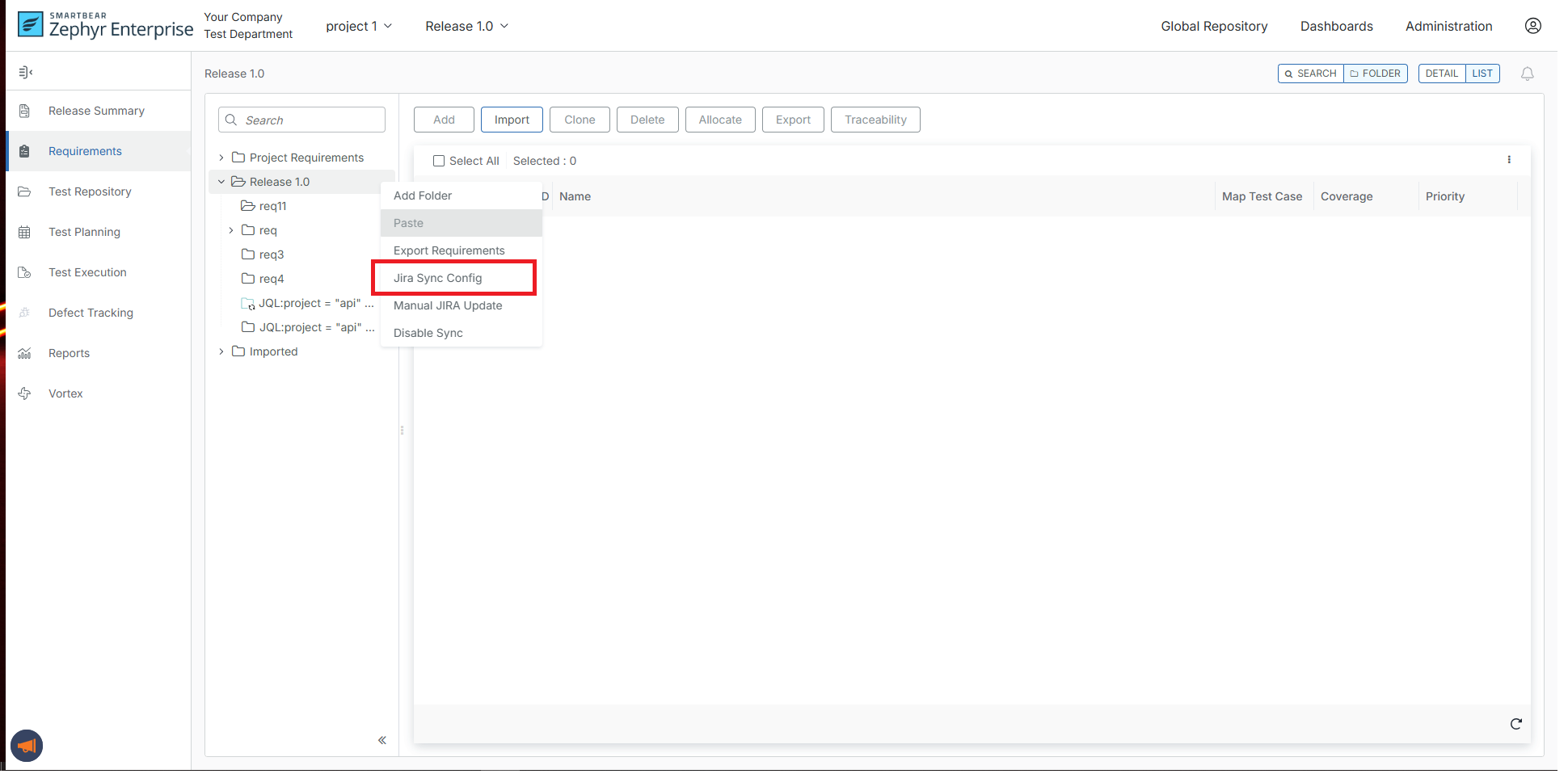
Enter a JQL string to filter your search and sync requirements.
Click Search to view the list of requirements.
Enter a name for the "Top-Level Folder Name" box.
Top-Level Folder Name - A name will be given to the folder where these requirements will be synced.
Choose if you want to further categorize your requirements into folders by selecting a category for field 1 and field 2.
If you select fields 1 and 2, the requirements synced will be categorized first by the field 1 folder and then by the field 2 folder under field 1.
When choosing fields 1 and 2, users can select Sprint or Epic Link. If users choose these fields to structure their requirements, the folder structure for the requirements will include both the Sprint ID and Name and the Epic ID and Name.
Whatever changes are made to the Sprint in Jira will immediately be reflected in the folder structure and the requirement. If changes were made to the sprint for the requirement, the folder structure would be updated in Zephyr. The requirement in Zephyr will include any reflected changes made when the fields are updated in Jira.
Click Save after you have finalized your folder name and options with the requirements you want to sync.
Jira Sync Process in Zephyr Enterprise
The Jira Query Language (JQL) configuration for a release determines the specific Jira issues included in the synchronization process. The real-time updates apply only to matters that correspond with the JQL criteria. If no updates are made to the JQL, the synchronized data in Zephyr reflects the current status of the matching problems in Jira.
If you update the JQL for a release:
Issues (requirements) that were previously included but no longer align with the new JQL will not be automatically removed.
The associated folders and requirements will remain in Zephyr. The outdated requirements can be manually deleted and will not receive real-time updates.
Important
Do not modify the JQL after the initial sync. Changing it can introduce new requirements to the release and result in data inconsistencies.
View Jira Requirements Synced
Perform the following steps to view sync Jira requirements:
Navigate through the newly created folders to view your recently synced/imported requirements in the specific release.
Click the Top-Level Folder and navigate through the following folders if you selected a category for fields 1 and 2 when syncing.