New Traceability Matrix
 Create and export traceability reports
Create and export traceability reports
Video tutorial
Traceability reports
Types of traceability reports
Forward Traceability
The forward traceability matrix tracks the progress and traceability from Requirements to Defects. Forward traceability displays a full traceability report by using the following pattern:
Requirements > Tests > Executions > Defects
When you select the forward traceability report type, the table is automatically updated to show the issues in accordance with the selected traceability matrix.
Forward traceability is used by default.
Backward Traceability
The backward traceability matrix tracks the progress and traceability from Defects to Requirements, that is, the following pattern is used:
Defects > Executions > Tests > Requirements
When you select the backward traceability report type, the table is automatically updated to show the issues in accordance with the selected traceability matrix.
Traceability matrix filters
The traceability matrix has multiple filters that can be used to narrow your search. The filters include primary and secondary filters.
The traceability matrix table is sorted based on the Issue ID, and only the first column can be sorted.
Primary filters
Primary filters are the upper row of drop down lists you use to filter the issues displayed in the traceability matrix table. The filters include both Jira and Zephyr filters:
Requirement Type - A Jira filter where you select an issue type.
Versions - A Jira filter you use to display the issues depending on the versions included in the traceability matrix.
Cycles - A Zephyr filter where you specify the cycle the issues belong to.
Folders - A Zephyr filter you use to display issues depending on the folders included in the traceability matrix.
Execution Status - A Zephyr filter where you select the execution status of the issues.
The Zephyr filters will include the issues and relationships for what you select as well as issues that are not applicable to any of the existing filters.
We strongly recommend you to set up your relationships and links properly for your issues regarding the relationship between your requirements, tests, test executions, and defects. This will greatly improve your traceability matrix reporting.
Secondary Filters
Secondary filters are the second row of options used to filter the issues displayed in the traceability matrix table. The secondary filters relate to either requirements or test executions. Below is a list of the secondary filters:
Requirements without tests - A filter that displays only the issues whose requirements have no tests linked to them. When this filter is selected, the user is unable to use the primary filters for filtering by Cycles, Folders, and Execution Status. These primary Zephyr filters are disabled if this secondary filter is selected.
Executions without defects - A filter that displays the issues that have a test execution without any defects.
Executions with defects - A filter that displays only the issues that have a test execution with at least one defect.
You can have only one secondary filter selected at a time. You can use secondary filters only if forward traceability is used.
Create and export traceability reports
To view a traceability report, click Traceability Matrix in the panel on the left - the Traceability Matrix page containing the report will open:
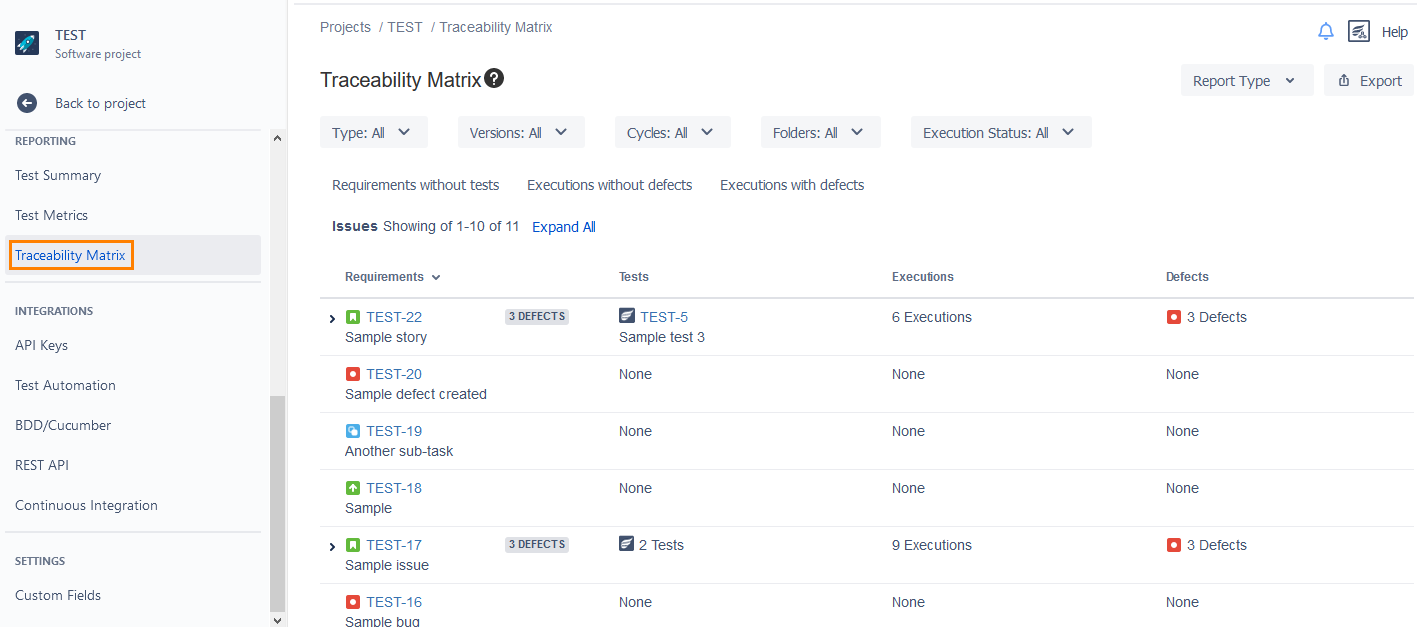 |
To create a forward traceability report
Navigate to the Traceability Matrix page by clicking Traceability Matrix in the panel on the left:
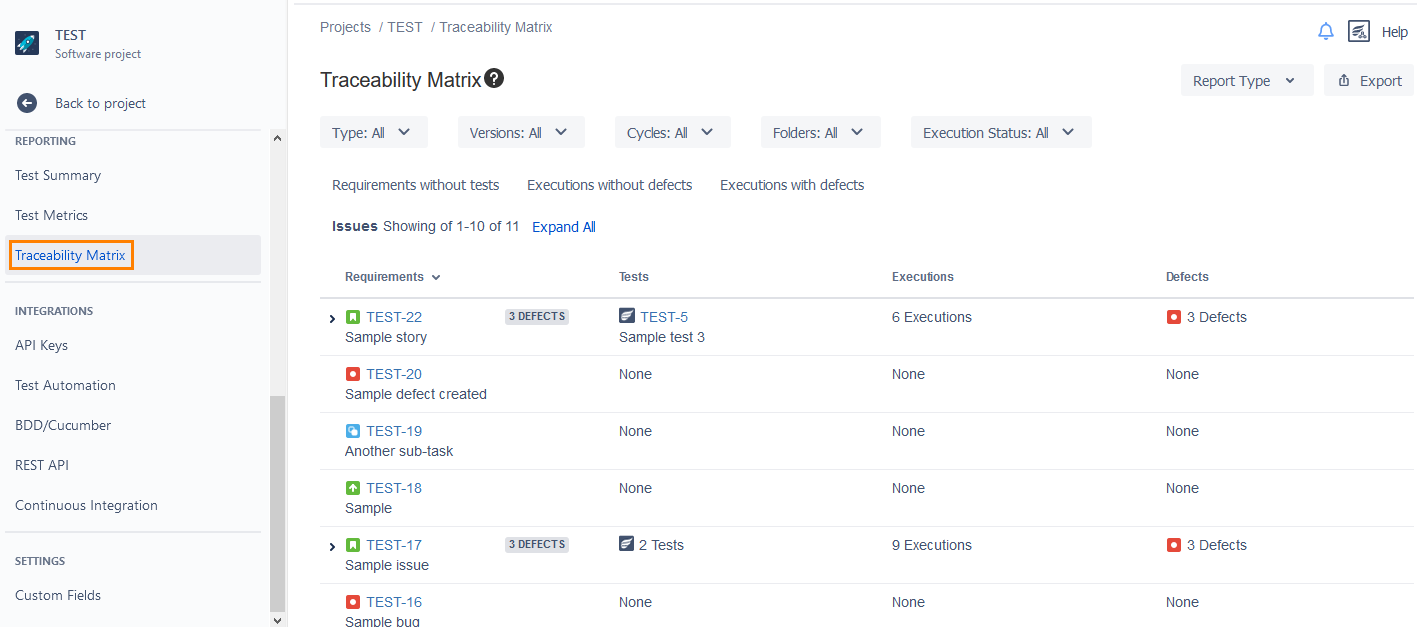
Click Report Type, and then select Forward Traceability:
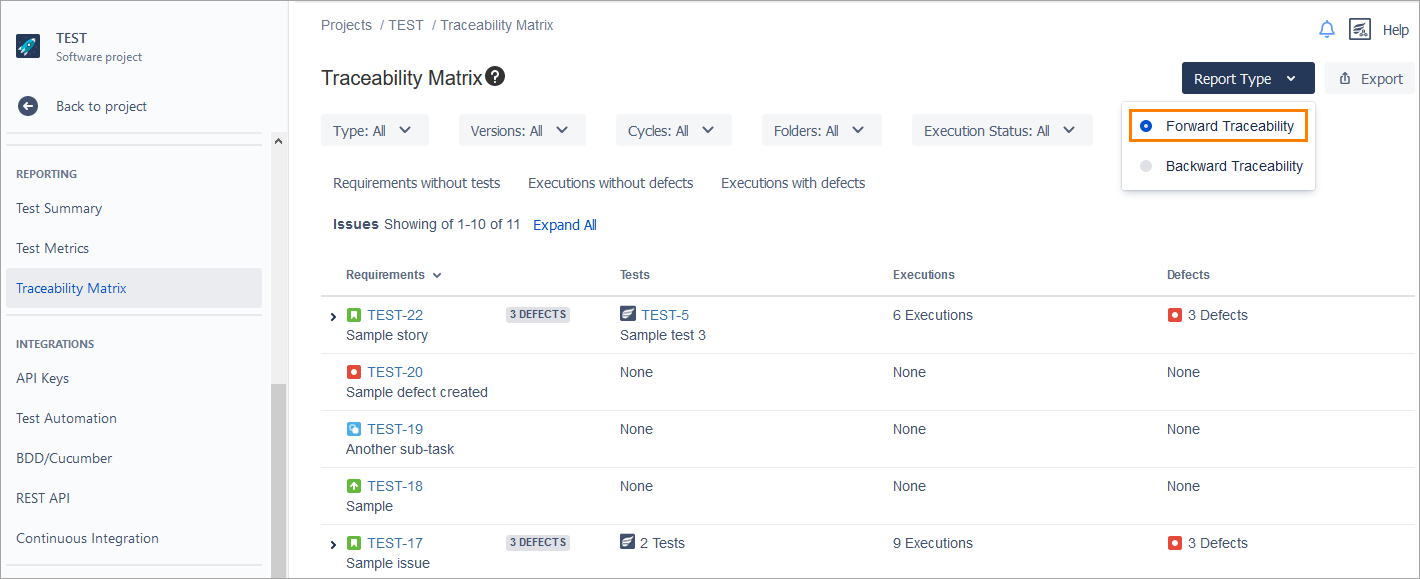
Use the primary and secondary filters to narrow your traceability matrix to include exactly what you want:
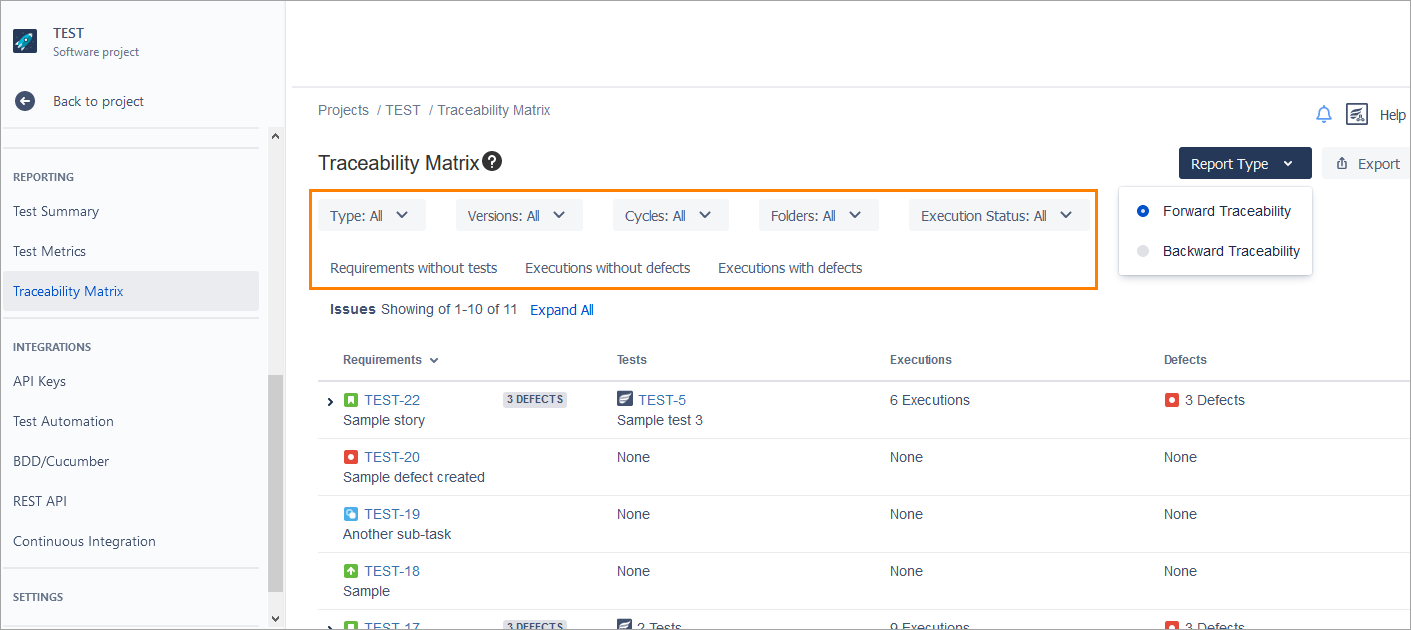
You can have only one secondary filter selected at a time. You can use secondary filters only if forward traceability is used.
Selecting filters automatically updates the contents of the traceability matrix report. The report reflects the traceability matrix information for the selected filters and report type.
In the example below, we selected Story for the Requirement Type primary filter to show only stories and traceability for the corresponding stories:
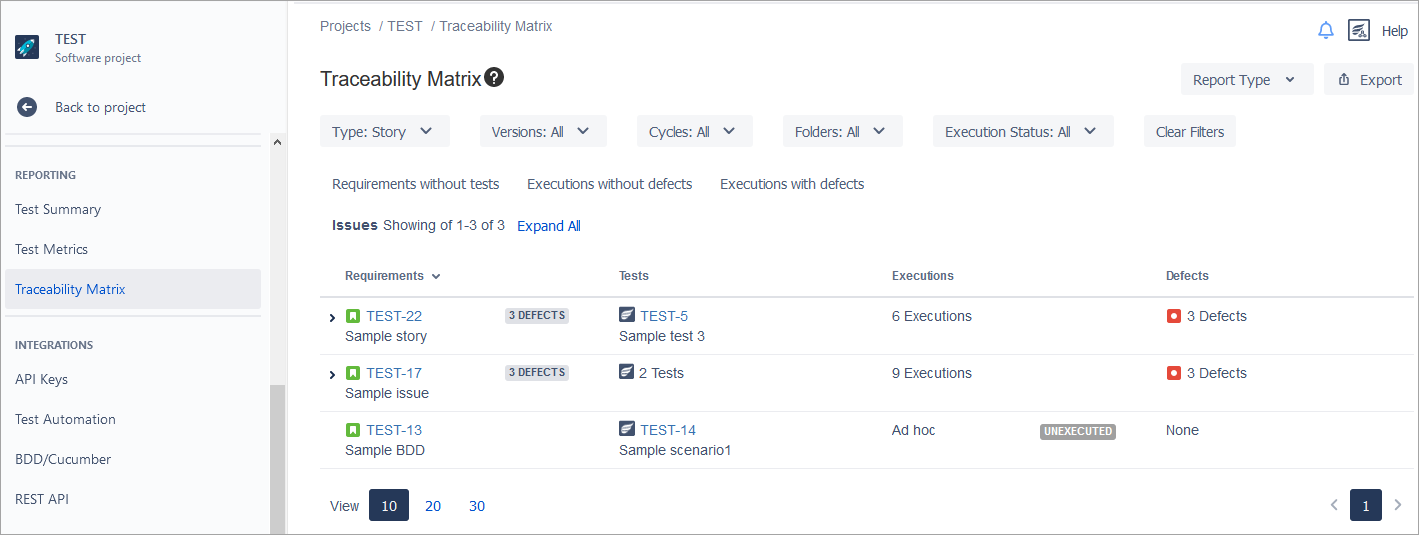
To create a backward traceability report
Navigate to the Traceability Matrix page by clicking Traceability Matrix in the panel on the left:
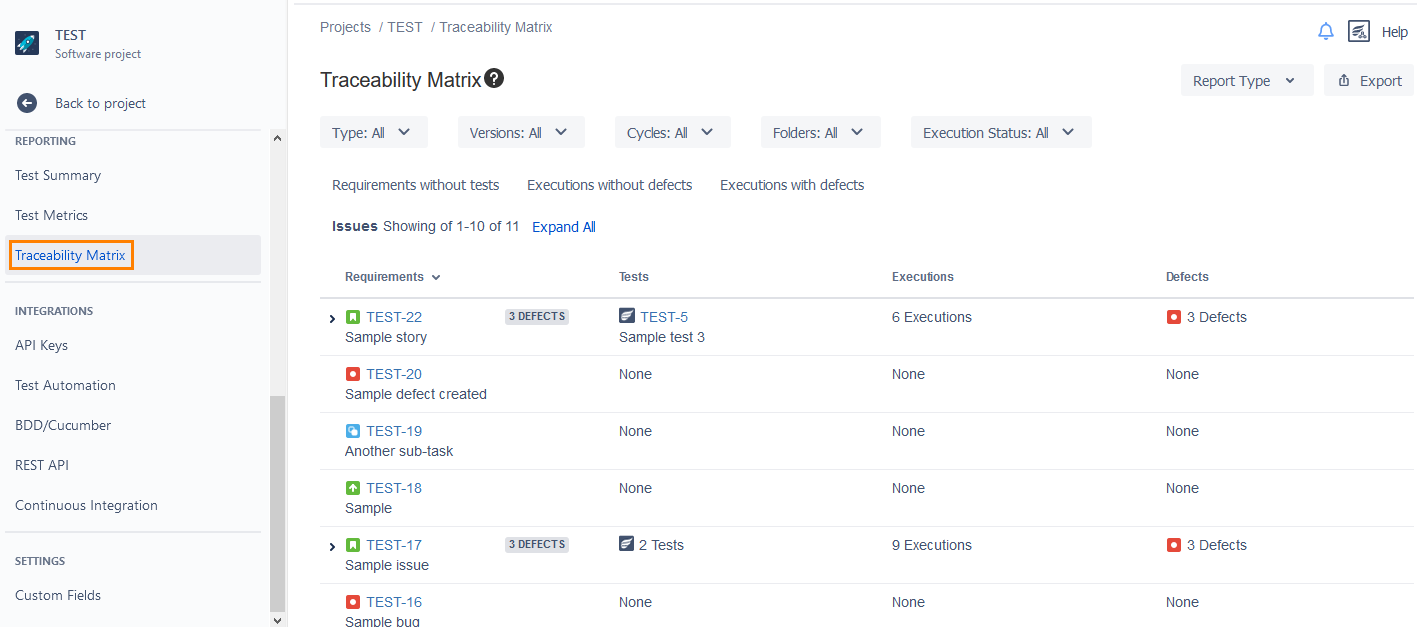
Click Report Type, and then select Backward Traceability:
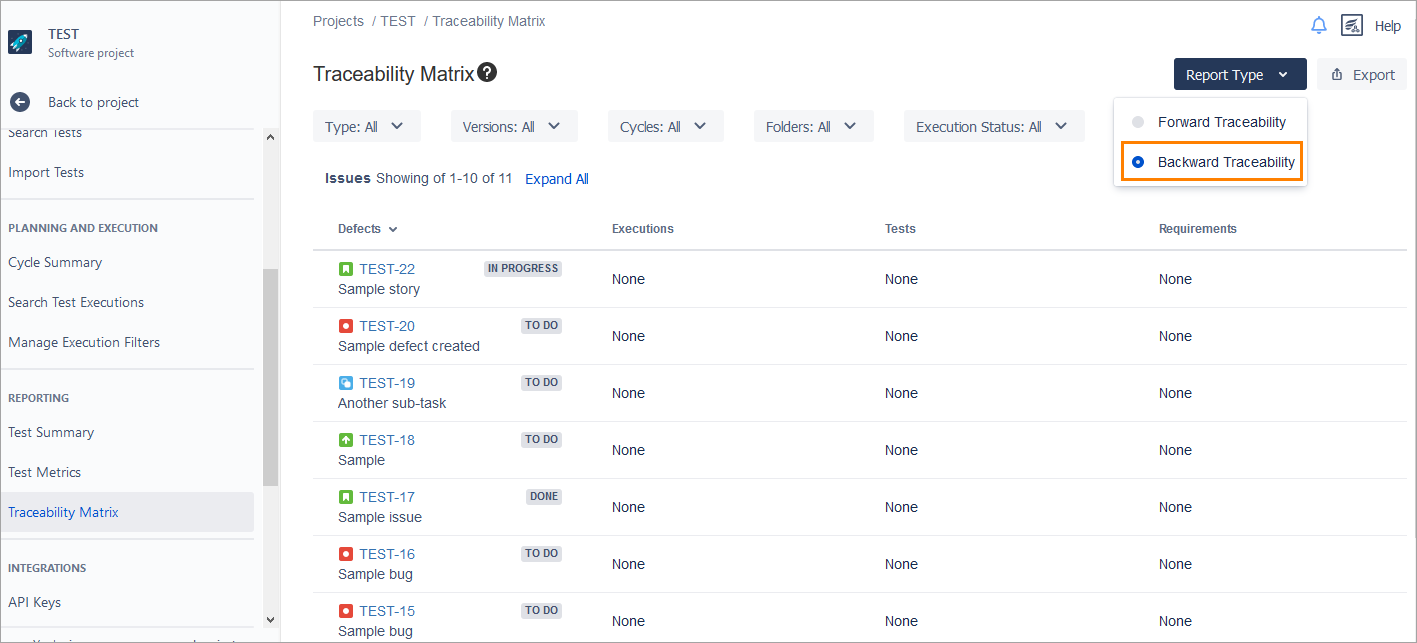
Use the primary and secondary filters to narrow your traceability matrix to include exactly what you want:
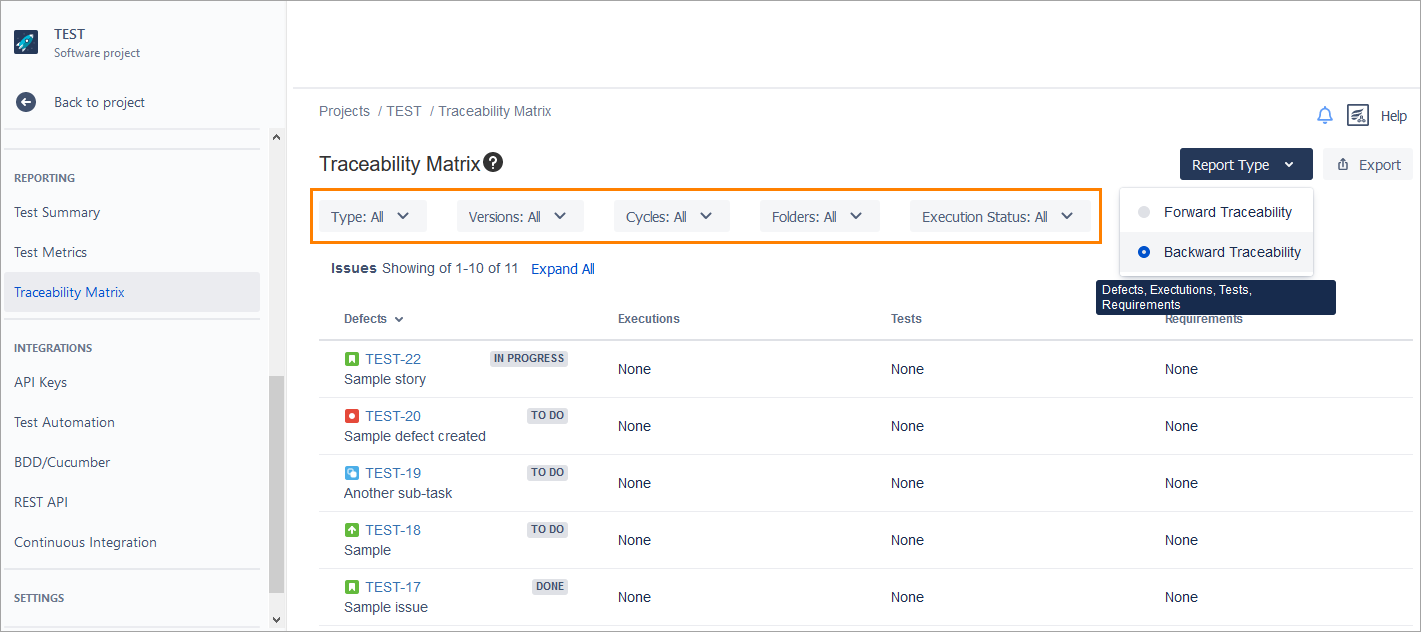
You can have only one secondary filter selected at a time. You can use the secondary filters only if forward traceability is used.
Selecting filters automatically updates the contents of the traceability matrix report. The report reflects the traceability matrix information for the selected filters and report type.
In the example below, we selected Bug for the Requirement Type primary filter to show only bugs and traceability for the corresponding bugs:
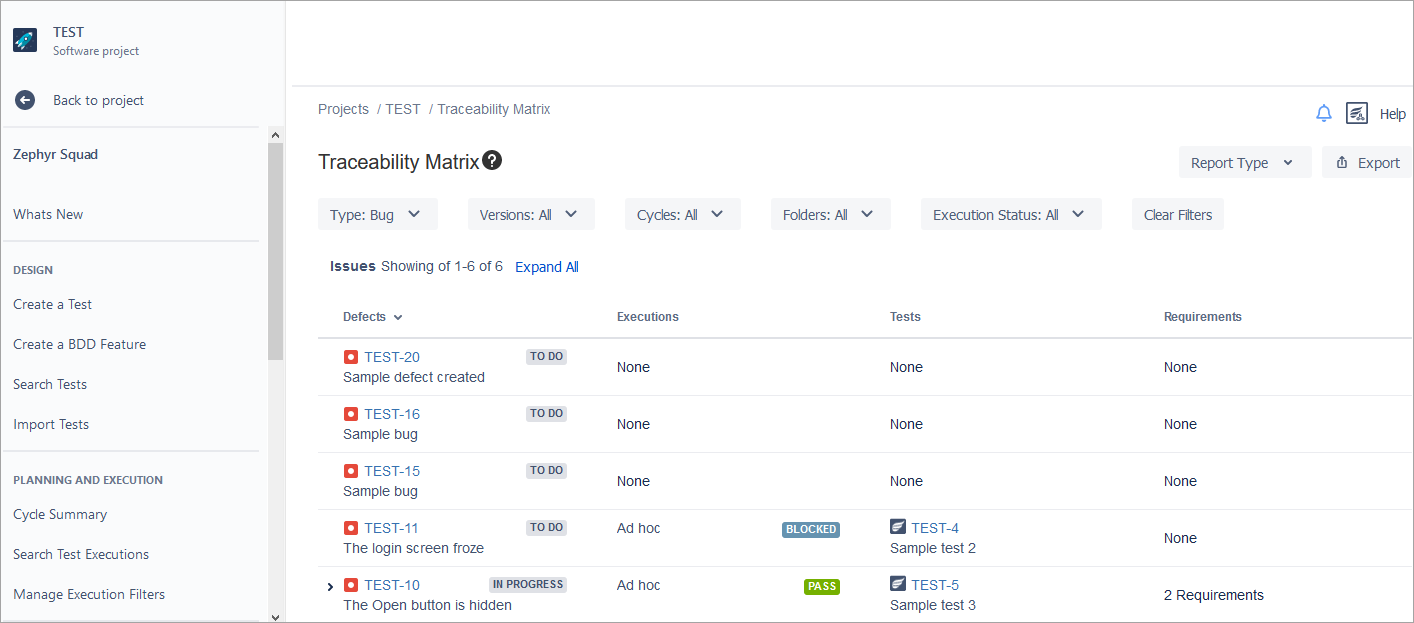
To export your traceability report
Click Export in the top-right corner of the window:
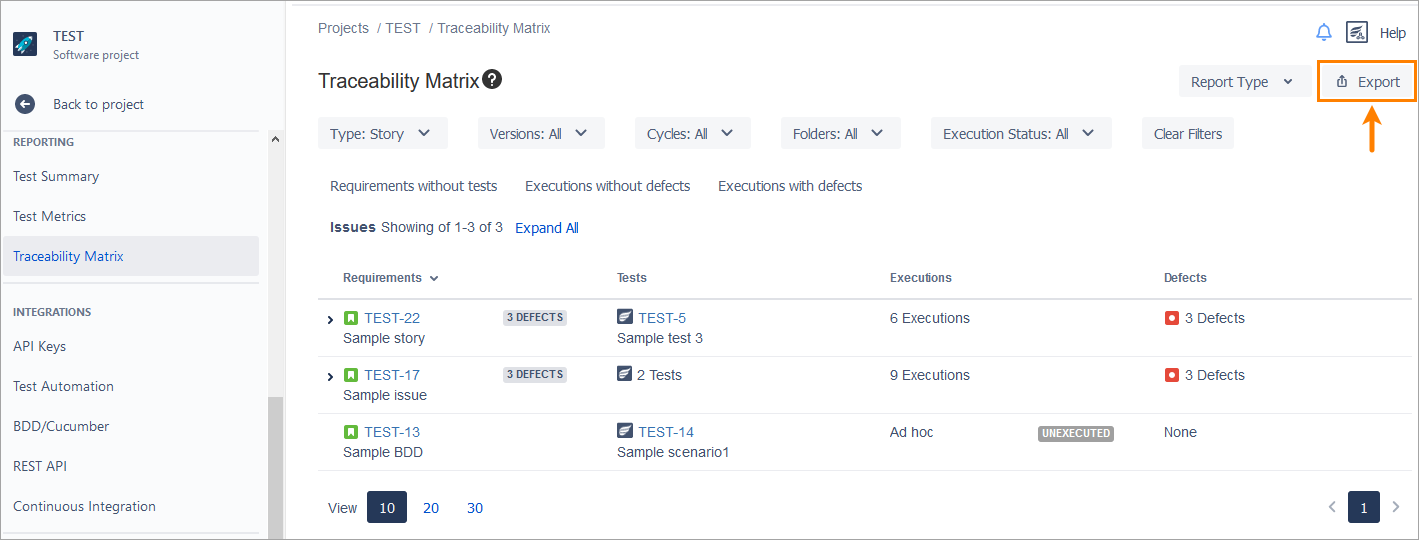
Click Export Excel to download an Excel file containing your traceability report:
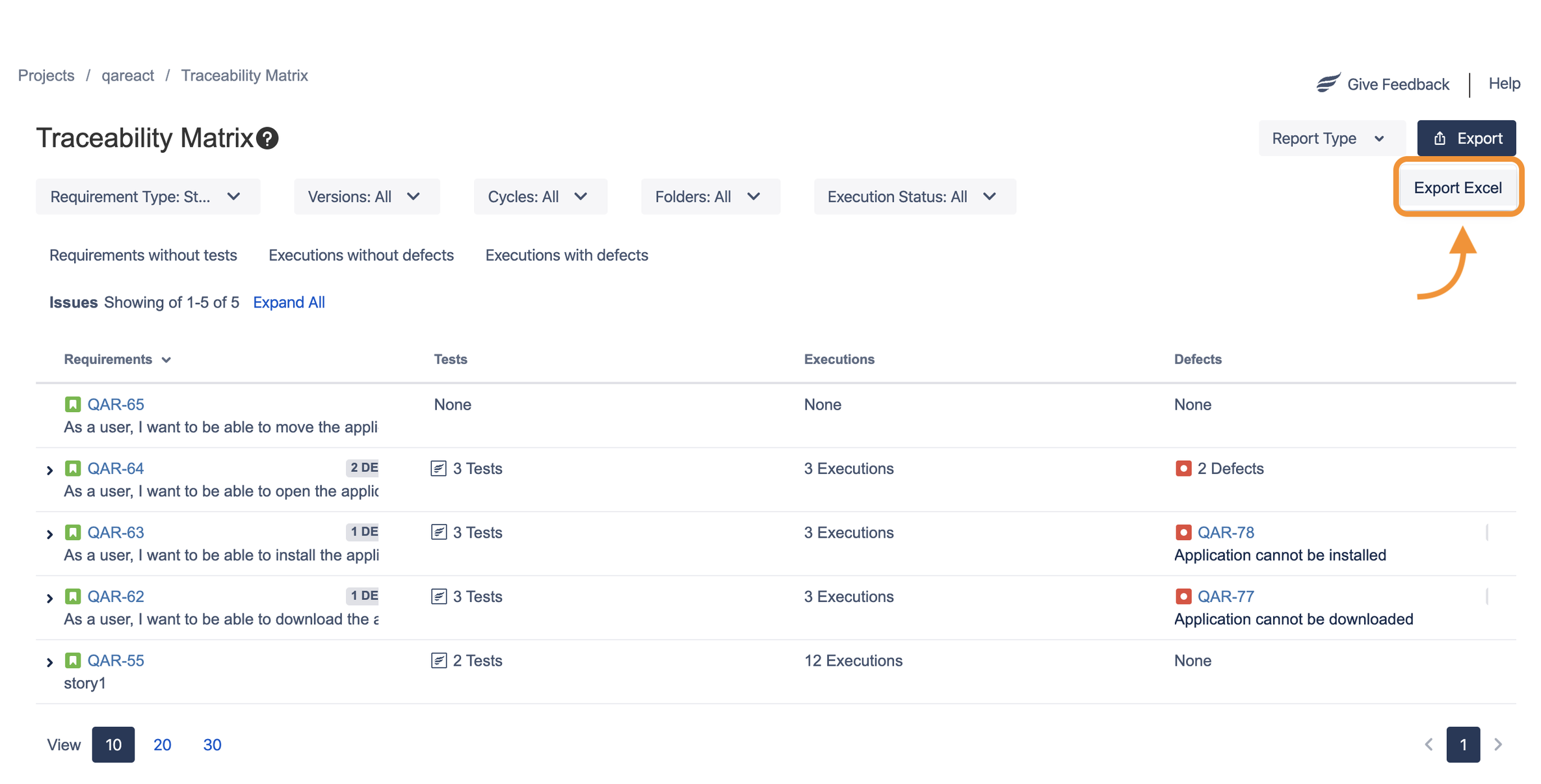
The downloaded Excel file has four columns:
Requirements: The column displays the issue types for the traceability matrix report. The requirement type does not display the Zephyr issue type (test).
Tests: The column displays the Zephyr test issue types that are linked to the requirement issues in the previous column.
Executions: The column displays the executions for the Zephyr test issue types from the previous column. This column includes information on the cycle/folder the test is executed from and the status of the test execution for the test.
Defects: The column displays the bug issue types (defects) that are linked to the test executions from the previous column.
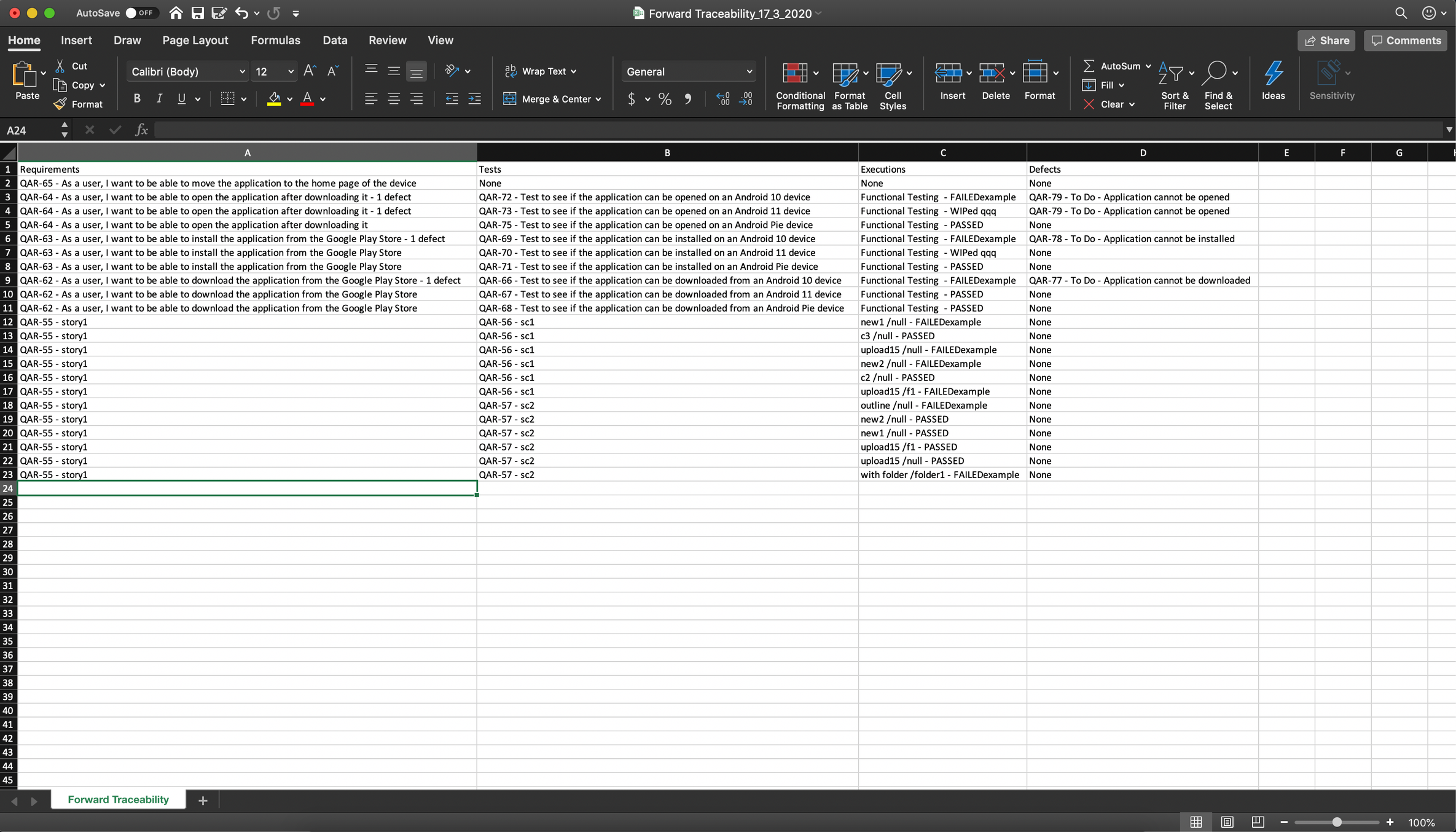
If you have a forward traceability report, the column order is the following:
Requirements
Tests
Executions
Defects
Backwards traceability reports have the following column order:
Defects
Executions
Tests
Requirements