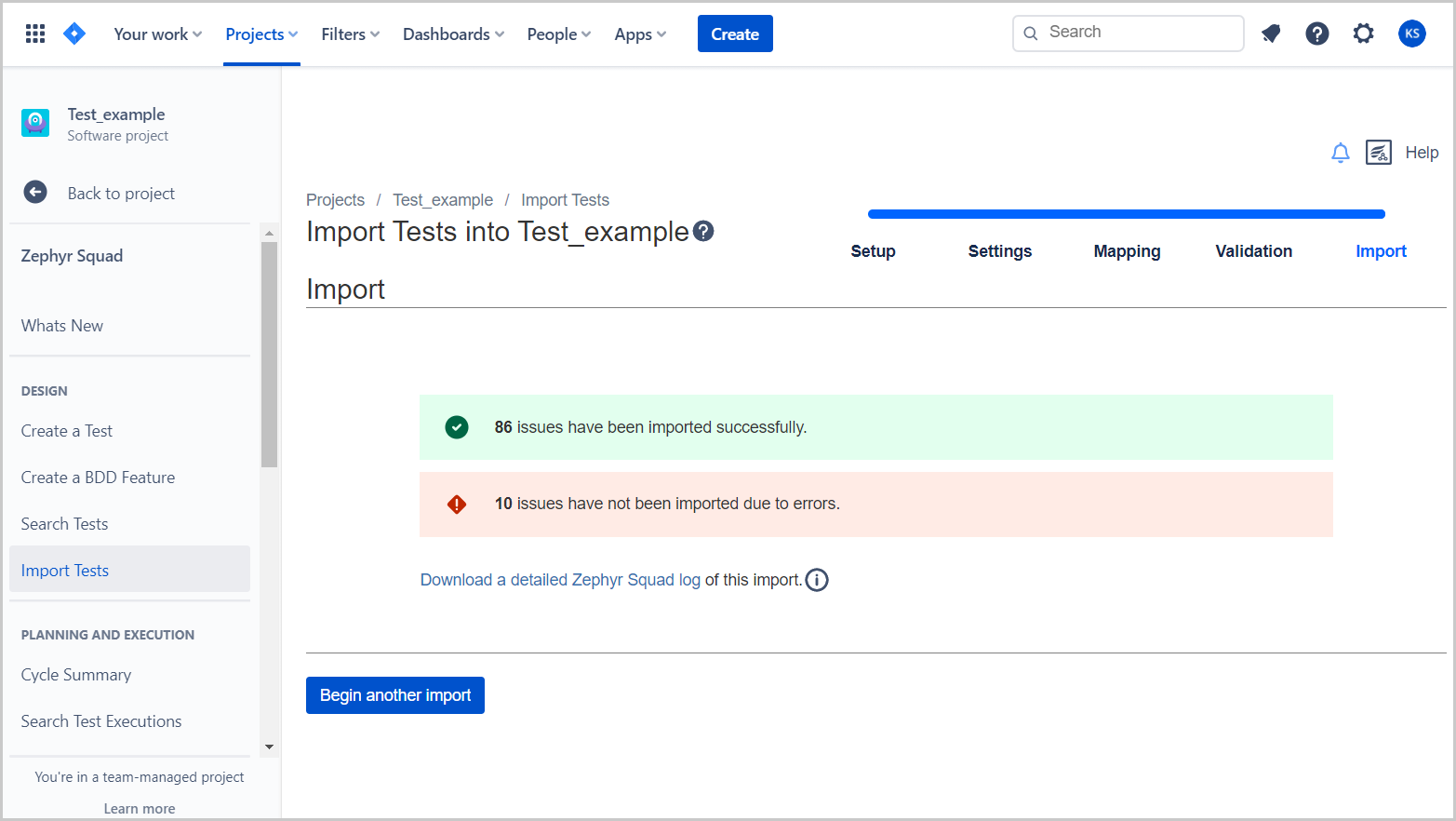Internal Importer
The internal importer allows you to import your test cases from an Excel file right into your Zephyr Squad project and this can be done right inside Jira without having to download and use a third party importer. The internal importer can be located on the Import Tests page within the Zephyr menu:
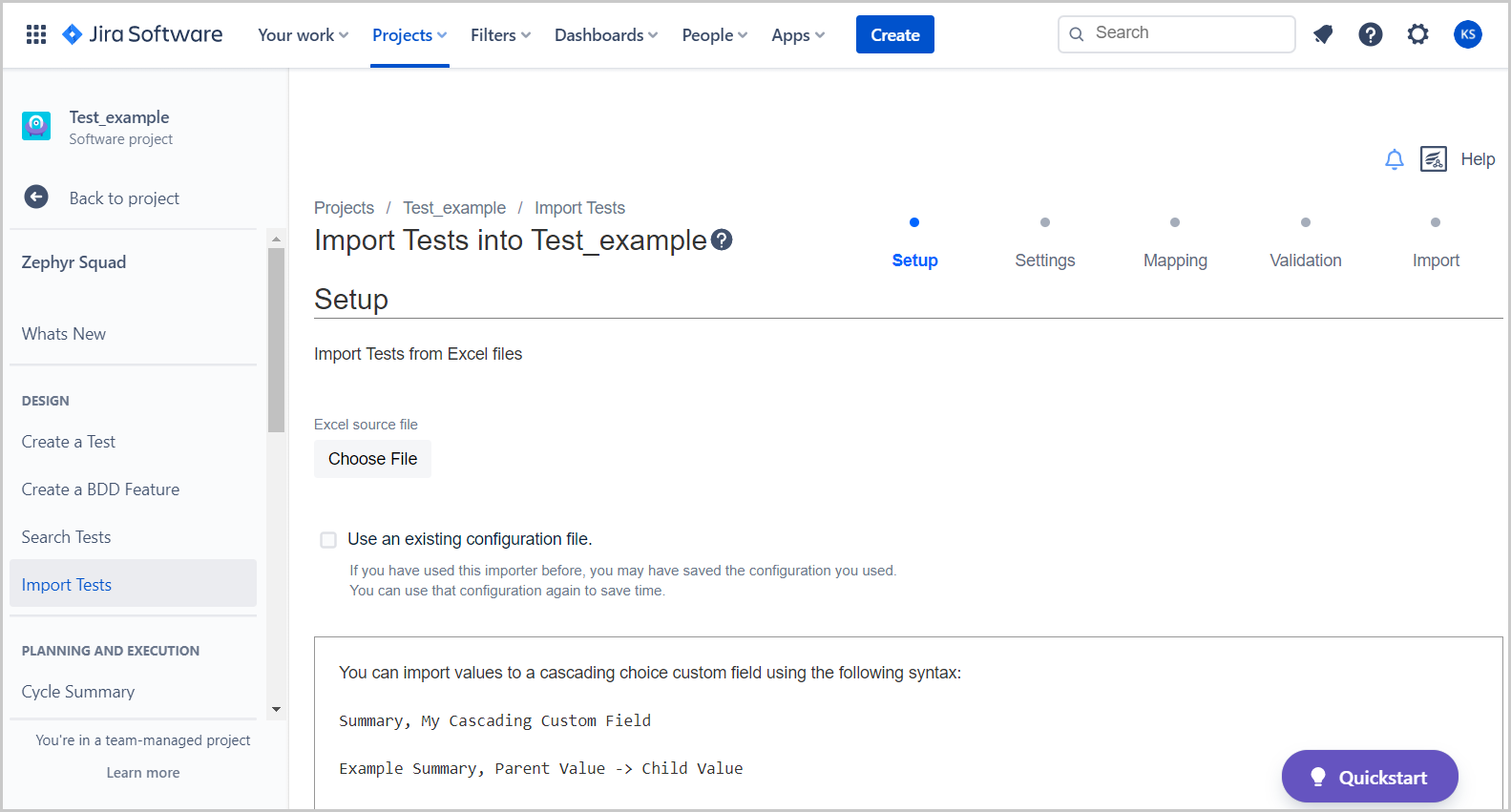 |
This functionality allows you to import tests based on a project level. Importing tests are done per project individually and are not imported globally across multiple projects.
We recommend using the internal importer because it allows you to save your configuration file (configuration for your mapping) and reuse it during future imports which saves you a lot of time when importing test cases. Also, the benefit of using the internal importer is that it is located directly in-app within your Jira and everything can be done seamlessly.
Use the internal importer
Navigate to the Import Tests page.
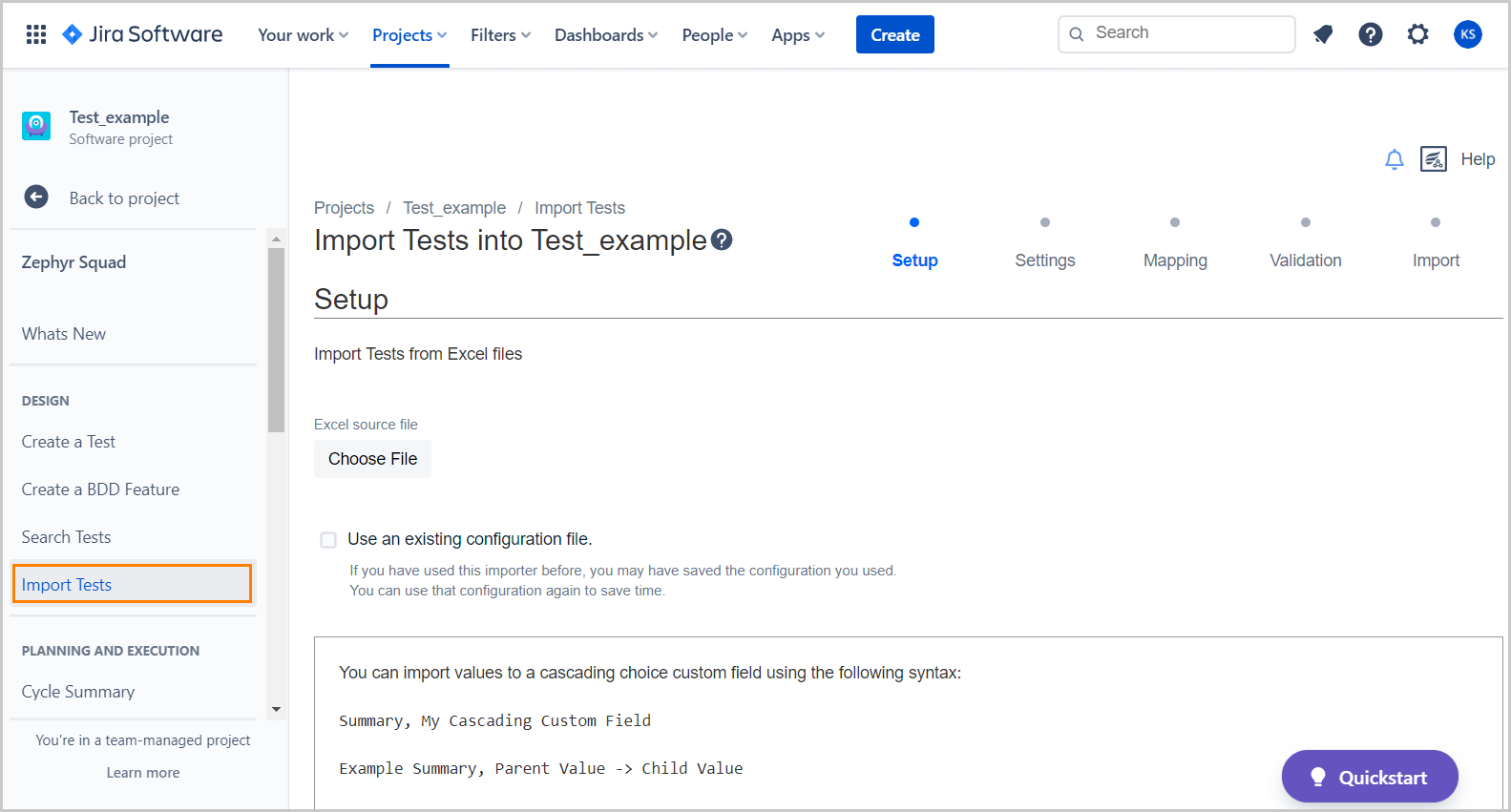
Import test cases from Excel files by choosing a file to upload and import.
If you've imported before and have a configuration file, you can reuse the same configuration file for importing. Select Use an existing configuration file and then choose a configuration file. Click Next:
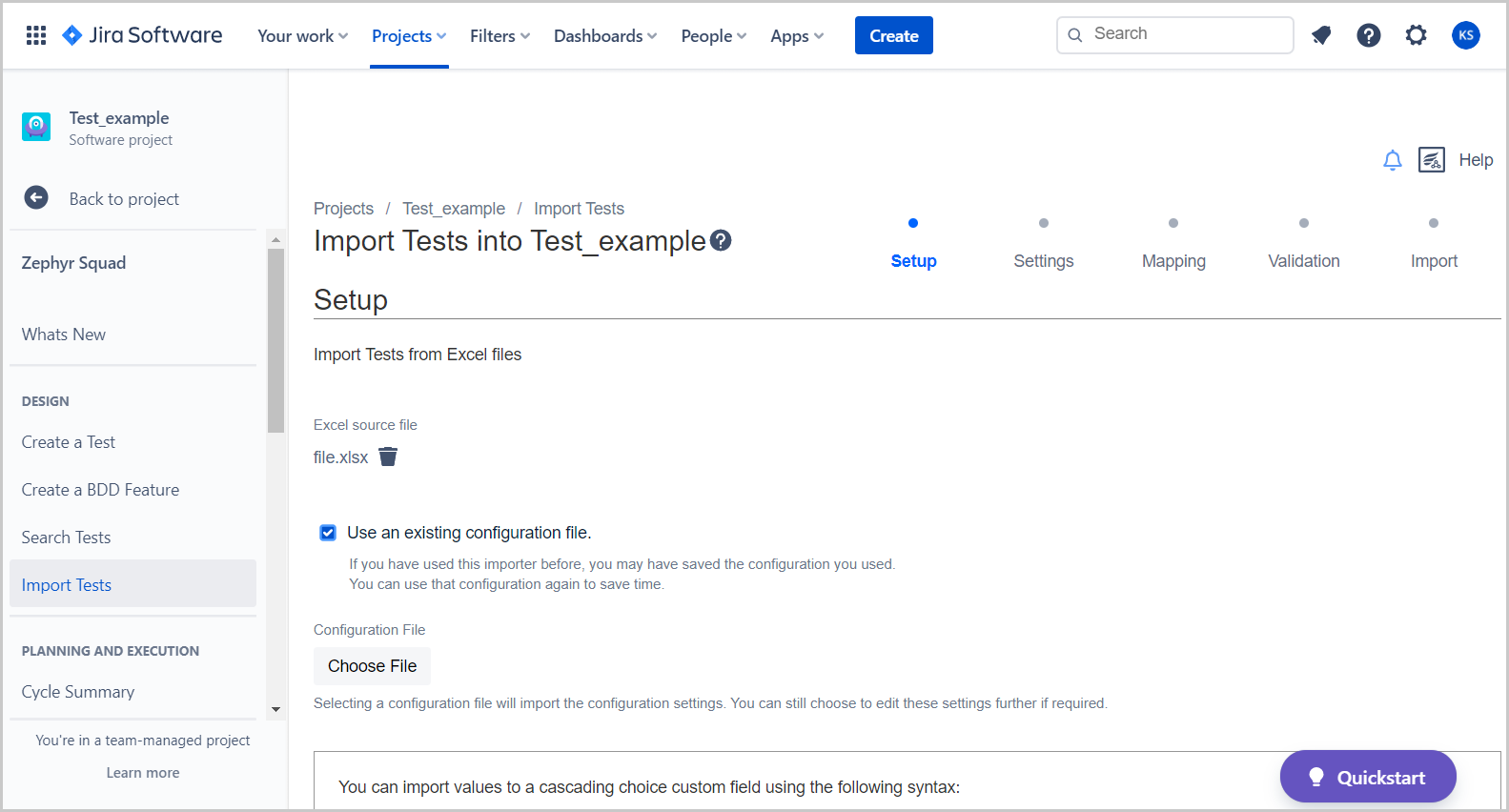
Define the row number where to begin importing:
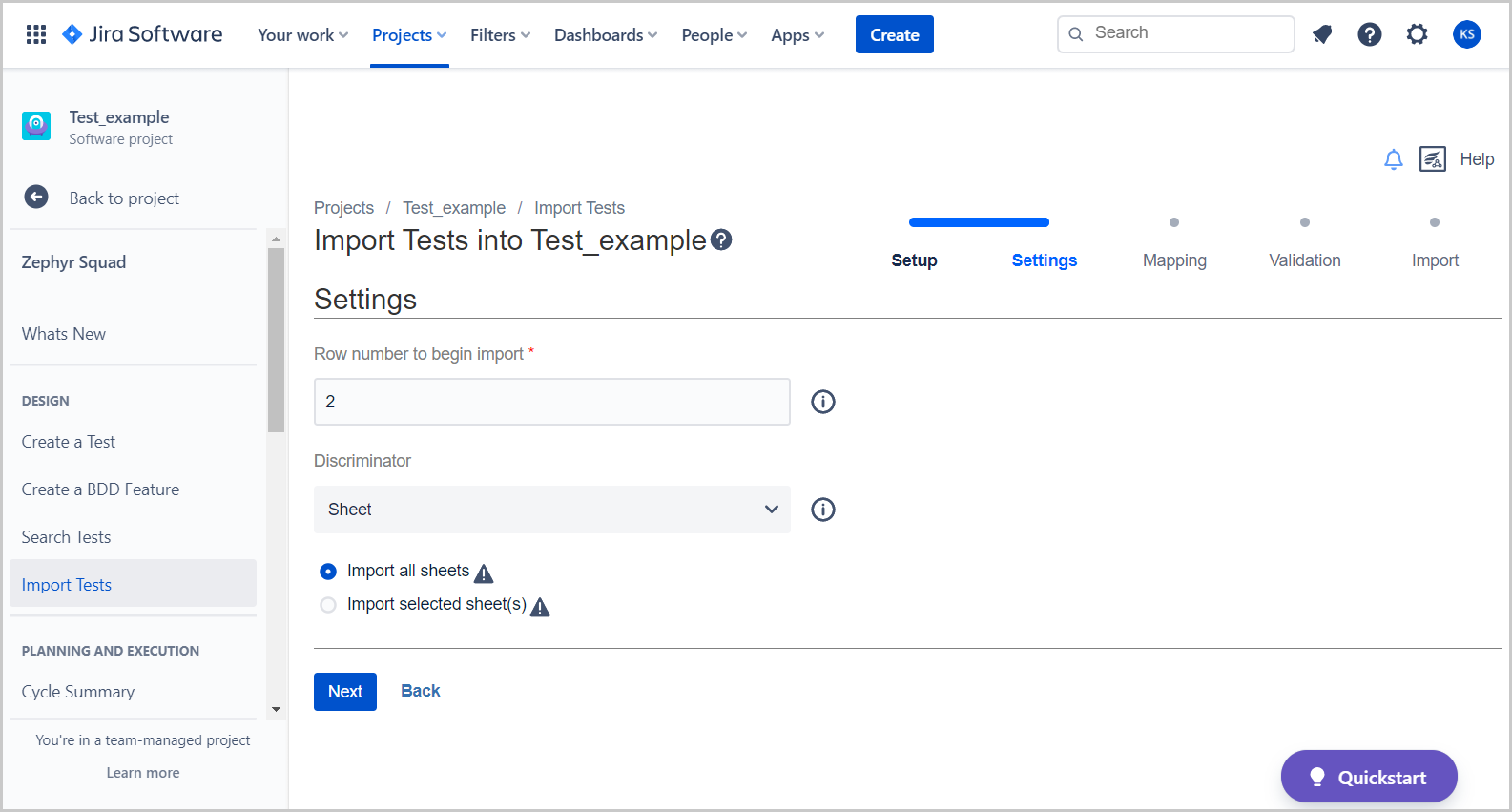
Choose to import the selected individual sheet(s) or all sheets. Click Next.
If you import individual sheets, enter the sheet name(s) for which sheet(s) you want to import separated by a comma:
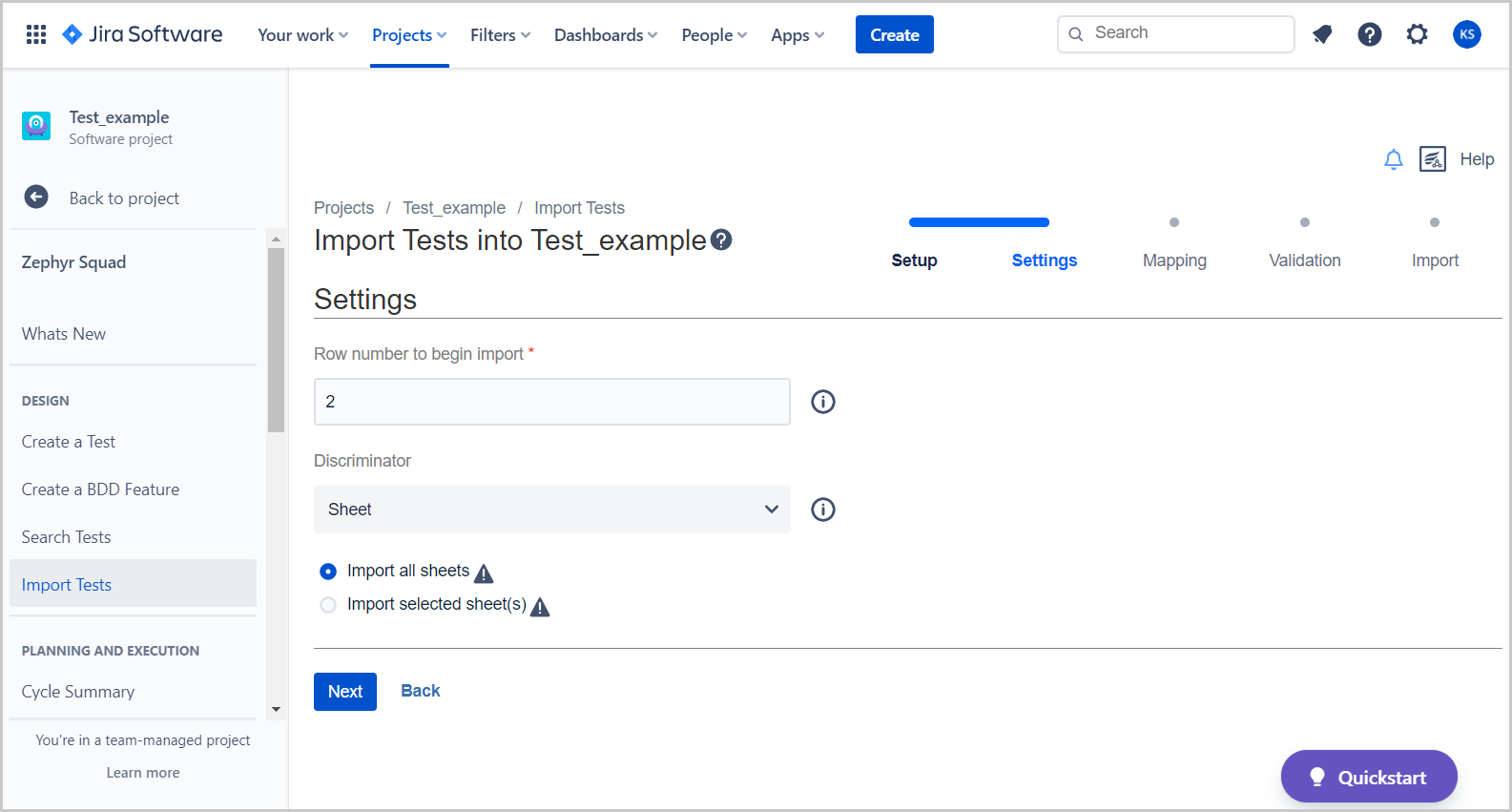
Map your Excel fields to the default Jira/Zephyr fields. Use the drop-downs to select which Jira/Zephyr field you want it mapped to.
If you want to map in-depth fields that you have, then select the Map field value check box. This allows you to map further fields for the originally selected mapped field:
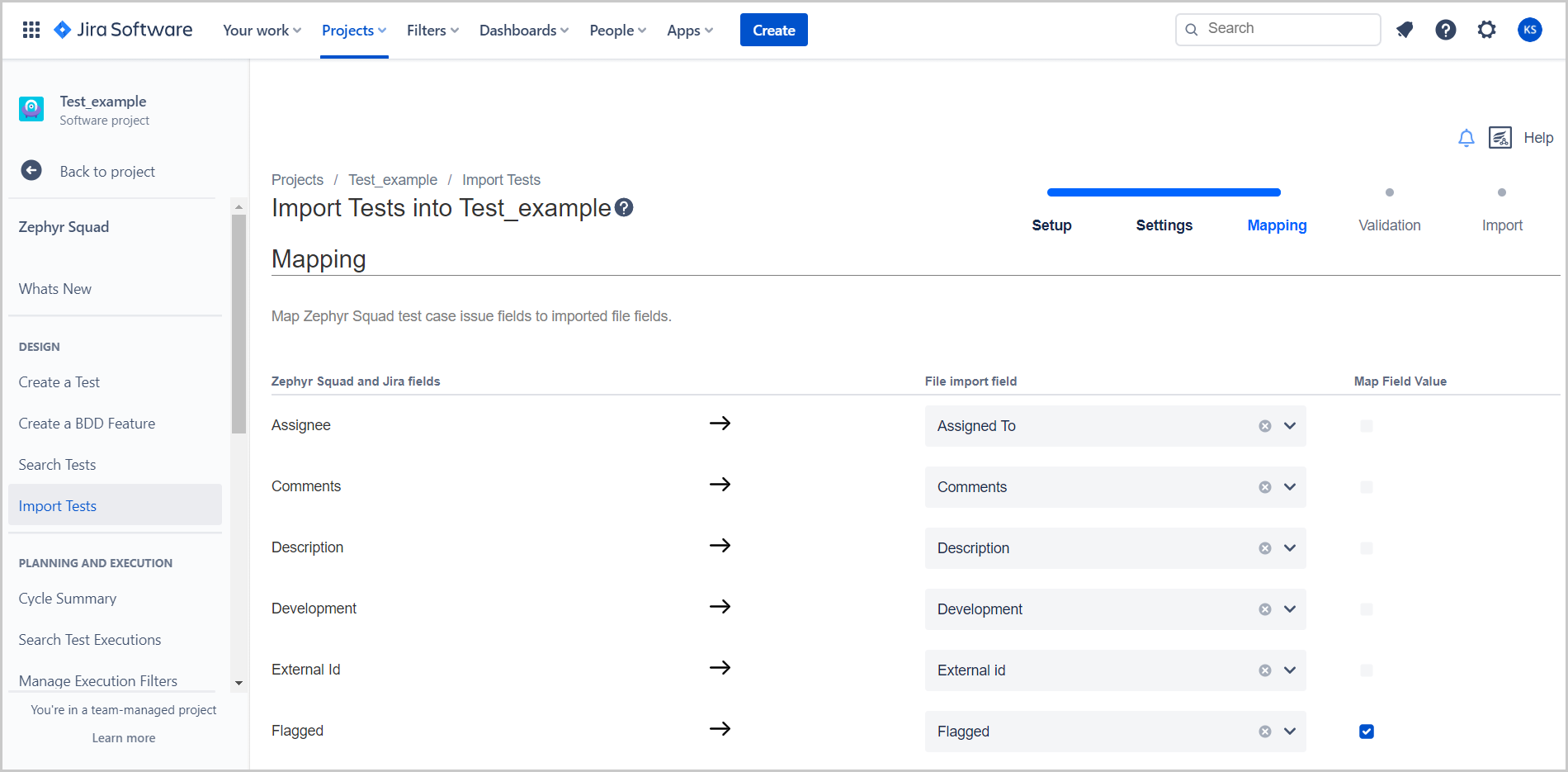
Validate the fields by clicking on the Validate button after setting up your mapping. This will do a preemptive mapping where possible and will validate the mapping to show what will be created and what will not be created when importing. If you don’t want to validate the fields, click Skip Validation:
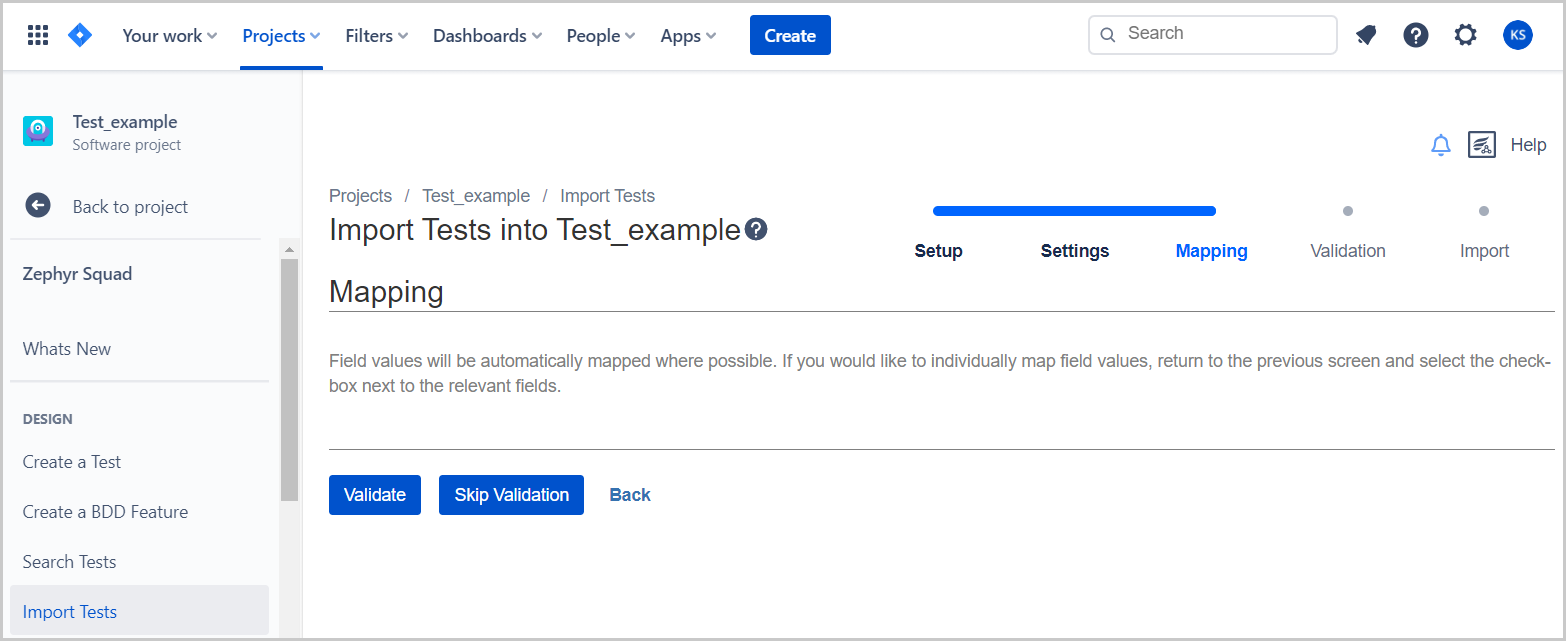
After the validation is complete, you can save the configuration file if you are happy with the validated mapping.
This configuration file can be reused again so that you don't have to remap again. This file is uploaded in step 2:
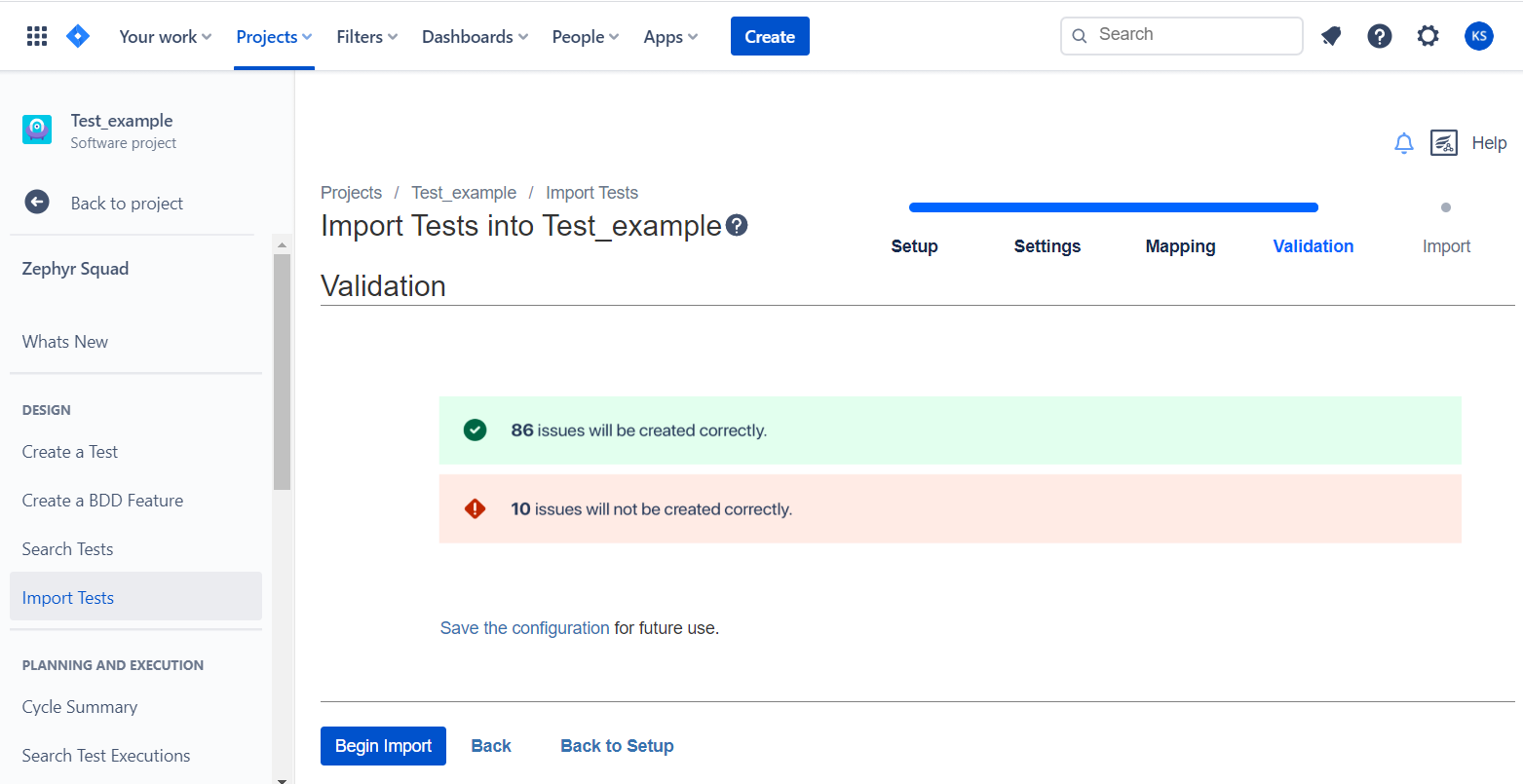
If you are ready to import, click Begin Import.
If not, go back to import setup and fix any errors you have with mapping.
If you stop the import, it will stop the import process but will import everything up until where you stopped it. It will not import the rest of the file. For example, if you stopped it at 25%, it will import everything in that 25% but will not import the rest of the 75% of the file: