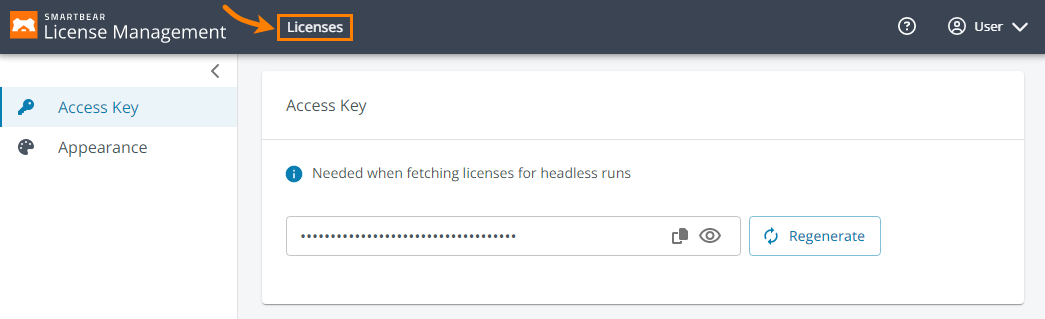Settings
To access the License Management Settings screen, select  in the top-right corner, and Settings, as below:
in the top-right corner, and Settings, as below:
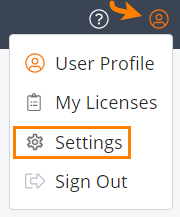
This opens the Settings screen. The top-right corner now shows your user role beside the  icon. User roles include the following:
icon. User roles include the following:
User - license users on subscriptions
Trialer - license users on trial licenses
Representative (shown below) - SmartBear employees
Clicking the arrow by the  icon brings up the User Menu, with the following information and links:
icon brings up the User Menu, with the following information and links:
The email address associated with your account
Manage My Account - where you can update your account phone number and password
Settings
Log Out
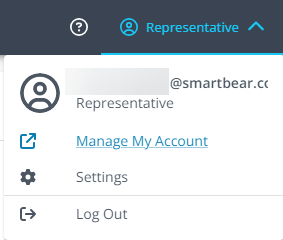
Control panels
The Settings page has two control panels:
Access Key
Appearance
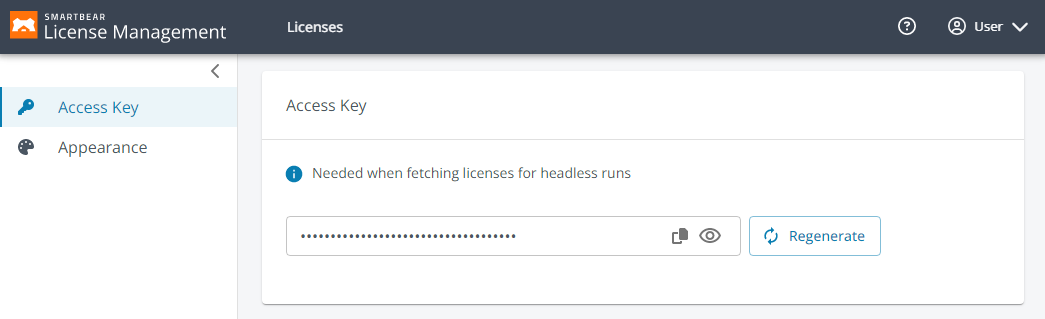
Access Key
You need the Access Key when setting up headless testing. Use it in your command line configuration as specified in your product's documentation. See Headless Testing for more information.
Boxed below are three features of this screen:
Copy to clipboard - for inserting into your command line config
Toggle visibility - click to reveal/hide key
Regenerate - click to recreate key if required (invalidates prior key)
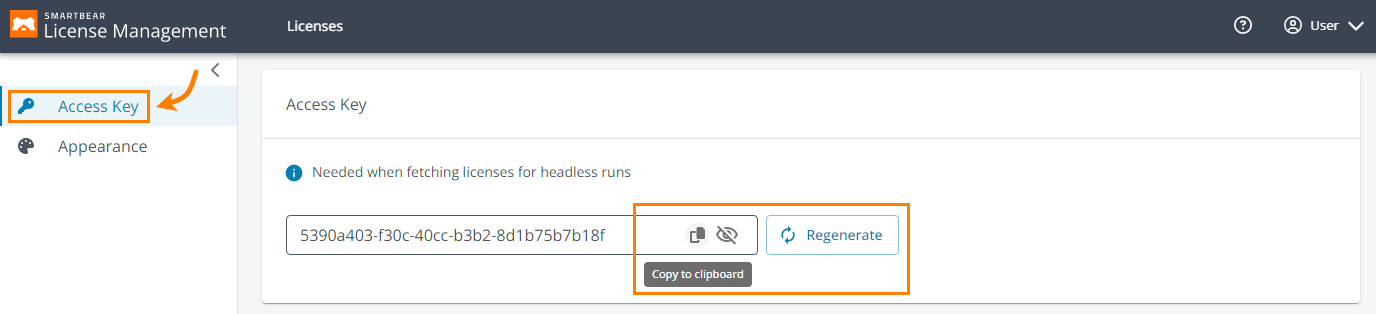
Appearance
Clicking on Appearance in the lefthand menu brings up the Appearance tab:
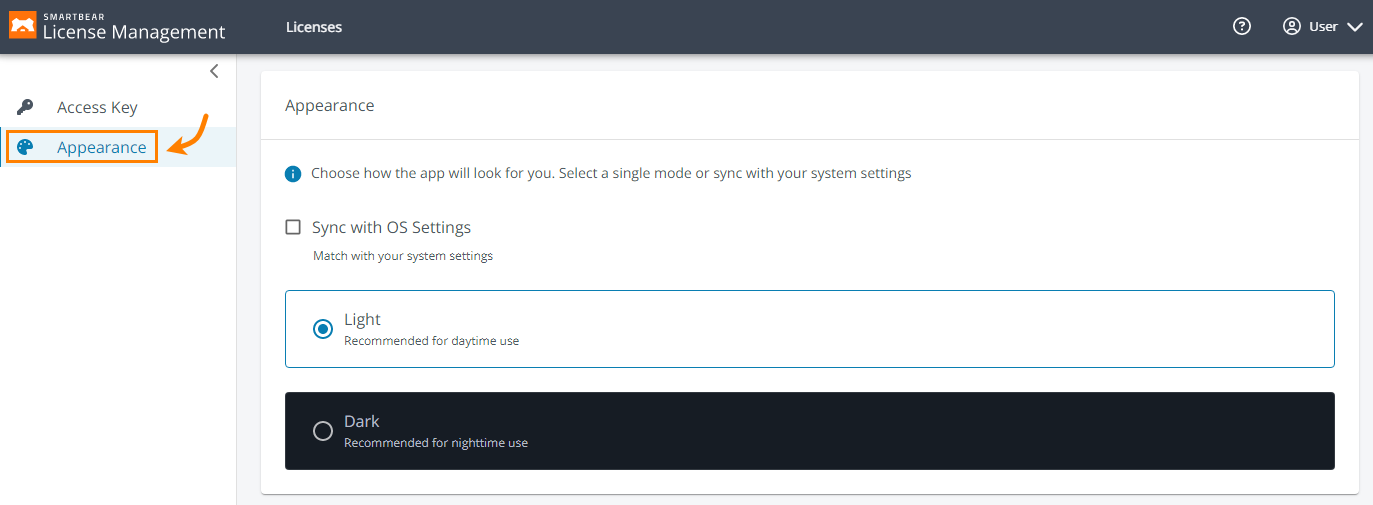
From here, you can manage the appearance of License Management on your device. Choose between:
Sync with OS Settings: In this mode, License Management matches your operating system's light or dark appearance.
Note
When selected, this overrides the two options below
Light: mode recommended for daytime use.
Dark: mode recommended for nighttime use.
To return to the Licenses main page, click Licenses, as in the image below: