Getting Started with SmartBear Admin
Your organization is at the top of the hierarchical structure, allowing for centralized administration and control of your subscriptions. Users are organization members with assigned subscriptions. You must have a SmartBear ID and an API Hub trial or subscription to access SmartBear Admin.
If you already have an API Hub organization, log in to SmartBear Admin using your SmartBear ID. See SmartBear ID for more information.
Understanding the SmartBear Admin User Interface
This section provides information on various user interface (UI) elements available in SmartBear Admin. You are directed to the dashboard upon successfully logging in to SmartBear Admin. The following table lists the user interface (UI) elements and their description:
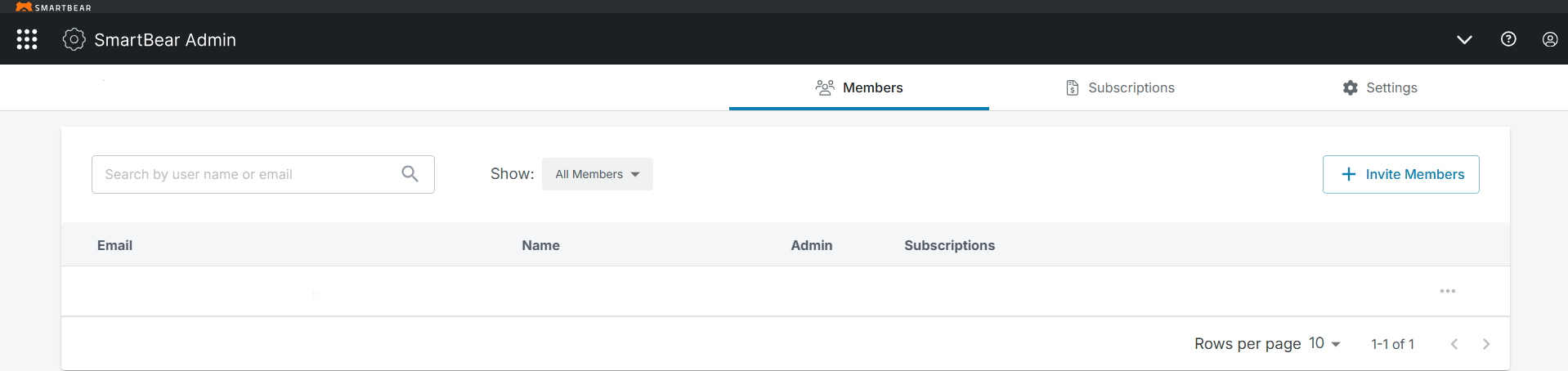
UI Element | Description |
|---|---|
 | User Menu has the following options: Account Information: This section displays the holder’s email address and name. It helps verify the account details and ensure you are logged into the correct account. Manage My Account: This option lets you view and update your account details, such as personal information, security settings, and preferences. It is a central hub for managing all aspects of your account. For more information, refer to Managing Data in the SmartBear ID documentation. Log Out: This option allows you to sign out of your account. |
 | Click the help icon to access the SmartBear Admin documentation. |
  | The app switcher allows you to navigate between API Hub Features:
API Hub Home - Clicking the API Hub Home navigates you to the API Hub home page. |
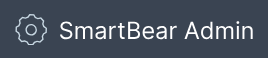 | The home icon navigates you to the SmartBear Admin. |
Log in to the SmartBear Admin application using your SmartBear ID. See Working with SmartBear ID.
The SmartBear Admin landing page appears.
Members
This section displays a list of members of the Organization. An organization administrator can invite new members, update admin roles, edit subscriptions, cancel a pending invite, or remove members from the organization. For more information, see Members.
Organization
This section allows you to manage members and subscriptions. This includes billing information and assigning subscriptions and plans. To work with SmartBear solutions, members must have active subscription seats assigned. Then, they become users. For more information, see Organizations.
Settings
This section allows admins to view or edit the organization's general information, such as the organization name, email address, website, and description. For organizations with an active self-service subscription, admins can edit and manage billing details, including the billing address and payment information, by clicking Manage Billing Address and Manage Billing Info. If you want to delete an organization, click Contact Us to contact support and request organization deletion.