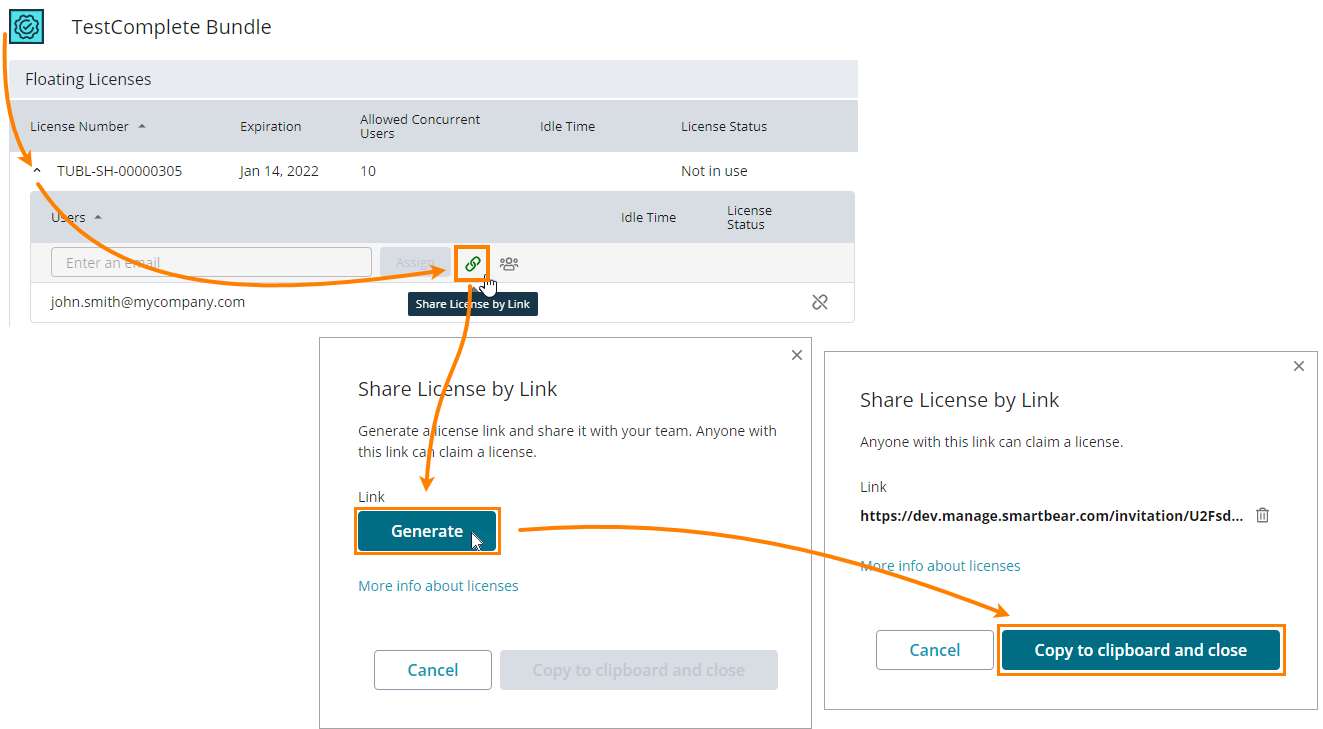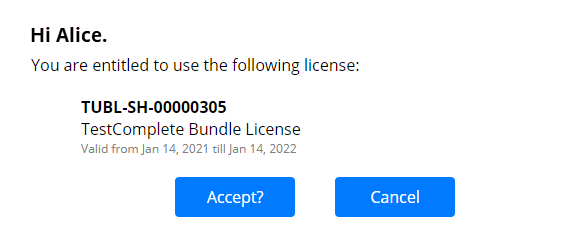Assign license
Option 1 — Assign a license to one user
Find your product and license on the portal.
Enter the user and click Assign :
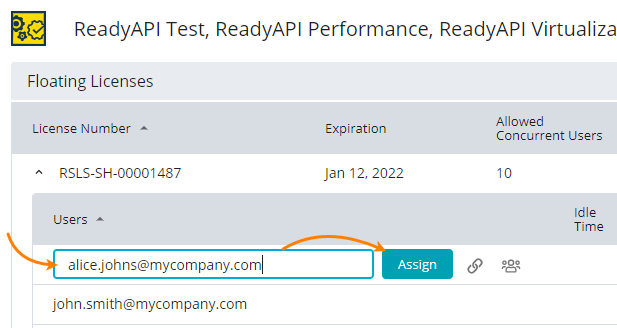
The portal will check if a SmartBear account is associated with the specified user.
If an account is found, the portal will ask for your confirmation for the assignment. After you confirm, the portal will send an email to the user notifying them about the license assignment.
If no account is found, the portal will show a message box asking you to invite the user:
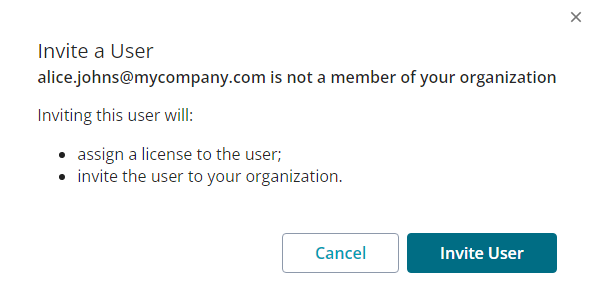
Click Invite User.
The portal will create a new SmartBear account and will send a message to the corresponding address asking the user to complete the account creation. After this, they can download their SmartBear product, install it, and run it using the created account (see Activate and Use Licenses).
If you need to assign a license to multiple users, use the bulk assignment procedure or share a license by using a link (see below).
Notice
You cannot use this procedure to assign a license to anonymous.user and system_admin.
Option 3 — Bulk assignment
You can use this approach to assign license seats to your teammates who have a SmartBear account:
Find your product and license on the portal and click
 Bulk Assign.
Bulk Assign.In the subsequent dialog, select the desired user accounts, click Enter the user email, and click Assign (this is disabled initially and remains disabled until you enter a valid email address):
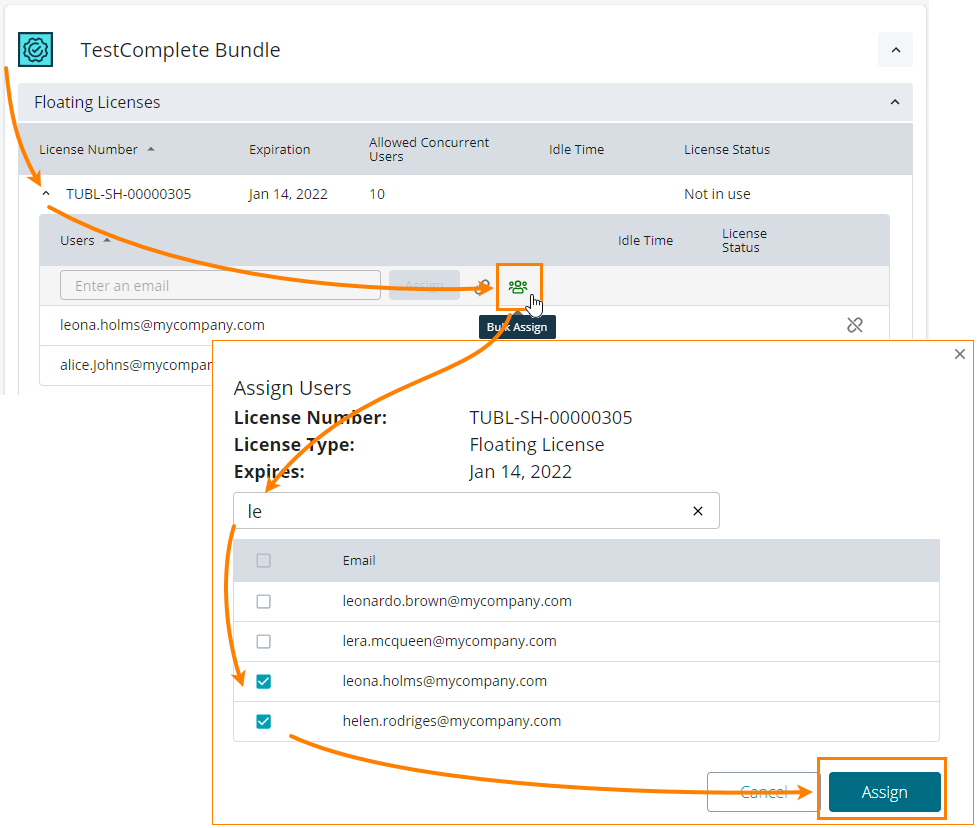
If the person is using the license on two or more machines, the portal will display a dialog showing information on the machines used:
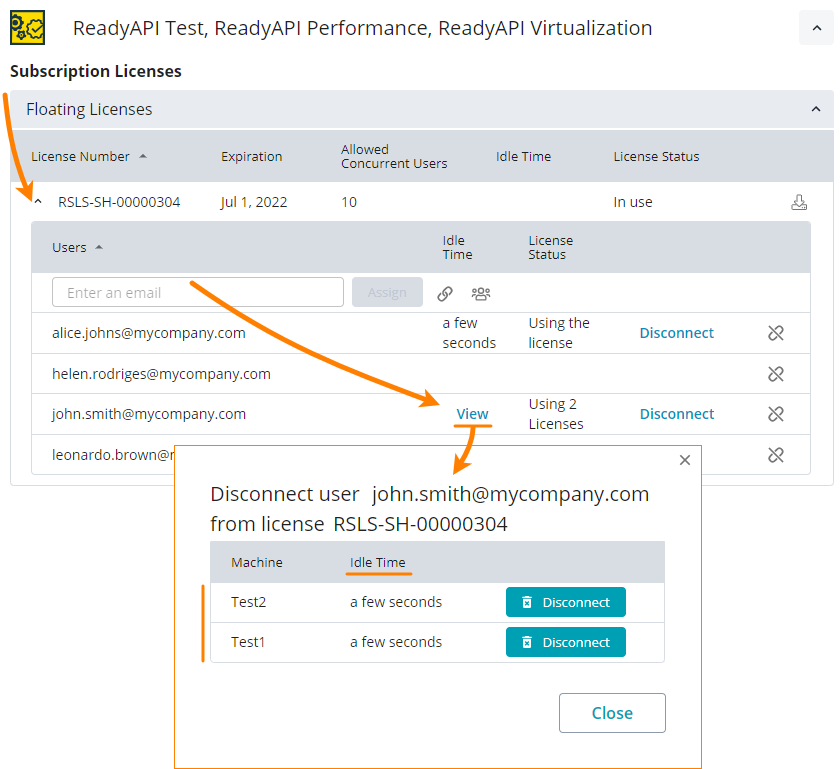
Note — How to resend an invitation
To resend an invitation, take the following steps:
After logging in, find and click on the Manage Organization Members icon
 near the top of the screen:
near the top of the screen: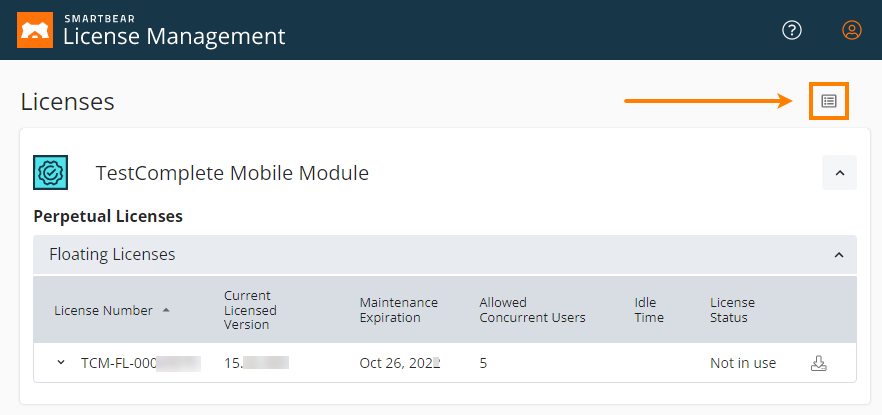
Click
 Invite to Organization.
Invite to Organization.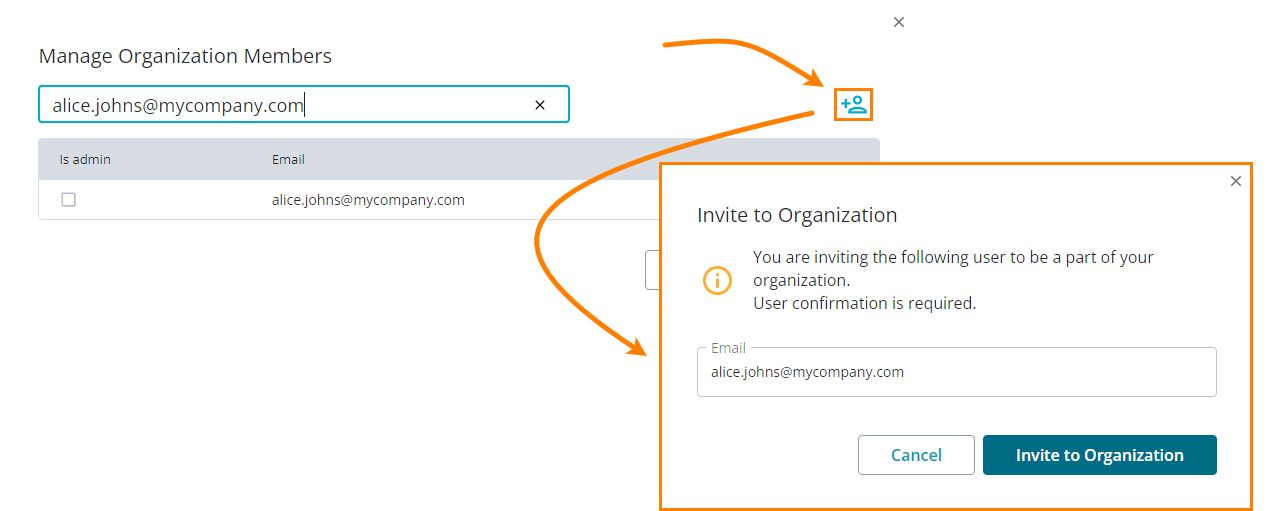
Reenter the user's email address and click the Invite to Organization confirmation button. A success notification appears once the invitation has been resent.