Activate and Use Floating Licenses
Floating licenses are typically used by organizations where multiple employees need to work with the same product concurrently. The license administrator assigns the license to several users (that is, forms a pool of users who can run a product), and every user to whom the license is assigned can run this product if a free license seat is available.
Assign the license
A common practice in many organizations is that the IT team purchases and manages licenses, and other teams run the products. So, by default, the Floating license is not assigned to anybody. The license administrator (a person on your side) should assign it to users.
Here are the instructions for the license administrator:
If you don’t have a SmartBear account, you need to create one. This is simple: when you request a trial or purchase a license, we send a notification email with a link to complete your account creation. Click this link and set a password for your account in the License Management portal.
If you have a SmartBear account, log in to the License Management portal:
In the Portal, find your product and license. Enter the email of the person who will use the license and click Assign:
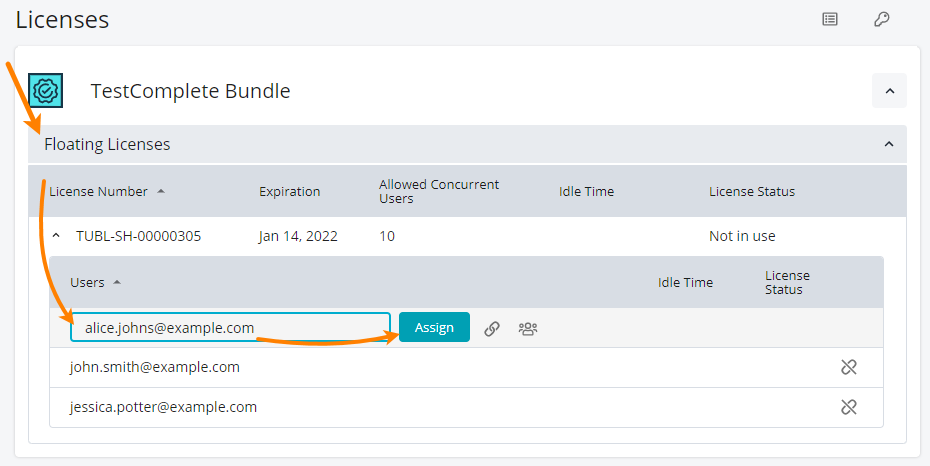
Repeat this step to assign the license to other team members.
Considerations:
The Assign button remains disabled until you enter a valid email address.
If the person to whom you assign the license has no SmartBear account the Portal will send them an email asking to finish the account creation. They will need to follow the link in this email and specify a password for their account.
The easiest way to assign license seats to multiple users is to share the license by a link — you generate a special link for the license on the portal and send it to your teammates. They open the link in a browser to accept the assignment. This approach works even for those users who don’t have a SmartBear account yet. See details.
You can also quickly assign license seats to users who already have SmartBear accounts. See how it works.
If needed, the license administrator can reassign the Floating license to another user at any time (see License Management for License Administrators).
Use the license
Below are the instructions for the license user:
Create a SmartBear account (if needed).
When the license administrator assigns a license to you, they specify your email. The License Management tool searches for a SmartBear account associated with this email. You must complete the account creation if you don't have an account.
Download and install a SmartBear product on your computer.
Your computer needs a connection to the SmartBear license servers:

https://manage.smartbear.com:443
https://api.slm.manage.smartbear.com:443
https://profile-api.id.smartbear.com:443
https://profile.id.smartbear.com:443
https://login.slm.manage.smartbear.com:443
https://server.manage.smartbear.com:443
https://server.slm.manage.smartbear.com:443
https://auth.id.smartbear.com:443Proxies and firewalls running in your network should allow access to these addresses. Ask your network administrator for assistance in configuring the proxies and firewalls.
For standard SmartBear licenses, access is needed both at the product start and during the whole product run. A version for use in private networks, which does not need a permanent internet connection, is also available upon request. Ask a SmartBear Sales Representative for more information.
Run the product. On start, the product will ask you to specify your SmartBear account. Enter your account email and password if prompted. The product will connect to the SmartBear license server and will increase the use counter for the license.
To release the license, simply close the product or turn off your computer. You can then run the product on another machine, if needed.