Managing Data
Users can edit their username, password, and contact details in SmartBear ID. They can also turn on or off multi-factor authentication (MFA).
Important
Users with managed accounts should contact their organization administrator to change their data or manage security options.
Changing Your Name, Phone Number, and Company
To change the Name, Phone, and Company options, click My Profile , and then click Edit to view the options.
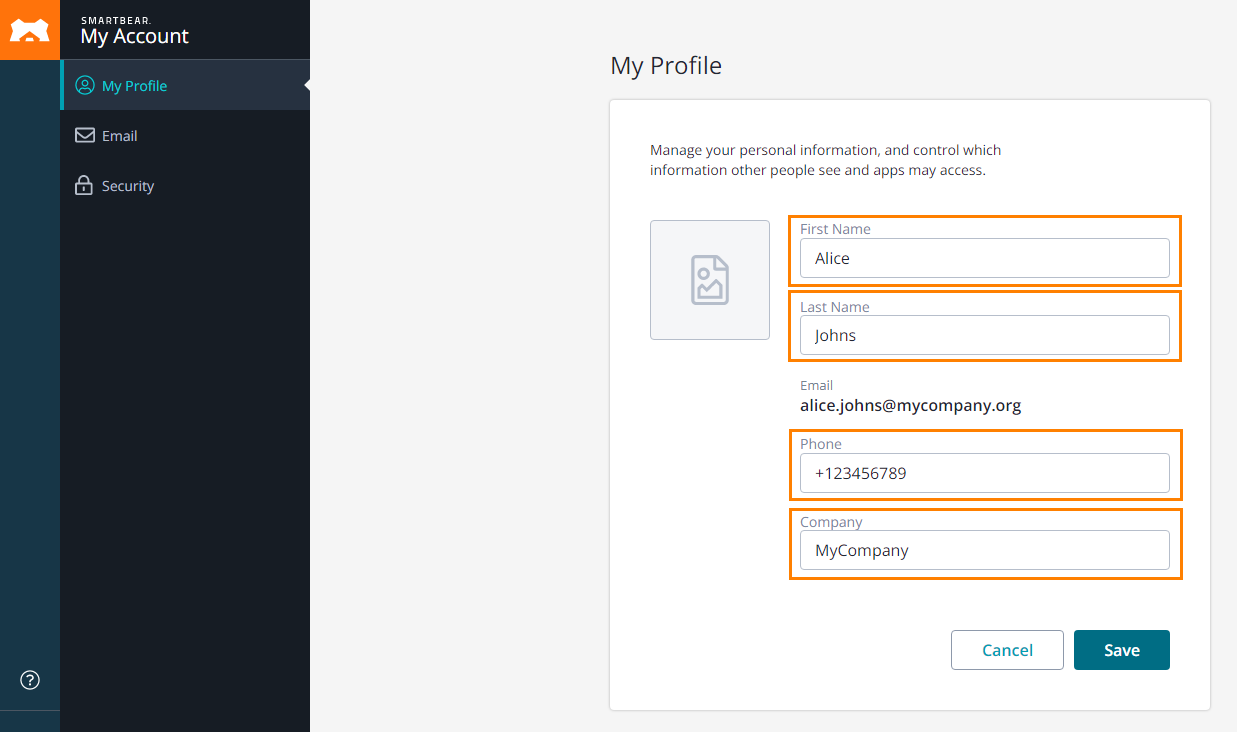 |
Changing Your Password
To change your password, use the password reset procedure available after providing your email during the login process.
Multi-Factor Authentication (MFA)
SmartBear ID allows you to use your mobile phone as an MFA device with a multi-factor authentication application installed. The MFA app you want to use must comply with the time-based one-time password (TOTP) algorithm. When you enable MFA, you will be prompted for a security code as a second form of authentication before logging in.
Note
Users with managed accounts cannot configure multi-factor authentication.
To enable multi-factor authentication, click in the navigation pane and perform the following steps:
On the Multi-Factor Authentication screen, click .
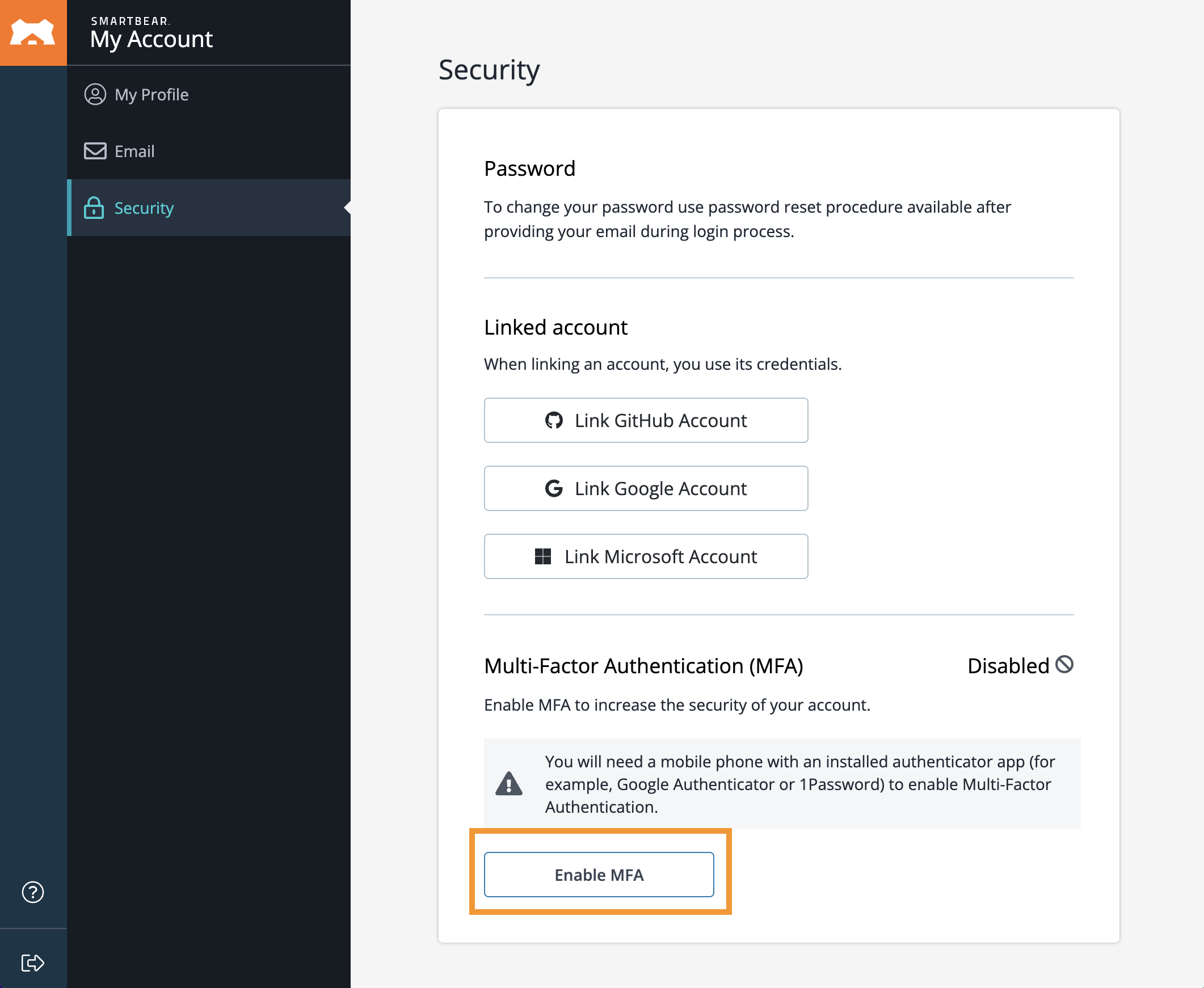
Caution
The process cannot be interrupted. You cannot log in if you do not finish setting the MFA after initializing the process.
Use the MFA app on your phone and scan the displayed code to add a SmartBear account.
In the Enter your one-time code box, type the code generated by the MFA app on your phone, and then click .
The profile page appears.
To verify if MFA is enabled for your profile, navigate to Security and check the status of the Multi-Factor Authentication.
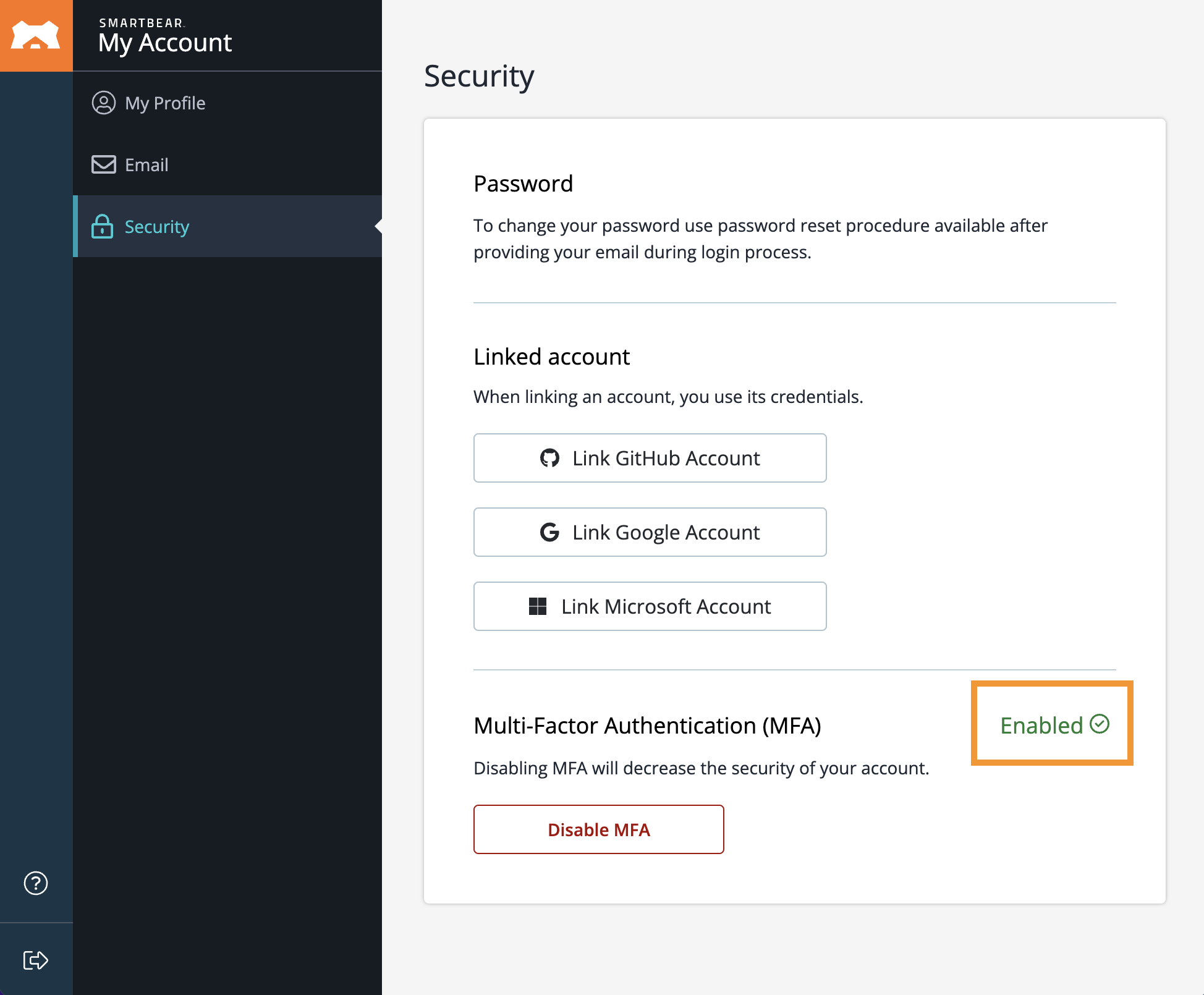
Tip
To disable MFA, click and follow the onscreen instructions.
Changing Your Email
Click the Email option to view the email address associated with the SmartBear ID account. To change your email address, contact SmartBear Support through your Product Support Request form.
Mandatory Email Verification
Important
Starting March 7, 2024, users who have not verified their email address and password must complete the verification process upon their next Log in to a SmartBear product.
If your email is not verified, you are prompted to enter a code sent to the email associated with your account upon the next login.
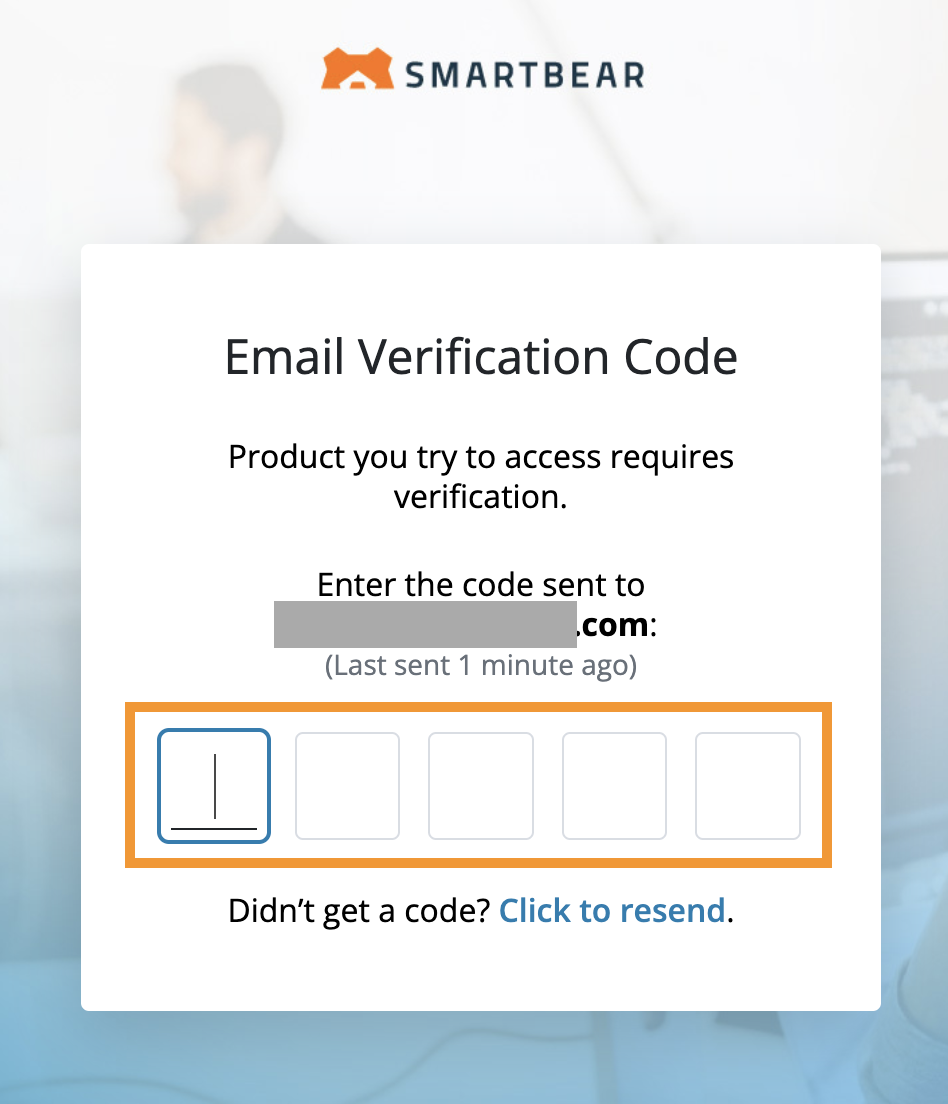 |
Note
You only need to verify your email once. If you have a managed account, you do not need to verify again.
You can also verify your email in My Account. Select Email, and then click . This will send an email with the activation link.
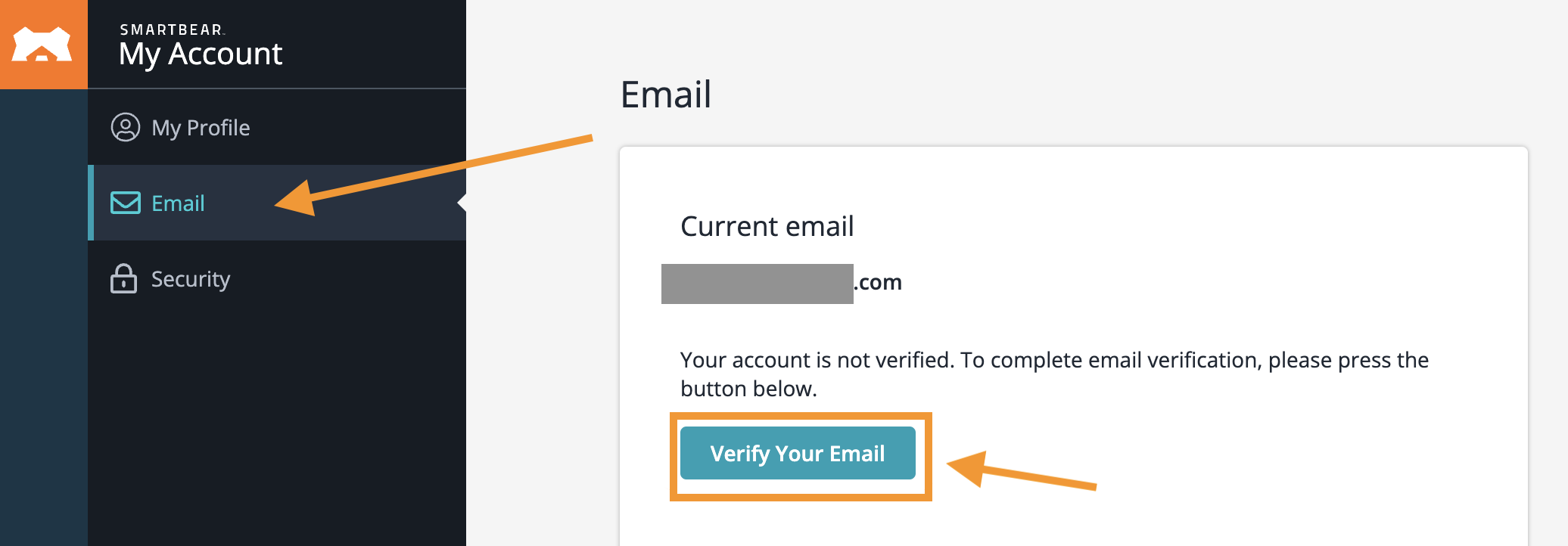 |
After your email is verified, the current email status changes to Verified.
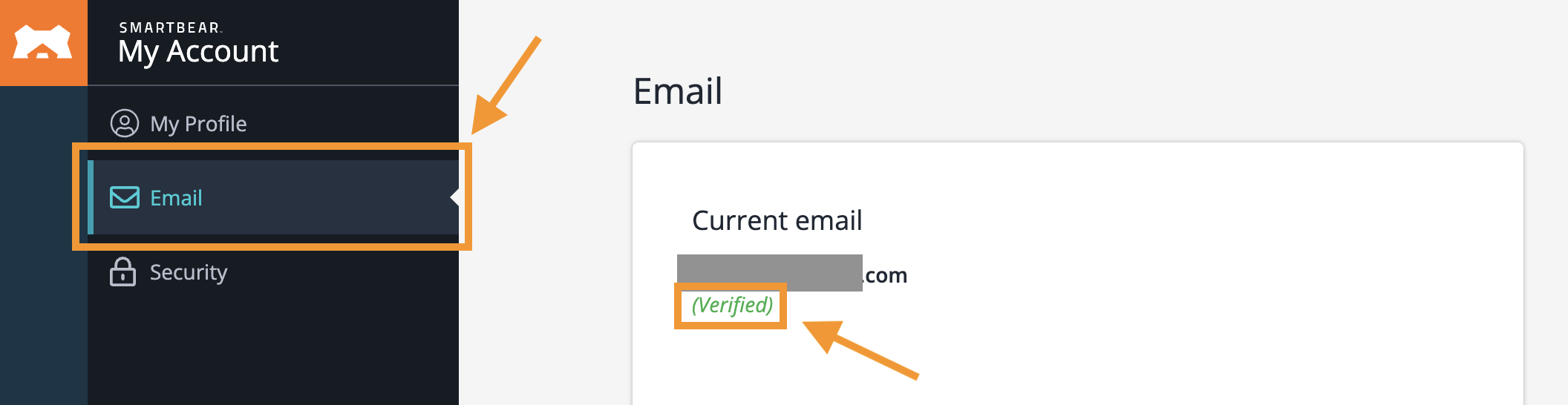 |
Deleting Your Account
To delete your account, do the following:
Click the Delete your account link on My Profile screen.
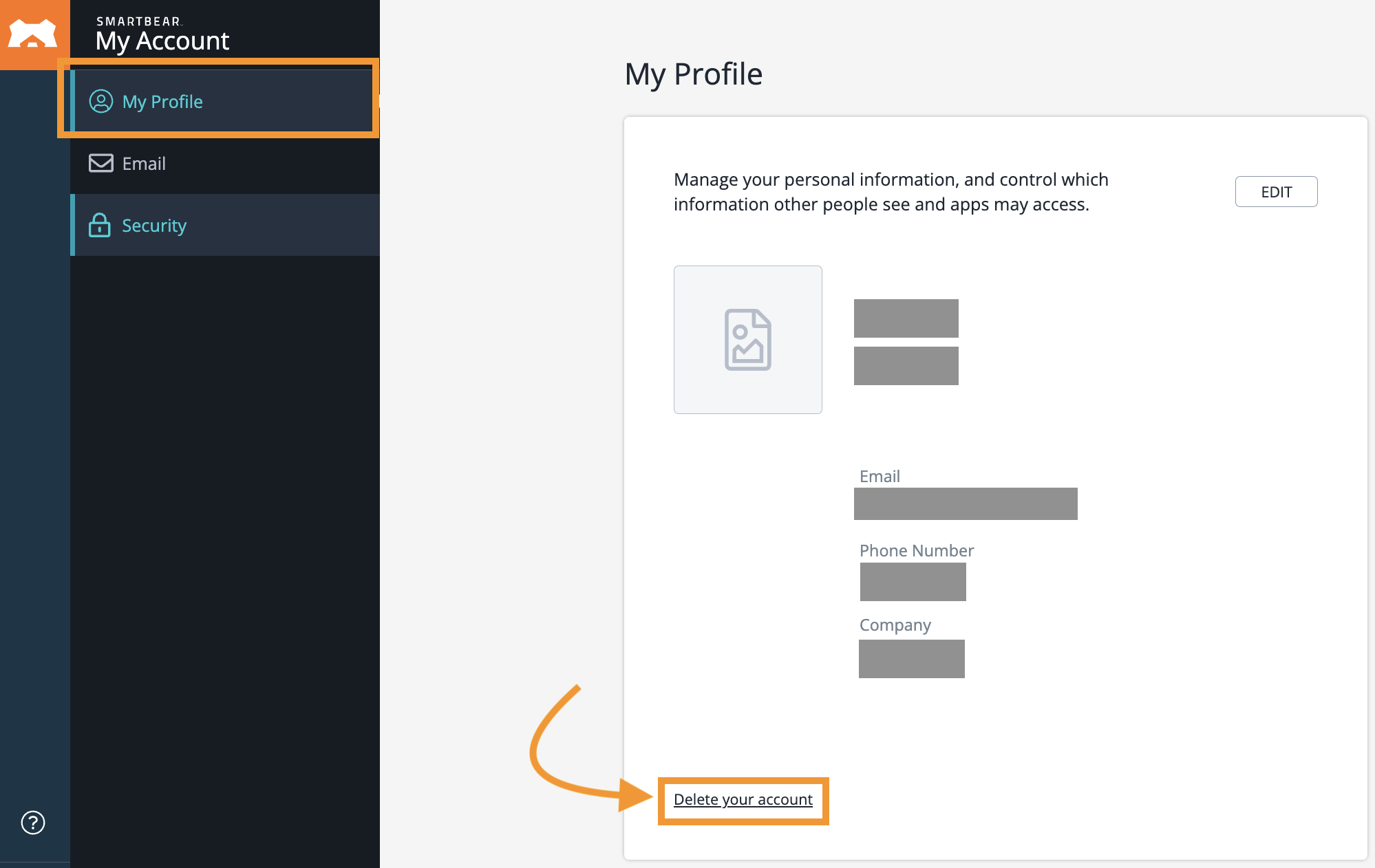
The Delete Account dialog box appears.
To confirm the deletion, enter the email address and then click Delete Account.
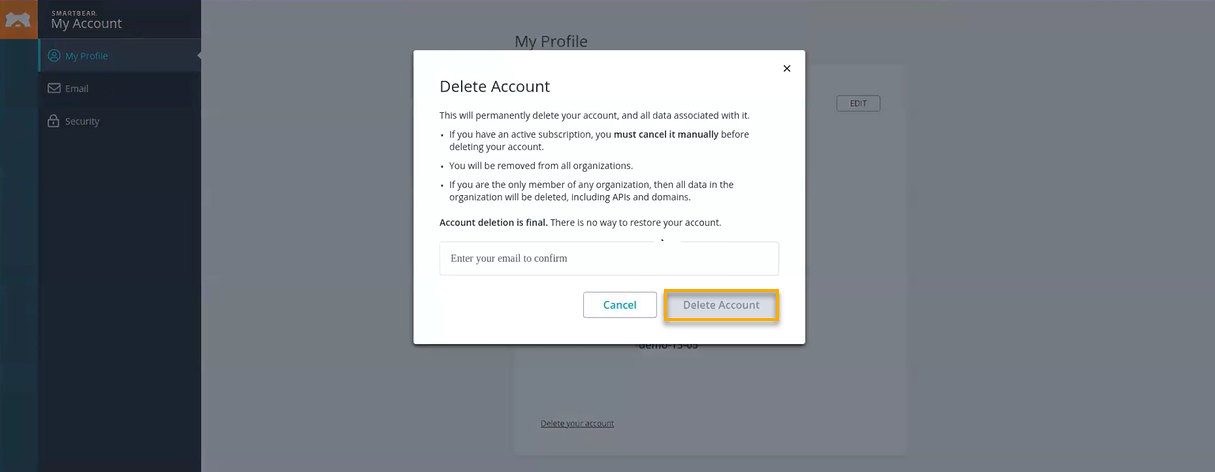
The SBID account will be deleted, and the user will no longer have access to the SmartBear ID account.
Important
If you are the only remaining administrator in one or more SmartBear organizations. You must assign another user as an administrator to these organizations before deleting your SmartBear account.