Importing Test Cases From Other Zephyr Scale Instances
These steps walk you through how to import test cases from other instances of Zephyr Scale into your current instance using a wizard.
Open the project you want to import the test cases into, click Tests > More > Import from File.
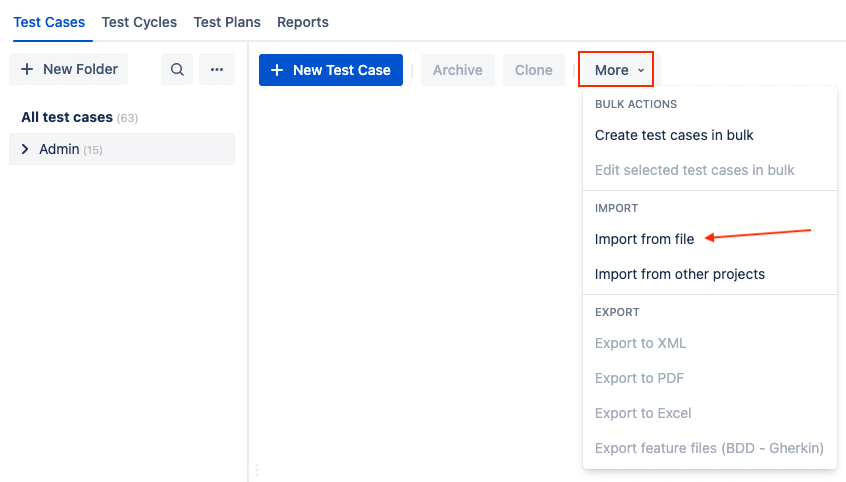
Click the image to enlarge it.
The Import from File wizard appears.
Click Zephyr Scale.
The wizard progresses to the Setup stage.
Upload your file by dragging and dropping it into the defined area or by clicking Choose the File and selecting it from your local storage.
Your file uploads to the wizard.
Complete the field and option in the Settings section.
Destination Folder - The folder into which you want to import your test cases.
Import Linked Issues - If checked, issues linked as test-case coverage will be imported.
Click Next.
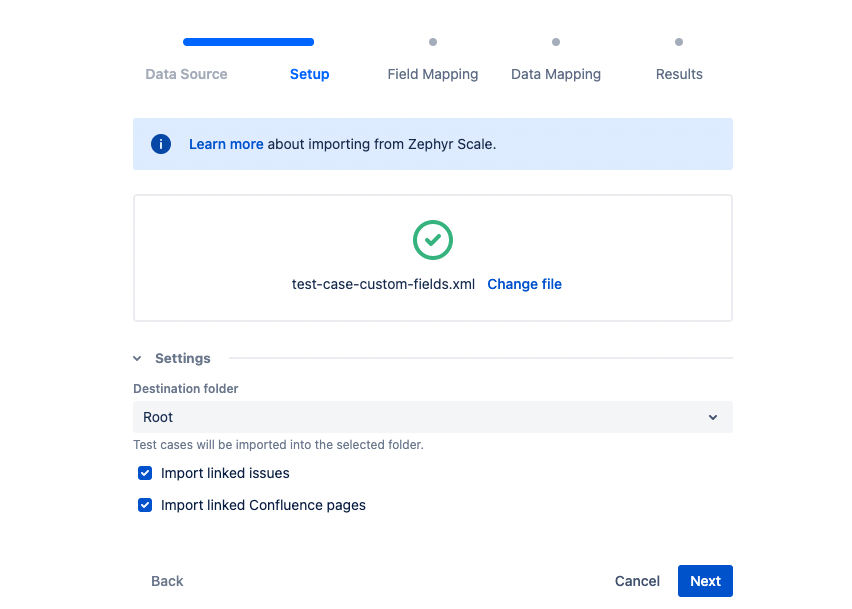
Click the image to enlarge it.
The wizard progresses to the Field Mapping stage.
Map your fields, then click Next.
Unmapped fields will not be created.
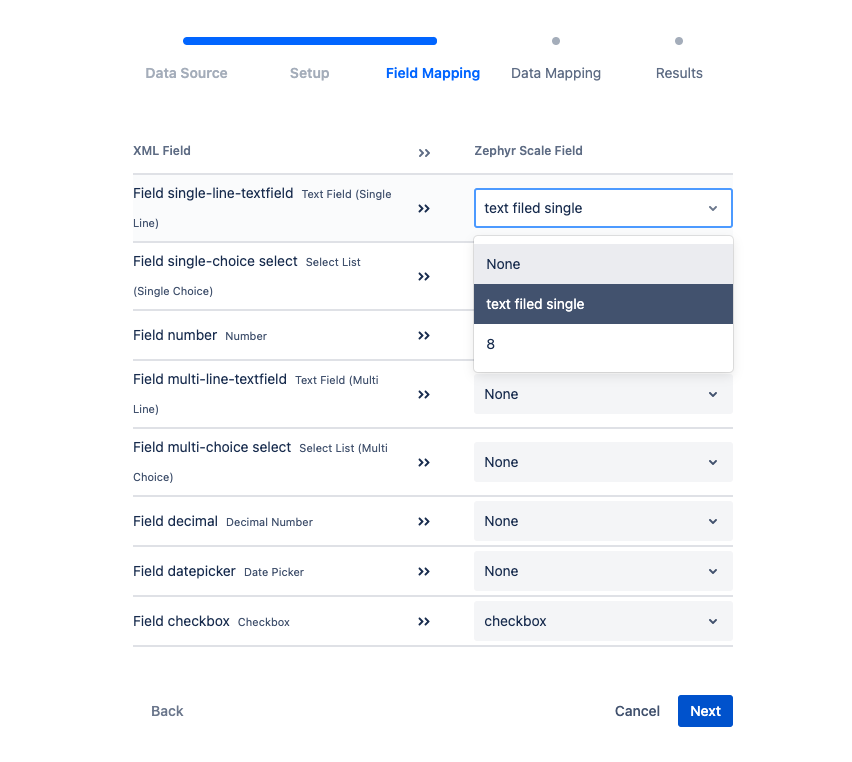
Click the image to enlarge it.
The wizard progresses to the Data Mapping stage.
Map your data type for components, priorities, statuses, labels, etc.
A message appears if there is no data to map.
Note the option to automatically create unmapped labels.
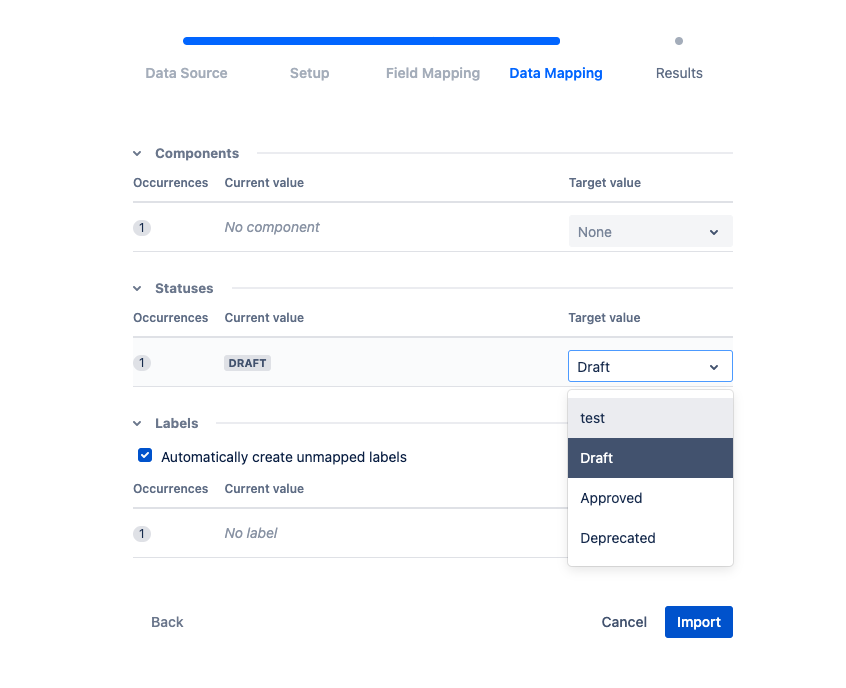
Click the image to enlarge it.
Click Import.
Your test case information imports to Zephyr Scale. The wizard advances to the Results stage, where import messages and errors appear.