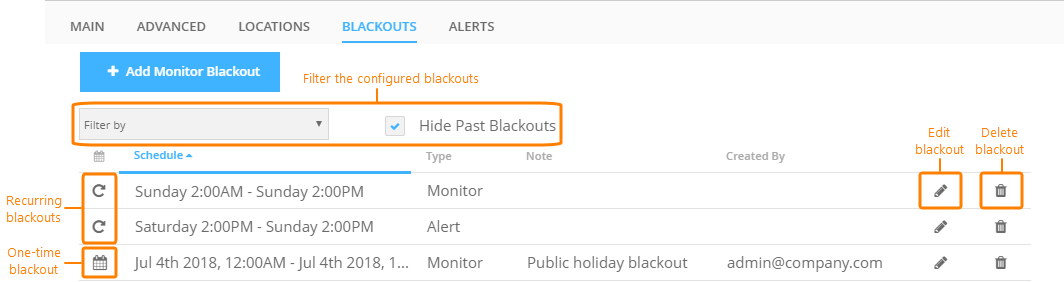This topic describes the configuration settings of website URL monitors. These monitors access the specified URL using an HTTP request and measure the availability and response time. You can customize the monitoring settings and locations to adjust the monitoring process.
Notes:
-
You must be an Admin, Co-Admin, or Power User to change the monitor settings.
-
It may take a few minutes for the changes to take effect.
-
You can set the default settings for new monitors in > Settings > Preferences > Monitor Defaults in AlertSite UXM, or in Account > Manage Account in AlertSite 1.0.
Common
Name (or Site Name in AlertSite 1.0)
The monitor name that appears in dashboards and reports. For example, Customer Login.
Monitor ID (in AlertSite UXM)
Read-only. The monitor ID that can be used in AlertSite APIs.
Enable Monitoring (or Monitoring Is in AlertSite 1.0)
AlertSite UXM
On the Main tab, select or clear the Enable Monitoring check box to enable or disable monitoring.
AlertSite 1.0
Set Monitoring Is to Enabled to enable the monitor or Disabled to disable it.
Monitor ID (in AlertSite UXM)
Read-only. The monitor ID that can be used in AlertSite APIs.
Name (or Site Name in AlertSite 1.0)
The monitor name that appears in dashboards and reports. For example, Customer Login.
Enable alerting
AlertSite UXM
Enable availability or performance alerts on the Alerts tab.
AlertSite 1.0
Set Notify on Error to Yes to enable availability alerts for this monitor or No to disable availability alerts. Performance alerts are configured separately by clicking the Performance Alerts button in the top row.
Custom Properties
This section shows custom properties defined for your monitor. You can select a value for each property from the predefined list.
Main
Basic
Measurement Plan (or Site Plan in AlertSite 1.0)
The monitoring plan used for this monitor.
URL
The URL of the web page to monitor. If your website has an IP address instead of a domain name, leave the URL blank, unselect Resolve DNS, and enter the IP address.
Run Interval (Minutes) (or Check Every in AlertSite 1.0)
How often the monitor checks your website. Possible values depend on the Measurement Plan selected for this monitor.
Timeout (Seconds) (or Timeout in AlertSite 1.0)
How long the monitor waits for your website to respond before reporting a timeout error. Recommended value is 30 seconds.
Monitor Note (or Device Note in AlertSite 1.0)
Leave a note for yourself or other users. Note text can be up to 1000 characters long. This note will appear on the AlertSite Dashboard when you hover over the icon. The note can also be included in alerts.
Monitoring
Monitoring Mode (or Monitoring Type in AlertSite 1.0)
The monitoring mode controls if locations check your website simultaneously or sequentially, and when they send alerts. See Monitoring Modes for possible values and details.
Rotate Locations
For each monitor, you define a location pool. Rotation means the monitor uses a subset of this location pool (say, 2 out of 10 locations) on every run, cycling through the locations. If rotation is not used, the monitor checks from all of its locations every time.
Notes:
-
Rotated locations are not available for monitors that use Private Node Server locations (private monitoring stations installed on your local network).
-
If your monitor uses both public and private locations, location rotation applies only to the public ones. Private locations will run in the configured intervals.
-
The maximum number of locations for rotation is limited to the number of public locations.
-
Usage-Based Monitoring plan allows rotated locations for the following monitoring modes: Round Robin, SLA (MultiPOP), Global Notify, and Global Verify.
-
Legacy plans (Performance Pro, SLA) support rotating through locations only for the Round Robin and SLA (MultiPOP) modes.
Locations Per Run (or Locations per Interval in AlertSite 1.0)
If Rotate Locations is selected, you need to specify the number (subset) of public locations to use for each monitor run. This value ranges from 1 to the total number of locations you selected for the monitor.
If Monitoring Mode (or Monitoring Type in AlertSite 1.0) is Round Robin or SLA (MultiPOP), you need at least 2 locations per interval.
Enable Local Retry (or Disable Local Retry in AlertSite 1.0)
Used only for Usage-Based Monitoring plans. Controls the monitor behavior when it finds errors. Select this to retry the test from the same location to see if an error was just a temporary error. Clear (or select in AlertSite 1.0) to suppress the retry on errors. To learn more about that, see Local Retry and Global Verification.
| Note: | The retry consumes extra measurement credits. |
Allow AlertSite QA Testing (or Disallow AlertSite QA Testing in AlertSite 1.0)
Before releasing AlertSite updates, SmartBear runs regression tests to make sure that both existing and new functionality work correctly. Select (or clear in AlertSite 1.0) this check box to include your monitor in SmartBear regression testing, so we can make sure your monitors will work correctly after AlertSite updates. Participation is voluntary.
Keywords
Website monitors can look for specific words or phrases in the source code of your web page, and send alerts if the phrase is found or not found.
Type of Match
Plain Text or Regular Expression. For the regular expression syntax, see www.regular-expressions.info.
Keyword or Phrase
The text or regular expression to look for.
Match Case
Select to consider the case of characters during the validation.
Allow Line Wrap
Select to match the values with line breaks.
Match Whole Word/Phrase
Select to match the whole word or phrase only.
Normalize Blank Spaces
Select to normalize blank spaces during the validation.
Invert Match
To alert if the text does not appear on the page, leave this check box cleared. To alert if the text appears on the page (for example, if it is an error message), select this check box.
Action to perform when the keyword is not found
Select an action to perform when the match is found, or when it is not found:
-
Generate An Error
-
Continue Waiting
Additional
Request Method (or HTTP Method in AlertSite 1.0)
The HTTP method used to access the monitored URL:
-
GET – Default. Gets a web page from the server.
-
HEAD – Similar to GET, but the web server does not return the page contents – only the meta information in the response headers. Use this only if you want to check that a web page exists, regardless of its content or load time.
To use other HTTP methods, such as POST, PUT, PATCH, or DELETE, use an API endpoint monitor instead.
POST Headers
Reserved. To use custom request headers, use an API endpoint monitor instead.
POST Payload
Reserved. To send XML, JSON or other data to an URL, use an API endpoint monitor instead.
POST both headers and data exactly as entered above
Reserved.
DNS resolution (or DNS lookup) determines the IP address of a domain name by using the network of Domain Name Servers.
To monitor an URL with the domain name, enter the URL to monitor on the Monitoring page and select Resolve DNS.
To monitor by an IP address, clear Resolve DNS and specify the IP address.
IP Address
Available only when Resolve DNS? is unselected. Specifies the IP address of the server to monitor.
Port
The website port number. If your website uses the default port (80 for HTTP or 443 for HTTPS), leave it blank.
Alert on Content Change (or Notify on Content Change in AlertSite 1.0)
If this is selected, AlertSite tracks the size of the monitored page, and sends an alert if the page size changed since the last check. Clear this check box to ignore page size changes.
TCP Traceroute on Error (or TCP Traceroute on Network Error in AlertSite 1.0)
If this is selected, the monitor runs a TCP traceroute to your website when it detects a network connectivity problem (status 1 or 2), and sends results to all email alert recipients. The traceroute shows the path that data packets are taking from a monitoring location to your server, and can help administrators and engineers troubleshoot problems.
Advanced
SSL Options
These options apply only to monitors that test https:// (secure) URLs.
SSL Version
Optional. The security protocol to use to connect to the server. Use it only if your server requires a specific SSL or TLS version. Otherwise leave it blank, and the monitor and server will select a protocol automatically.
SSL Certificate
If a client SSL certificate is required to access the site, upload this certificate to AlertSite, and then select it from the list. The certificate will be automatically installed to the AlertSite global locations selected for this monitor. For details, see Using SSL Certificates and Java Keystores.
| Note: | Private locations (Private Node Server and InSite) support client-side SSL certificates starting from v. 2.1.2. To install client-side certificates on earlier versions of Private Node Server, please contact Support. |
Report Expired SSL Certificates
Use this option to get notified when your site’s SSL certificate is about to expire or has expired. Possible values:
- Disabled
- When Expired
- 1 Day Before Expiration
- 2 Days Before Expiration
- 7 Days Before Expiration
- 15 Days Before Expiration
- 30 Days Before Expiration
- 60 Days Before Expiration
Notes:
-
The X Days Before Expiration options send an alert only once. The When Expired option sends alerts on every run when an expired certificate is found and stops sending alerts after the certificate has been updated.
-
Private Node Server versions prior to 3.1 handle the 60 Days option as 30 Days. That is, the alert from those private locations will be sent 30 days (not 60 days) before the certificate expiration.
Fullpage Options
Fullpage Interval (Minutes) (or Check Page Objects in AlertSite 1.0)
How often the monitor measures fullpage response time for your website. This interval must be a multiple of Run Interval. Select -1 to disable fullpage measurements.
Object Timeout (Seconds) (or Timeout Objects in AlertSite 1.0)
How long the monitor waits for a page asset (image, JavaScript file, CSS file, and so on) to load before reporting a timeout.
Fullpage Alerts
Alert on page asset errors (or Send Notification on Object Errors in AlertSite 1.0)
Select this check box to send an alert if the monitor finds an error when loading a page asset.
Alert and report if page assets are missing or new (or Report/Notify if Objects Are Missing or New in AlertSite 1.0)
Select this check box to send an alert if some page assets are missing or new assets have been added since the last check.
Alert and report if the size of a page asset changes (or Report/Notify if Objects Size Changes in AlertSite 1.0)
Select this check box to send an alert if the size of some page assets has changed since the last check.
Monitor Sharing
HTTP Options
HTTP Version
The HTTP version to use. 1.1 is most commonly used.
Emulate Browser (in AlertSite UXM)
Select the browser and the user-agent string that the monitor will emulate. You may need this if your website returns different content to different browsers.
| Note: | In AlertSite 1.0, this option is available only to Admin users. |
Report Redirects as Errors (HTTP 301/302) (or Report Redirects (HTTP 301/302) as Errors in AlertSite 1.0)
If this option is selected, the monitor will report an error (status 8) if the monitored page redirects to another page by returning HTTP status 301 or 302. This does not apply to client-side redirects made via META refresh tags or JavaScript functions. To use this option, you need to unselect Follow Redirect.
Report Authentication Challenges as Errors (HTTP 401/403) (or Authentication Challenges (HTTP 401/403) as Errors in AlertSite 1.0)
This option controls the monitoring status of pages that have HTTP status 401 or 403, which means the page requires authentication. If this option is unselected, the monitor will report the OK status. If it is selected, the monitor will report an error (status 7).
| Note: | For Basic authentication, you can specify the User ID (or Userid in AlertSite 1.0) and Password in the monitor settings. |
Use Caching – Simulates a Repeat Visitor (or Use Caching (Repeat Visitor) in AlertSite 1.0)
If this is selected, the monitor caches the HTML contents from your web server, so that subsequent monitor runs simulate a returning visitor rather than a new visitor.
If your web server supports gzip compression, select this check box to receive gzip-compressed HTML data from your website to reduce the data size.
Follow Redirect (or Follow Redirection? in AlertSite 1.0)
If the requested web page has moved to another URL, this option makes the monitor repeat the same request to the new URL.
| Note: | Monitors follow only one redirection. |
HTTP Authentication
If your monitored page uses Basic authentication, enter the User ID (or Userid in AlertSite 1.0) and Password here.
Transaction Trace
This option enables or disables AppDynamics transaction tracing for the monitor (see AppDynamics Integration). If it is enabled, AppDynamics captures transaction snapshots for the monitored page each time the monitor runs. The snapshots contain server-side performance details, such as the slowest code methods and SQL queries. You can access these snapshots from the Monitor Runs dashboard.
| Note: | AppDynamics transaction tracing is supported in AlertSite Enterprise only. |
Locations
Select one or more locations to monitor you website from. For details, see Selecting Locations for Monitoring.
Blackouts
On this tab, you can view and edit monitor blackouts. Blackouts are time periods when the monitor either does not run or does not send alerts on errors. To learn how to create blackouts, see Scheduling Monitor Blackouts.
Existing blackouts are displayed in a table with the following columns:
| Column | Description |
|---|---|
|
Status |
The blackout status: Scheduled or Past. The column is shown if the Hide Past Blackouts check box is cleared. |
|
Schedule |
The blackout date and time. |
|
Type |
What is disabled during the blackout – the Monitor itself, or just Alerts from this monitor. |
|
Note |
Optional blackout notes. For one-time blackouts only. |
|
Created By |
The user who created this blackout. For one-time blackouts only. |
To filter out the blackouts, click the Filter by dropdown and select how to filter the blackouts:
-
By scheduling frequency: recurring or one-time blackouts.
-
By the blackout type: monitor or alert.
To remove expired blackouts from the blackouts table, select the Hide Past Blackouts check box.
Alerts
You can configure availability and performance alerts for the monitor. To receive alerts, you need to have alert recipients configured. By default, the monitor sends alerts to all configured recipients, but you can target alerts to specific recipients by selecting recipient groups for this monitor.
Recipient Groups (or Notifier Groups in AlertSite)
Select the recipient groups that will receive alerts from this monitor. The recipient groups must have been previously created in Alerts > Alert Recipients (or Notifiers > Notifier Groups in AlertSite 1.0).
 |
If the monitor is not assigned to any recipient group, it sends alerts to all the recipients configured in your AlertSite account. |
| Note: | Adding a monitor to the recipient group overrides any step-level associations for that recipient group. So if you want to add individual steps to a group, remove the monitor from that group first. |
Availability Alerts (or Notify on Error? in AlertSite 1.0)
Select this check box to send alerts when the monitor detects errors like HTTP errors, timeouts, or incorrect website content. The monitor status turns red in these cases.
Alert Notes
Monitor-specific notes that can be included in email and JSON alerts (availability alerts only), up to 1000 characters long. To add these notes to alerts, you need to configure alert templates to include the $ALERT_NOTE variable. For details, see Adding Monitor-Specific Notes to Alerts.
Performance Alerts
Enable performance alerts if you wish to be notified when the monitor response time exceeds the specified value. See Performance Alerts for a description of available settings and to learn how to set up these alerts.
Notes:
-
In AlertSite 1.0, click the Performance Alerts button in the top left corner of the monitor configuration screen to view or change the performance alert settings.
-
For multi-step monitors, the response time thresholds should include the total response time for all test steps.