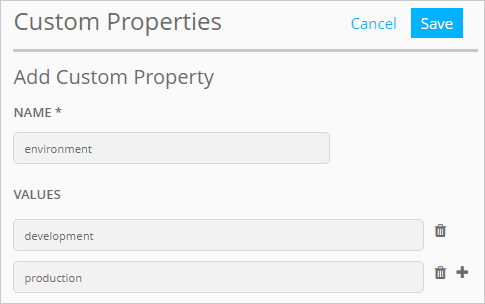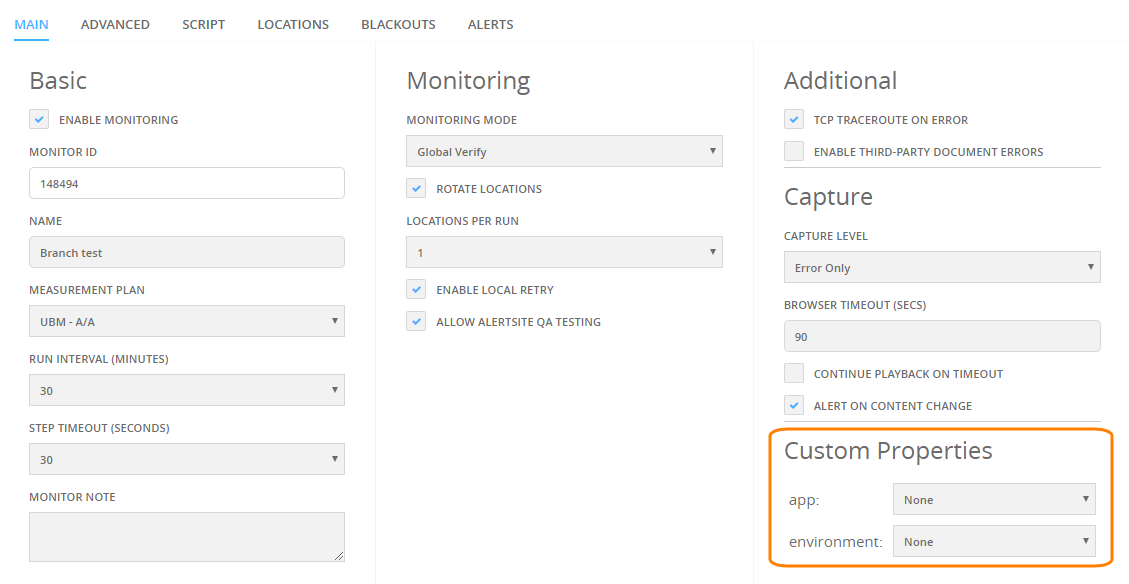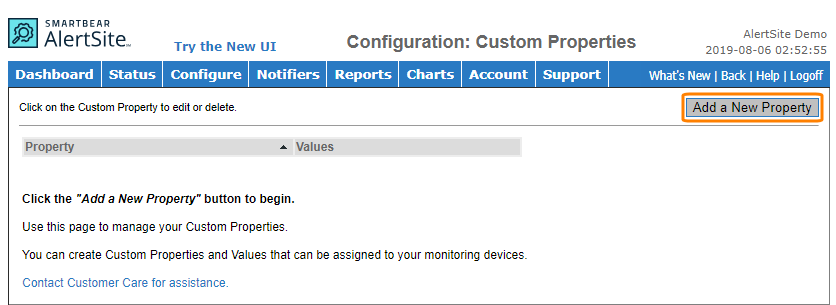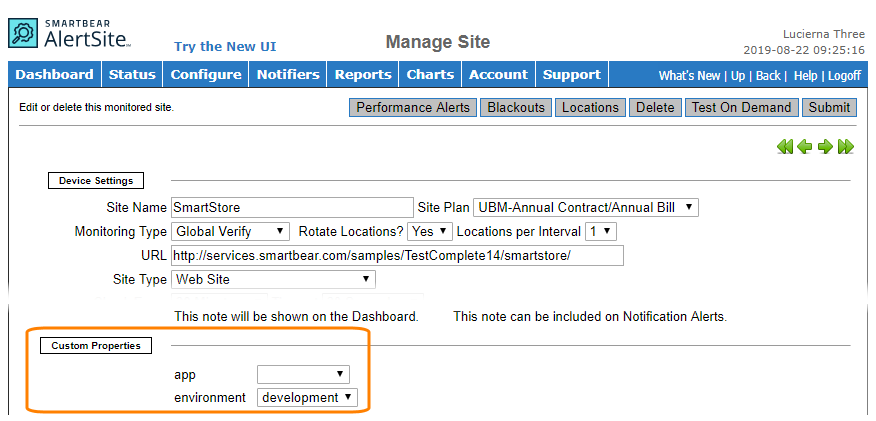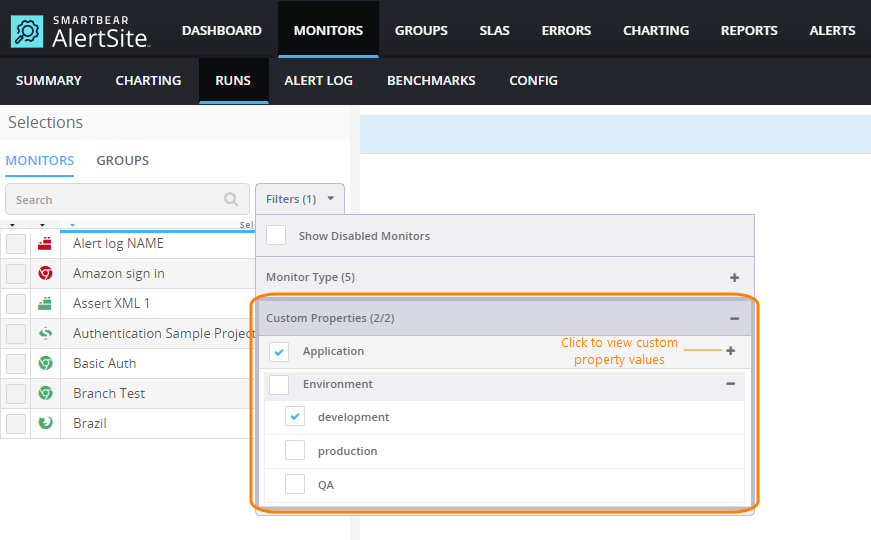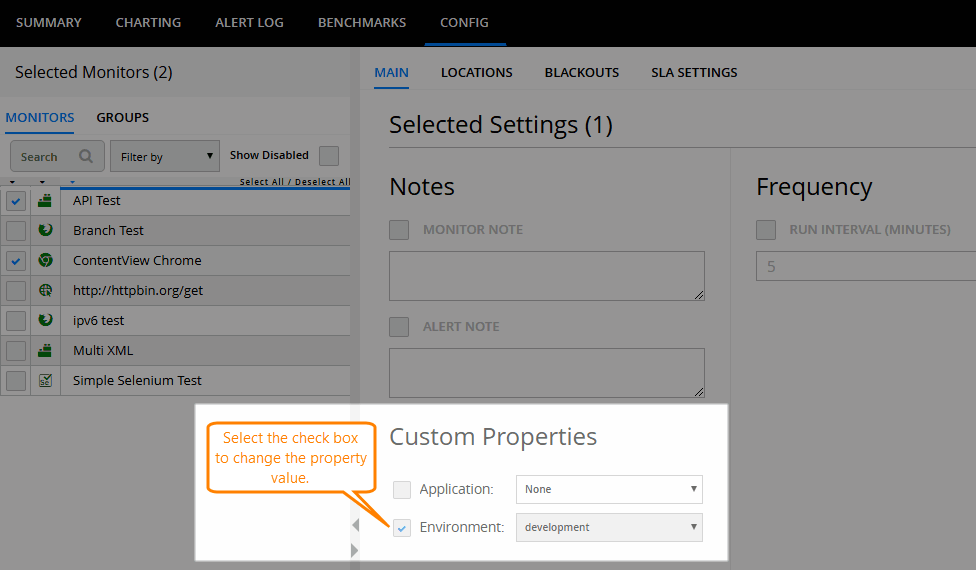You can define custom monitor properties and use them as labels to categorize and filter your monitors. Each custom property can have values from a predefined list. For example, if you are monitoring multiple applications, you can create the application property with the values AppName1, AppName2, and so on, and tag each monitor with the corresponding application name.
Custom properties can be used in dashboard views and filters and queried via the AlertSite Management API.
| Note: | You must be an Admin, Co-Admin, or Power User to add and manage custom properties. |
Add custom properties
Start by defining the property names and possible values:
AlertSite UXM
AlertSite 1.0
-
Navigate to Configure > Custom Properties.
-
Click Add a New Property at the upper right.
-
Enter the property name and add possible values.
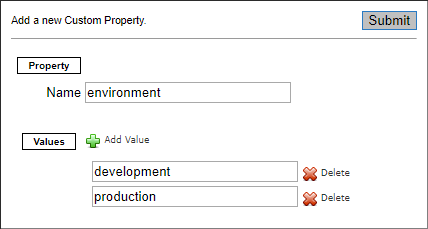
-
Click Submit.
You can now use the created property in monitor settings. These properties appear in the Custom Properties section at the bottom of the monitor configuration screen.
Search and filter monitors by custom properties (AlertSite UXM)
You can use custom properties to search for and filter monitors on AlertSite dashboards.
On the main Dashboard
-
Click Open Filter Options on the dashboard toolbar.
-
Expand the Custom Properties section in the Filter panel.
-
To find monitors with a specific property value, select the checkbox next to that value.
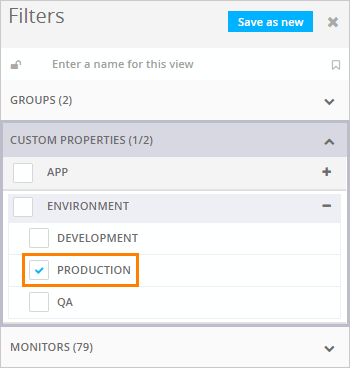
To find monitors where a specific property is assigned a value (regardless of the value), select the checkbox next to the property name.
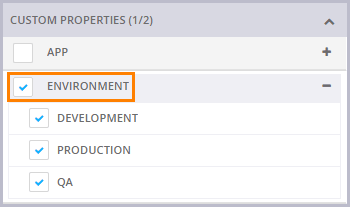
| Tip: | You can save filters as views to quickly access them later. |
When comparing monitors
To show monitors with an assigned custom property in the comparison mode:
-
On the Dashboard, click
 Compare on the main toolbar.
Compare on the main toolbar. -
Switch to the needed tab.
-
Click Filters in the Selections panel.
-
Expand the Custom Properties section and select the properties or specific property values to filter by.
Update the property name or values
You can rename custom properties or change their possible values at any time.
AlertSite UXM
-
Go to > Settings > Custom Properties.
-
Click next to the property you want to update.
-
Change the property name or possible values.
-
Click Save.
AlertSite 1.0
-
Navigate to Configure > Custom Properties.
-
Click the property you want to update.
-
Change the property name or possible values.
-
Click Submit to save the changes.
| Note: | If you delete a property value that is currently used in some monitors, the property value will be reset to blank in those monitors. |
Bulk edit custom properties (AlertSite UXM)
You can use the bulk editor to change custom properties for multiple monitors at once:
-
Click Bulk Edit on the toolbar of AlertSite UXM Dashboard.
-
Select the monitors on the left, then click Edit Monitors on the toolbar.
-
Select the check boxes next to the custom properties you edit and choose the property values.
If you want to clear the property value, choose the None value.
-
Click Apply.
Delete custom properties
AlertSite UXM
-
Go to > Settings > Custom Properties.
-
Click next to the property you want to delete and confirm the deletion.
AlertSite 1.0
-
Navigate to Configure > Custom Properties.
-
Click the property you want to delete.
-
Click Delete at the upper right and confirm the deletion.