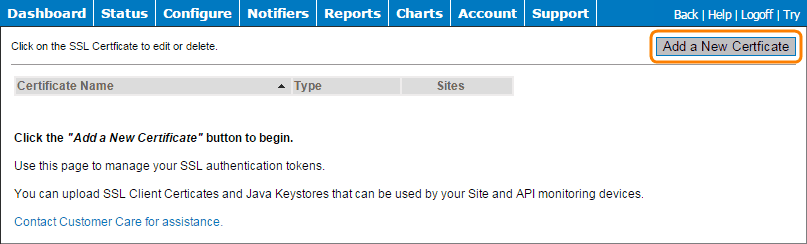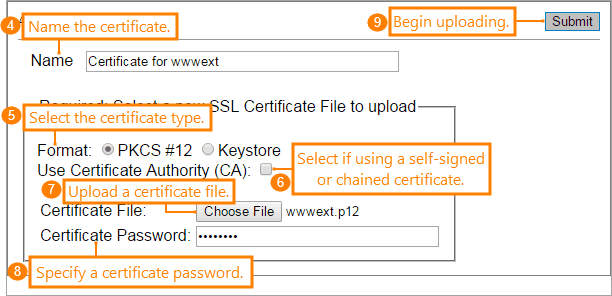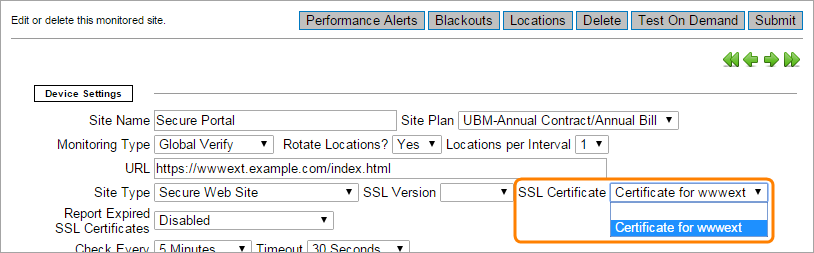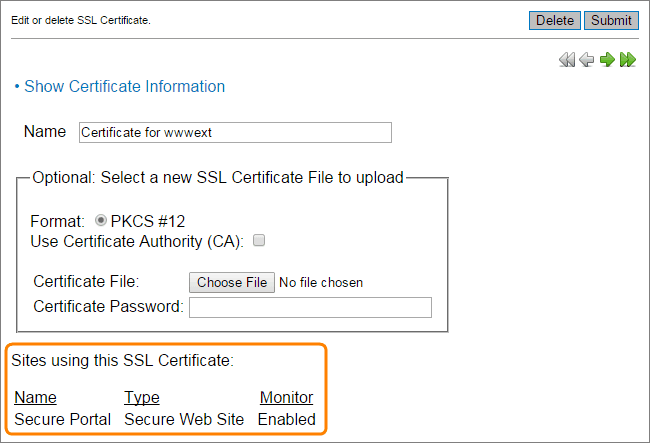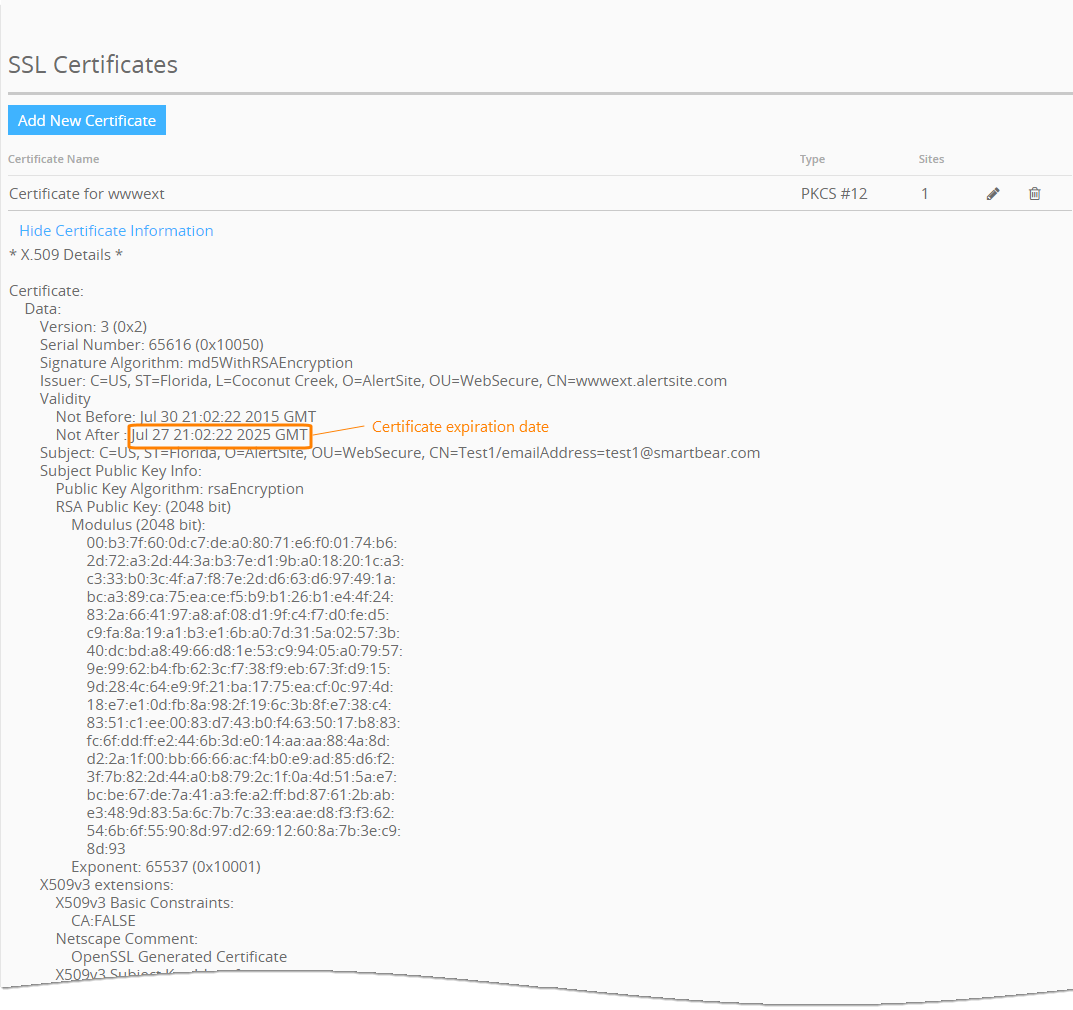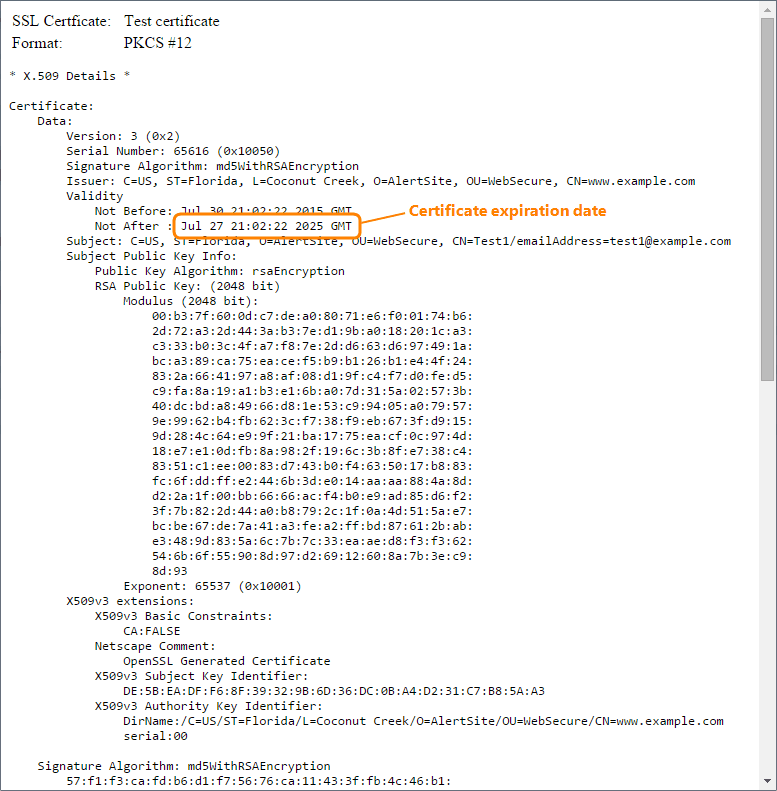Some secure sites and APIs require you to provide a specific client certificate to access them. To monitor these sites with AlertSite, you need to upload the certificates to your AlertSite account and assign them to the appropriate monitors. AlertSite will automatically install these certificates in the monitoring locations so that they can successfully reach your secure sites.
You can view and manage your uploaded certificates in > Settings > SSL Certificates (or Configure > SSL Certificates in AlertSite 1.0).
| Note: | You must be an Admin, Co-Admin or Power User to upload certificates to AlertSite and assign them to monitors. |
Supported certificate types
AlertSite supports the following certificate types:
| Monitor Type | PKCS #12 (.p12 or .pfx) | Java Keystore (.jks) |
|---|---|---|
| Web Site (Secure) | ✔ | |
| API Endpoint (Secure) | ✔ | ✔ |
| Real-browser (DéjàClick Firefox and Chrome) | ✔ | |
| SoapUI | ✔ * | ✔ * |
| FTP over SSL (FTPS) | ✔ |
* AlertSite supports only certificates and keystores used for client-side authentication – those that are specified by the SoapUI global option File > Preferences > SSL > Keystore. SoapUI tests that use WSS Config are not supported.
Private location considerations
Private Node Server supports the certificate upload procedure described below starting from v. 2.1.2. To install certificates on earlier versions of Private Node Server, please contact Support.
Upload SSL certificates and Java keystores to AlertSite
AlertSite UXM
-
Navigate to > Settings > SSL Certificates.
-
Click Add New Certificate. The Add Certificate screen appears.
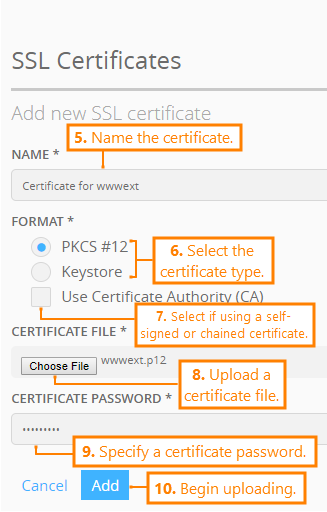
-
Enter a name for the certificate in the Name field.
-
Select the certificate type: PKCS #12 (usually .p12 or .pfx) or Keystore (.jks).
-
If your PKCS #12 certificate is self-signed, or if it is a chain certificate that includes certificate authority, select the Use Certificate Authority (CA) check box.
-
Browse for the certificate file.
-
In the Certificate Password field, enter the certificate password.
-
Click Add.
AlertSite 1.0
-
Navigate to Configure > SSL Certificates.
-
Click Add a New Certificate in the top right corner.
-
The Add Certificate screen appears.
-
Enter a name for the certificate.
-
Select the certificate type: PKCS #12 (usually .p12 or .pfx) or Keystore (.jks).
-
If your PKCS #12 certificate is self-signed, or if it is a chain certificate that includes certificate authority, select the Use Certificate Authority (CA) check box.
-
Browse for the certificate file.
-
In the Certificate Password field, enter the certificate password.
-
Click Submit.
Assign certificates to monitors
Once you have uploaded a certificate, you can assign it to your monitors in the monitor settings:
AlertSite UXM
-
On the Dashboard, click on the monitor tile and select Edit Configurations.
–or–
Click Edit Monitor on the Monitor Summary, Monitor Availability, or Monitor Performance dashboard.
-
Switch to the Advanced tab.
-
In the SSL Options section, select the uploaded certificate from SSL Certificate.
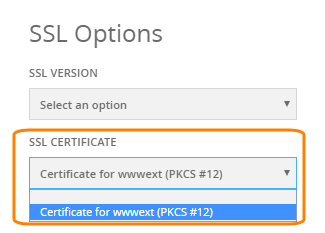
-
Click Save.
-
Click to verify the connectivity using the certificate. You should see Test completed successfully.
AlertSite 1.0
-
On the Dashboard, click the wrench icon next to the monitor name. This opens the monitor settings.
-
Select the uploaded certificate from the SSL Certificate drop-down list.
-
Click Submit to save the changes.
-
Click Test On Demand to verify the connectivity using the certificate. You should see Test completed successfully.
The specified certificate will be automatically installed to the locations used by this monitor.
Manage certificates
You can view and manage your uploaded certificates and keystores in > Settings > SSL Certificates (or Configure > SSL Certificates in AlertSite 1.0). Here you can view the certificate information, replace the certificates and delete them.
The certificates are listed in a table with the following columns:
| Column | Description |
|---|---|
| Certificate Name | A user-defined name for the certificate or keystore. |
| Type | The certificate type: PKCS #12 or Java keystore. |
| Sites | How many monitors use this certificate or keystore. |
See which monitors use a certificate
AlertSite UXM
Replace certificates
You can replace the uploaded certificates, for example, those about to expire.
AlertSite UXM
-
Navigate to > Settings > SSL Certificates.
-
Click next to the certificate you want to replace.
-
Specify the new certificate:
-
Click Choose File to browse for the certificate file.
-
Enter the certificate password in the Certificate Password field.
-
For self-signed PKCS #12 certificates, select the Use Certificate Authority (CA) check box.
-
-
Click Save to replace the certificate.
AlertSite 1.0
-
Navigate to Configure > SSL Certificates and click the certificate in the list.
-
Specify the new certificate:
-
Browse for the certificate file.
-
Enter the certificate password in the Certificate Password field.
-
For self-signed PKCS #12 certificates, select the Use Certificate Authority (CA) check box.
-
-
Click Submit in the top right to replace the certificate.
| Note: | You can replace Java keystores with PKCS #12 certificates this way, but not vice versa. |
View certificate contents
AlertSite UXM
Delete certificates
You can delete certificates that are no longer used by your monitored sites and API transactions.
AlertSite UXM
-
Navigate to > Settings > SSL Certificates.
-
Click next to the certificate you want to delete.
AlertSite 1.0
-
Navigate to Configure > SSL Certificates.
-
Click the certificate in the list.
-
Click Delete in the top right and confirm the deletion.