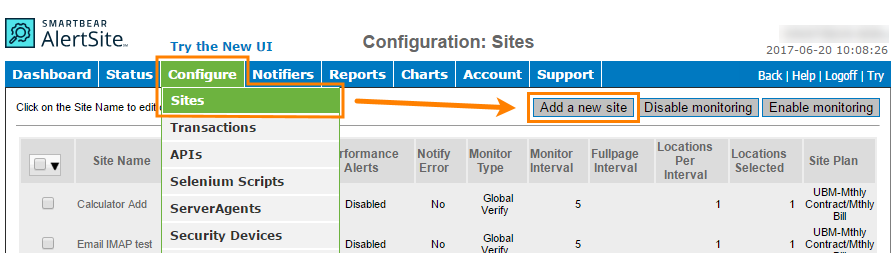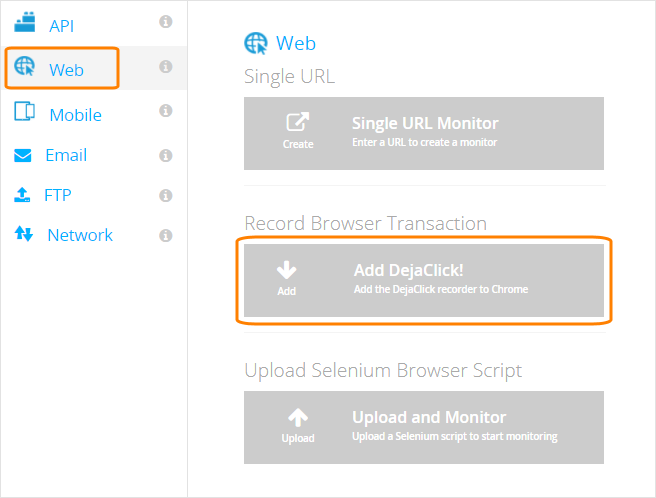Web monitors check your website at the specified interval and measure the availability and response time. AlertSite provides several types of web monitors:
-
URL monitor – accesses the specified URL using an HTTP request (usually GET).
-
Real-browser monitor – accesses your website using Chrome or Firefox, similar to the way a real user would do it. These monitors can check one URL, as well as multi-step transactions like logging in or placing an order.
Real-browser monitors are sometimes called DéjàClick monitors after AlertSite browser automation extension, DéjàClick.
Tutorials
If you are creating a monitor for the first time, these detailed tutorials will help you get started:
Create a URL Monitor
AlertSite UXM
-
On the Dashboard, hover over + Add New and select Monitor.
-
Select Web and click Single URL Monitor.
-
Enter the URL to be monitored.
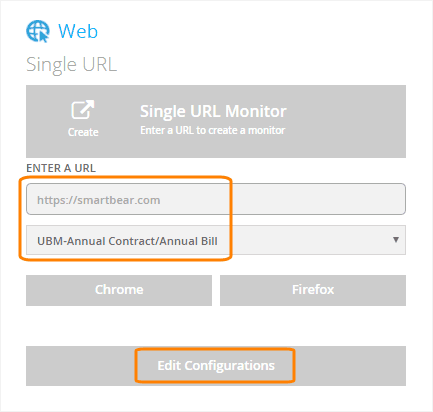
-
If you have multiple AlertSite plans, select the plan to be used.
Note: For local network URLs monitored only from Private Node Server locations, select the InSite or VM Node plan. -
(Optional.) Select a browser for AlertSite to access your site using a real browser instead of an emulated one.
-
Click Edit Configurations.
-
On the next screen, you can select the monitoring locations, run interval and configure other settings for your monitor. See Website Monitor Settings and Selecting Locations for Monitoring.
-
Once ready, click Start Monitoring Now!
AlertSite 1.0
-
Navigate to Configure > Sites and click Add a new site at the upper right.
-
Configure the monitor as follows:
-
Site Name – The monitor name that will be displayed in AlertSite dashboards, alerts and reports.
-
Site Plan – The billing plan for this monitor.
-
URL – The URL of the web page to monitor.
-
Check Every – Select how often the monitor will check your website. Possible values depend on the selected Site Plan.
-
-
Click Submit.
-
You can now select monitoring locations and other monitoring settings. Configure them as required. For the available settings, see Website Monitor Settings.
-
Click Test On Demand to make sure your website monitor is configured and functions correctly.
Create a Real-Browser Monitor
This creates a real-browser monitor for just one URL. If you need a multi-step monitor (like the login procedure or order checkout process), record the transaction in your browser as explained below.
-
On the Dashboard, hover over + Add New, then select Monitor from the dropdown.
-
Select Web and click Single URL Monitor.
-
Enter the URL to be monitored.
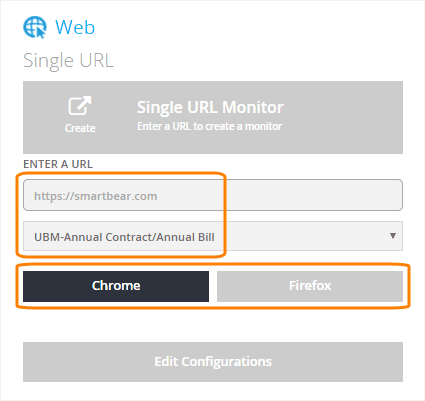
-
If you have multiple AlertSite plans, select the plan to be used.
Note: For local network URLs monitored only from Private Node Server locations, select the InSite or VM Node plan. -
Select the browser to emulate – Chrome or Firefox.
-
Click Edit Configurations.
-
On the next screen, you can select the monitoring locations, run interval and configure other settings for your monitor. See Real-Browser Monitor (DéjàClick) Settings and Selecting Locations for Monitoring.
-
Once ready, click Start Monitoring Now.
Record a Multi-Step Transaction
To create monitors for multi-step transactions like placing an order or logging in, you need to record these transactions in your browser. You can record transactions in Chrome and Firefox using the AlertSite browser recorder extension, DéjàClick. You can install DéjàClick for Chrome and Firefox from here:
 https://dejaclick.alertsite.com/downloads.html
https://dejaclick.alertsite.com/downloads.html
Recording tips:
-
Record small, modular transactions. For example, one for the login and another for the signup. This makes it easier to troubleshoot and fix monitoring issues.
-
Allow each page to get fully loaded before proceeding.
For more information about using the DéjàClick recorder, see DéjàClick User Guide.
Record in Chrome
-
On the Dashboard, hover over + Add New; then select Monitor from the dropdown.
-
Under Record Browser Transaction, click Add DéjàClick.
This will open the DéjàClick recorder.
-
In the DéjàClick window, click
 Begin recording.
Begin recording. -
Open the starting URL of your transaction and perform the actions you want to record: click links, submit forms, and so on.
-
To add content validations, click
 and click the text on the page that you want to verify.
and click the text on the page that you want to verify. -
When finished, click
 Stop recording in the DéjàClick window.
Stop recording in the DéjàClick window. -
Click
 Replay to play back the recorded script to make sure it works correctly.
Replay to play back the recorded script to make sure it works correctly. -
Click
 Upload to upload the recorded transaction to AlertSite.
Upload to upload the recorded transaction to AlertSite. -
Specify your monitor parameters:
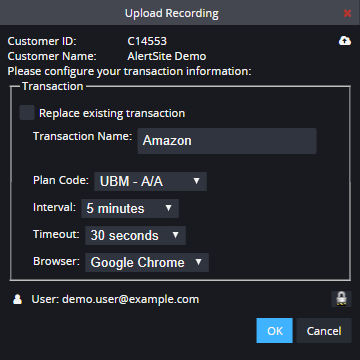
-
Transaction Name – Enter the monitor name.
-
Plan Code – If you have multiple monitoring plans, select the plan to use for this transaction.
-
Interval – How often the monitor will run the transaction. Default is 5 minutes.
-
Timeout – How long the monitor waits for a response to each network request (for example, HTTP GET) before reporting a timeout error. The recommended value is 30 seconds.
-
Browser – The browser that AlertSite will use to run the transaction: Chrome or Firefox. You may want to use a specific browser if your website is designed or optimized for that browser.
-
Click OK.
-
-
You will be redirected back to AlertSite, where you will see the monitor summary. Click Edit Monitor.
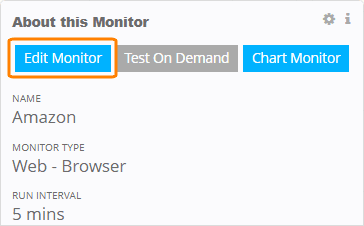
-
Switch to the Locations tab and select the locations from which you want the monitor to run.
-
Review and change other settings as needed.
-
Click Save to complete the monitor configuration.
Record in Firefox
Once you have the DéjàClick recorder installed in Firefox, you will see this toolbar:

-
Click
 Record to start the recording.
Record to start the recording. -
Open the starting URL of your transaction and perform the actions you want to record: click links, submit forms, and so on.
-
To add content validations, click
 and click the text on the page that you want to verify.
and click the text on the page that you want to verify. -
To finish the recording, click
 Stop recording.
Stop recording. -
Click
 Replay to play back the recorded script to make sure it works correctly.
Replay to play back the recorded script to make sure it works correctly. -
When finished, click
 Remote Services, select AlertSite Login and enter your AlertSite login and password.
Remote Services, select AlertSite Login and enter your AlertSite login and password. -
To upload the recorded transaction to AlertSite, click
 again and select Upload Recording.
again and select Upload Recording. -
Enter the transaction name, run interval, and the browser to emulate (it can be other than Firefox). Select your AlertSite plan and click OK.
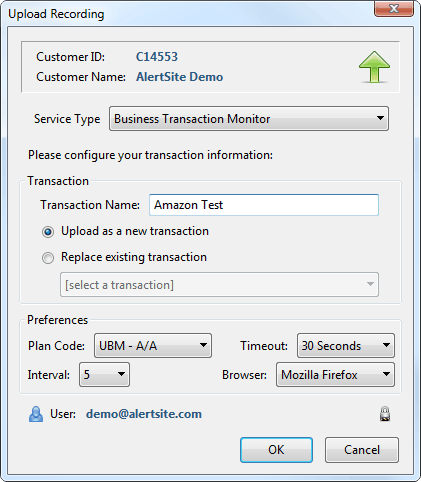
-
You will be redirected to AlertSite, where you can review and change other monitoring settings.
-
Click Submit to complete the monitor configuration.
See Also
Website Monitor Settings
Real-Browser Monitor (DéjàClick) Settings