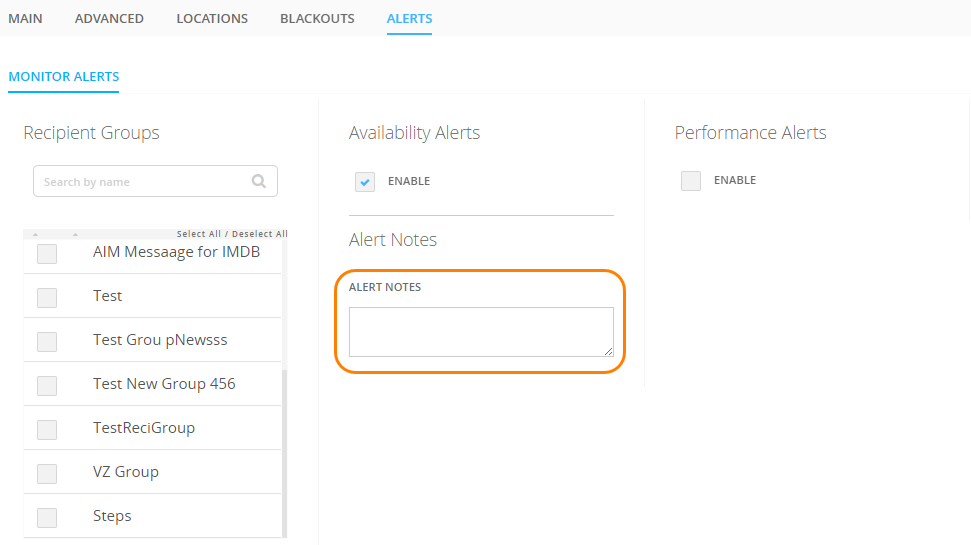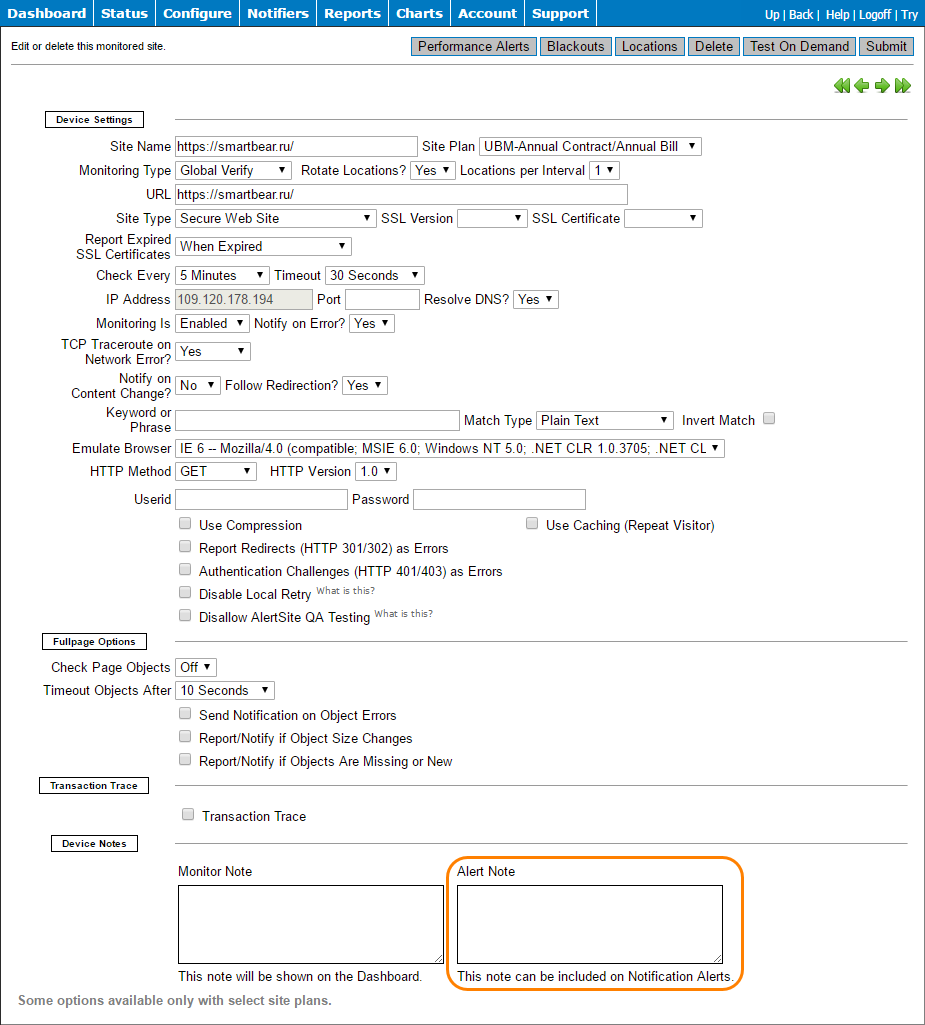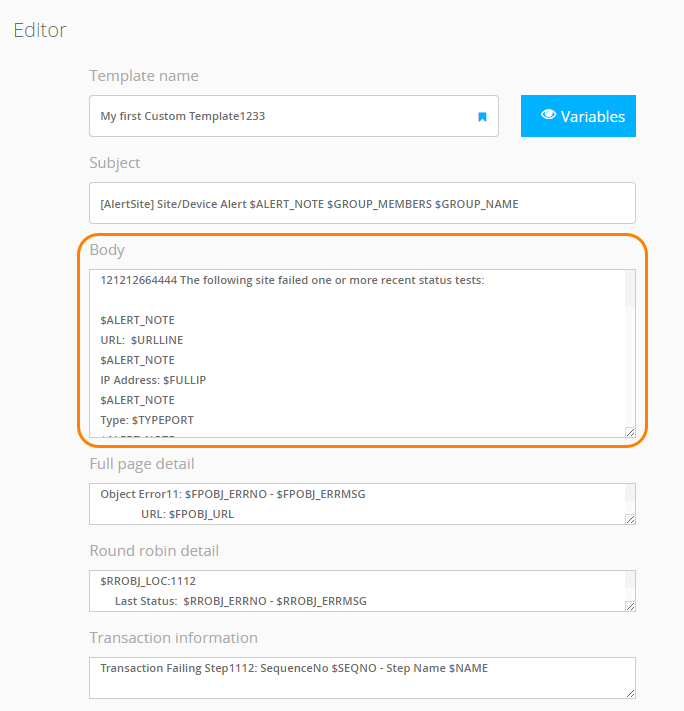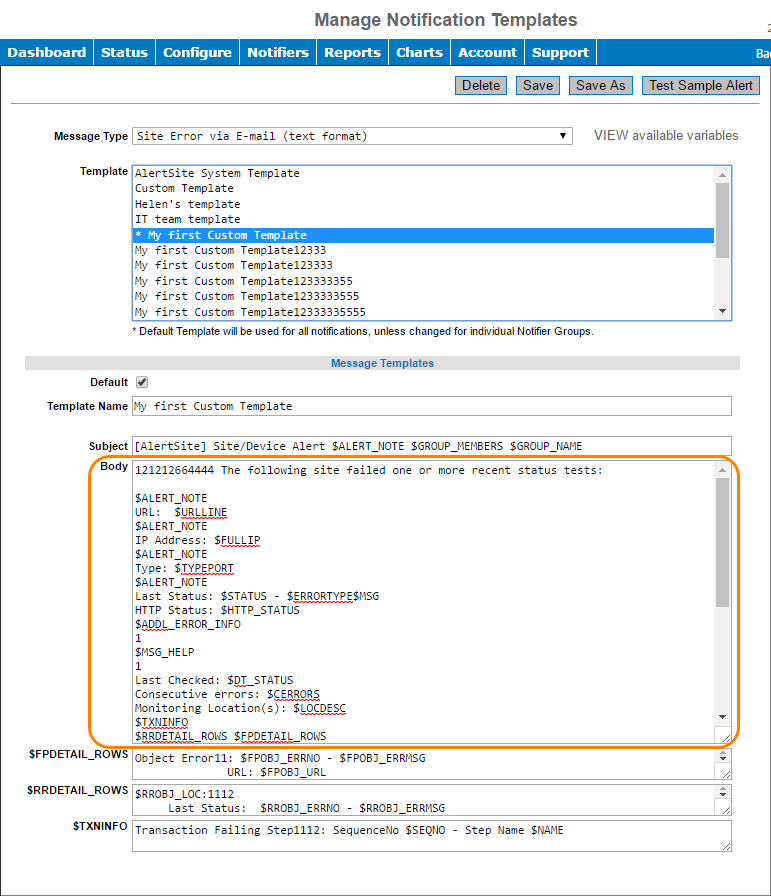In AlertSite, you can add a note to your alerts by using the Alert Note field and Notification Templates. This article describes how to do this.
AlertSite UXM
-
On the Dashboard, click on the monitor tile and select Edit Configurations.
–or–
Click Edit Monitor on the Monitor Summary, Monitor Availability, or Monitor Performance dashboard.
-
Switch to the Alerts tab and enter your notes in the Alert Notes field.
-
Click Save to save the changes.
AlertSite 1.0
To have the added note displayed in your alerts, you need to edit alert templates and add the $ALERT_NOTE variable. You can edit both the default and custom templates. If you want to edit a custom template, you need to configure a recipient group by assigning it to the needed template and specifying recipients and monitors. For more information on working with recipient groups, see Recipient Groups.
AlertSite UXM
-
Select Alerts > Template Editor from the top menu.
-
Select the template to which you want to add the variable in the Alert Templates list.
-
Add the
$ALERT_NOTEvariable to the template Body. -
Once done, click Save to overwrite the current template or Save as to save it as a new template.
AlertSite 1.0
-
Select Notifiers > Notifiers from the top menu.
-
In the upper right corner, click Manage Notification Templates.
-
Select the template to which you want to add the variable in the Template list.
-
Add the
$ALERT_NOTEvariable to the template Body. -
Once done, click Save to overwrite the current template or Save As to save it as a new template.