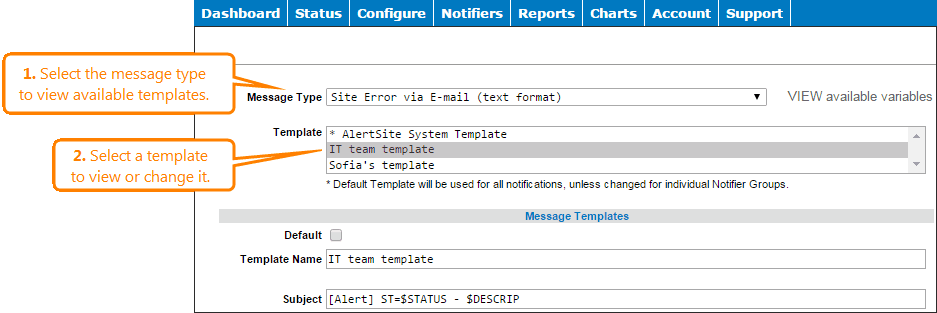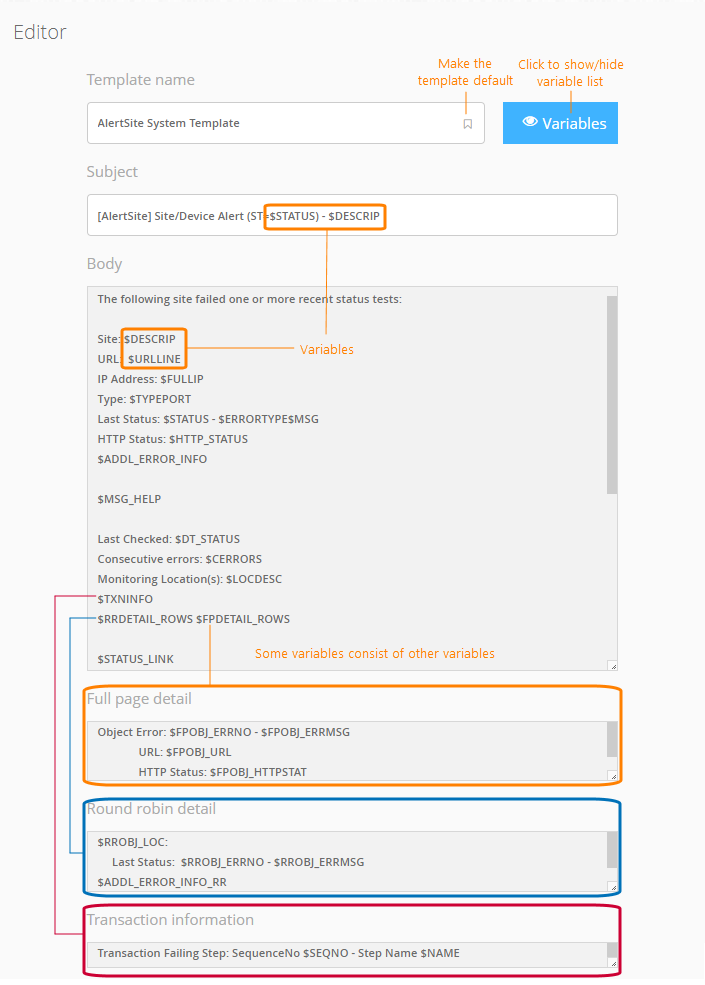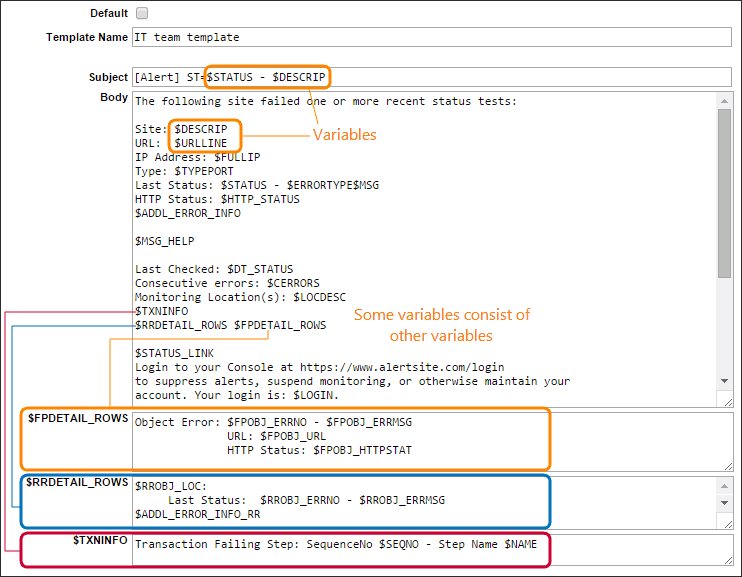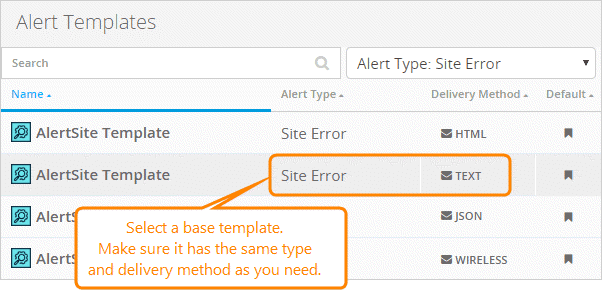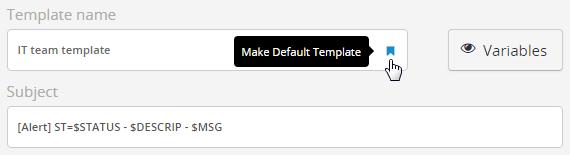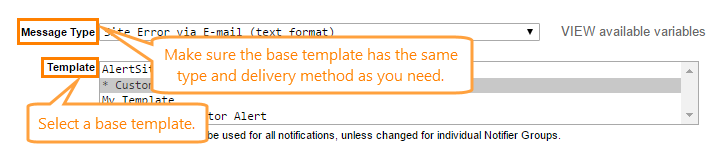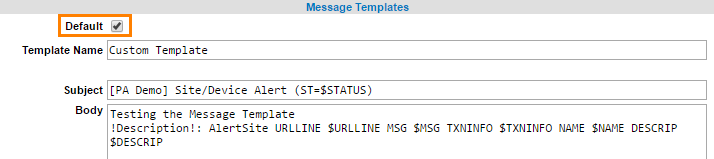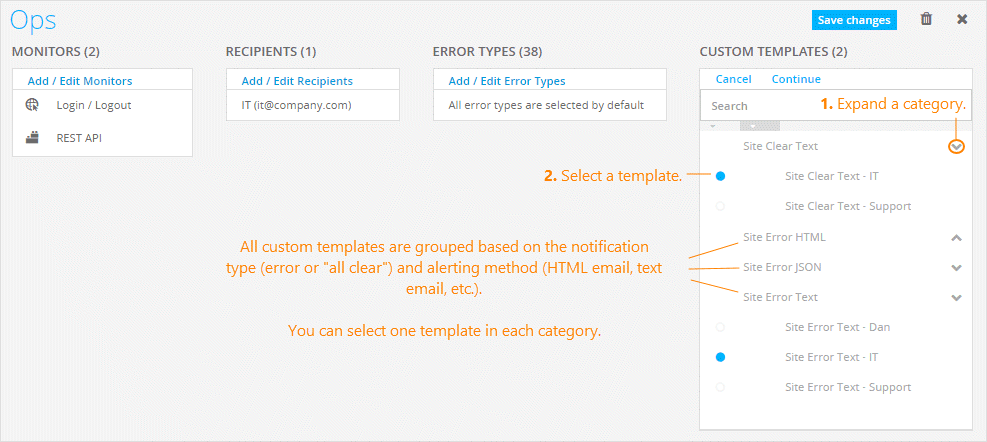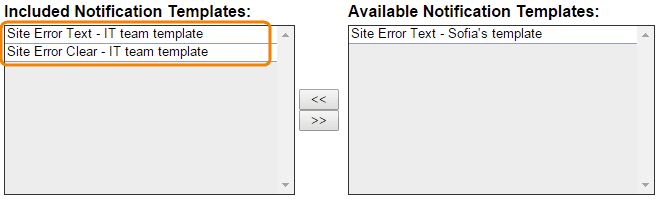AlertSite Enterprise plan customers can customize the contents of email and JSON alerts by changing the templates used to format alerts. It is also possible to create multiple templates for the same alert type and assign different templates to different recipient groups.
You can access the template editor in the following ways:
-
In AlertSite UXM, select Alerts > Template Editor from the top menu. The editor shows a list of all available templates, with a preview of the template you selected. Click the preview to switch to the edit mode.
-
In AlertSite 1.0, select Notifiers > Manage Notification Templates from the top menu.
Click the Message Type drop-down list to view all the templates. Select a template to view its contents.
Supported Alert Types
You can change the templates for these message types:
-
Site Error – An availability error like timeout, missing keyword, or HTTP error.
-
Site Clear (or Site Error Clear in AlertSite 1.0) – The availability problem was cleared.
-
Performance Error – A performance error or warning caused by the response time exceeding a threshold.
-
Performance clear – The performance issue was cleared (the response time is now below the threshold).
-
ServerAgent Error (or Server Error in AlertSite 1.0) – One or more metrics measured by ServerAgent exceed the warning or error threshold.
-
ServerAgent Clear (or Server Error Clear in AlertSite 1.0) – A metric measured by ServerAgent is now below the threshold.
-
Web Change (or Website Change in AlertSite 1.0) – Website monitors with the Alert on content change option enabled send this alert when your HTML page size changes.
-
TraceRoute – Sent on TCP connection (status 1) and timeout errors (status 2, 4050, 4059) if the TCP traceroute on error (AlertSite UXM) or TPC Tracerout on Network Error (AlertSite 1.0) option is selected in the monitor settings. This option is supported for website and real-browser (DéjàClick) monitors.
-
SSL Certificate Notice (or SSL Certificate Expiration in AlertSite 1.0) – Website monitors with the Report Expired SSL Certificates option enabled send this alert when your site’s SSL certificate is about to expire or has expired. See Monitoring Certificate Expiration Date for a Website for details.
There are separate templates for different alert delivery methods:
-
Text – Plain text email.
-
HTML – HTML-formatted email.
-
Wireless – An email-to-text message sent to a wireless device, such as a cell phone, pager, Blackberry, and so on.
-
JSON – JSON data sent via HTTP POST to an external URL.
You can customize the templates for different combinations of alert types and delivery methods separately.
Template Format
A template consists of a subject and an optional body. Subject and body can include variables – they begin with the $ character. When an alert is sent, variables are replaced with the corresponding values. For example, $DESCRIP is replaced with the monitor name, $STATUS – with the AlertSite status code. When editing a template, click Variables (or VIEW available variables in AlertSite 1.0) to see all variables available for this template.
Monitor-Specific Alert Notes
Monitors can have user-defined notes specific to each monitor, for example: “This transaction uses account: user/p@ssw0rd”. You can add these notes on the Alerting tab in the monitor configuration.
These notes can be included in email error alerts by adding the $ALERT_NOTE variable to your templates. Note that default templates do not include this variable. You need to configure custom email templates if you want email alerts to include monitor-specific notes.
For details, see Adding Monitor-Specific Notes to Alerts.
Default Template
You can have several templates for each alert type and delivery type, and use them for different recipients or recipient groups. The default template is marked as (AlertSite UXM) or * (AlertSite 1.0) in the template list. This template is used for all alerts unless it is changed for individual recipients or recipient groups.
In AlertSite UXM, you can change which template is used by default as explained below.
In AlertSite 1.0, edit the desired template and select the Default check box.
Manage Templates
Create a Template
You can create new templates based on existing templates:
AlertSite UXM
-
In the Template Editor, select a template to use as a base for your new template. The base template should be for the same error type and delivery method as you need.
Tip: Filter the template list to find the base templates faster. -
Change the template subject and body as needed.
-
(Optional.) To use the new template as default, click the icon so that it becomes blue . The default template is used for all alerts of this type and delivery method, unless changed for individual recipient groups.
-
Click Save As and enter a name for your new template.
-
Click Save.
AlertSite 1.0
-
In the Manage Notification Templates screen, select a template to use as a base for your new template. The base template should be for the same error type and delivery method as you need.
Tip: Filter the template list to find the base templates faster. -
Change the template subject and body as needed.
-
(Optional.) To use the new template as default, select the Default check box.
-
Rename the template and click Save As in the upper right corner.
Now you can assign the new template to your recipient or recipient groups (see below).
Edit a Template
To edit a template:
-
In AlertSite UXM, select the template, and then click and change its contents. Once done, click Save to overwrite the current template or Save As to save it as a new template.
-
In AlertSite 1.0, select the Message Type and the template you want to edit, and then change its contents. Once done, click Save to overwrite the current template or Save As to save it as a new template.
| Note: | AlertSite system templates are read-only and cannot be changed. |
Change the Default Template
To use a custom template as default:
-
In AlertSite UXM, edit this template and click the icon next to the template name so that it turns blue .
In AlertSite 1.0, edit this template and select the Default check box.
-
Save the changes.
To restore a system template as default:
-
Find the current default template for the same alert type and delivery method.
-
Edit this template and unmark it as default.
-
Save the changes.
Send a Test Alert
You can test the templates by sending a test alert to an email address:
-
Select a template.
-
In AlertSite UXM, click Send Test in the top right corner.
Tip: If you do not see the Send Test button, click Close to exit the edit mode. In AlertSite 1.0, click Test Sample Alert.
-
Enter an email address or URL (depending on the template type) where the alert will be sent.
-
For JSON alerts only: If the target URL requires Basic authentication, enter the username and password.
-
Click Send (AlertSite UXM) or Send Message (AlertSite 1.0).
Delete a Template
In the template editor, select a custom template, then click Delete at the top right.
| Note: | You cannot delete AlertSite system templates. |
Any recipient groups that used this template will be switched to the default template.
Assign Templates to Recipient or Notifier Groups
To access recipient or notifier groups for editing:
-
In AlertSite UXM, go to Alerts > Recipient Groups.
-
In AlertSite 1.0, go to Notifiers > Notifier Groups.
Create a Group
To create a group:
-
In AlertSite UXM, click + New Recipient Group and select monitors and recipients for the group.
-
In AlertSite 1.0, click Add a New Group and select monitors and recipients for the group.
Edit a Group
To edit an existing group, click the group.
In AlertSite UXM
-
Under Custom Templates, click the Add/Edit Custom Alert Templates link.
-
All custom templates that exist in your AlertSite account are grouped into categories, such as Site Error HTML or Site Clear Text. The category names reflect the notification type (error or “all clear”) and alerting method (HTML email, text email, or JSON POST request).
-
To select a template, expand its category by clicking , then select the radio box next to the template name.
You can select one template in each category. For example, one template for Site Error HTML and one template for Site Clear HTML.
Note: The selected templates must match the notification methods used by the alert recipients in this group, otherwise, AlertSite will use the default templates. -
Click Save changes.
In AlertSite 1.0
Email and JSON POST recipients in this group will now receive customized alerts based on the selected templates.
See Also
Alerts
Alert Delivery Methods
Creating Alert Recipients
Recipient Groups