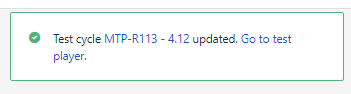This task offers an example of how to create a test cycle from the Test Cycles view and highlights important aspects of the creation process.
You can also create test cycles from the Test Cases view. Learn how in Working with Test Cycles.
Click the Test Cycles view.
In the Folders panel on the left, click the folder you want to create a new test cycle. If you want to create a new folder, click New Folder, name the new folder, then click outside the name field. Your folder is automatically saved and appears on the list.
With a folder selected, click New Test Cycle to create a new test cycle.
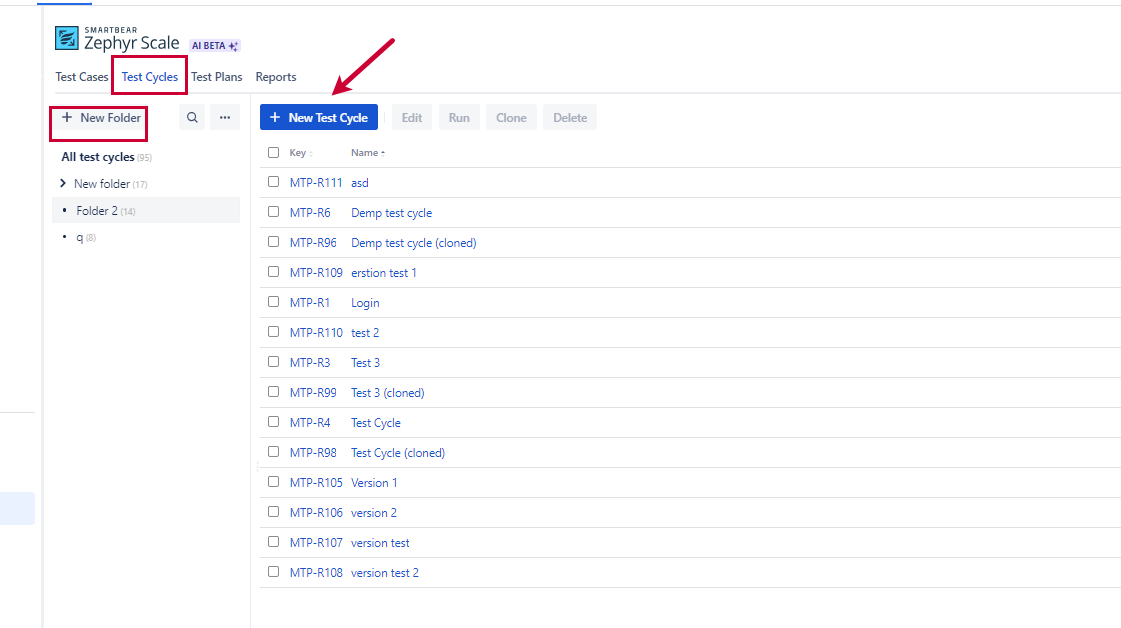
The Create Test Cycle modal appears. Fill out all the details. You can modify your test case later. The only required fields now are name, planned start date, planned end date, and any of the custom fields that you marked as required at the bottom of the modal.
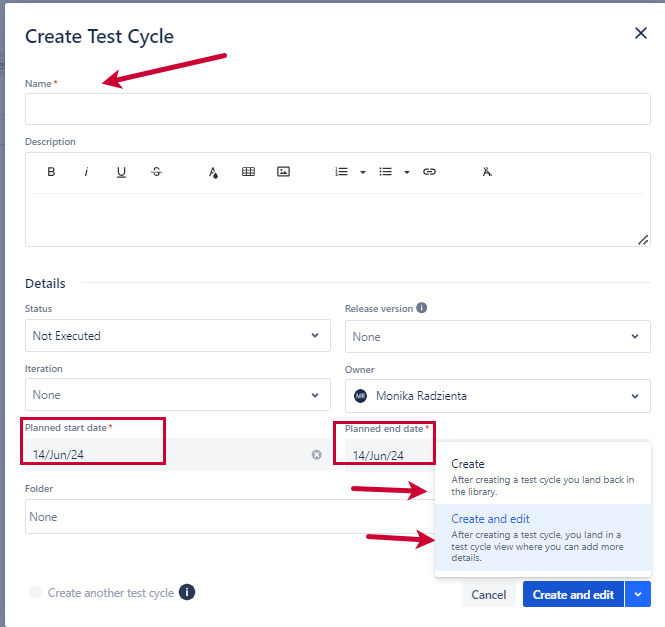
Once you are ready with filling out the fields, you can either:
Choose Create if you want to save the test cycle and go back to the library. Your Test Cycle is created and appears on the list.
Choose Create and Edit if you want to go to the Test Cycle edit screen and provide more data.
If you want to add more information, fill in the desired fields on the Details tab, including the name of the test cycle (required).
On the Test Cases tab, click Add Test Cases.
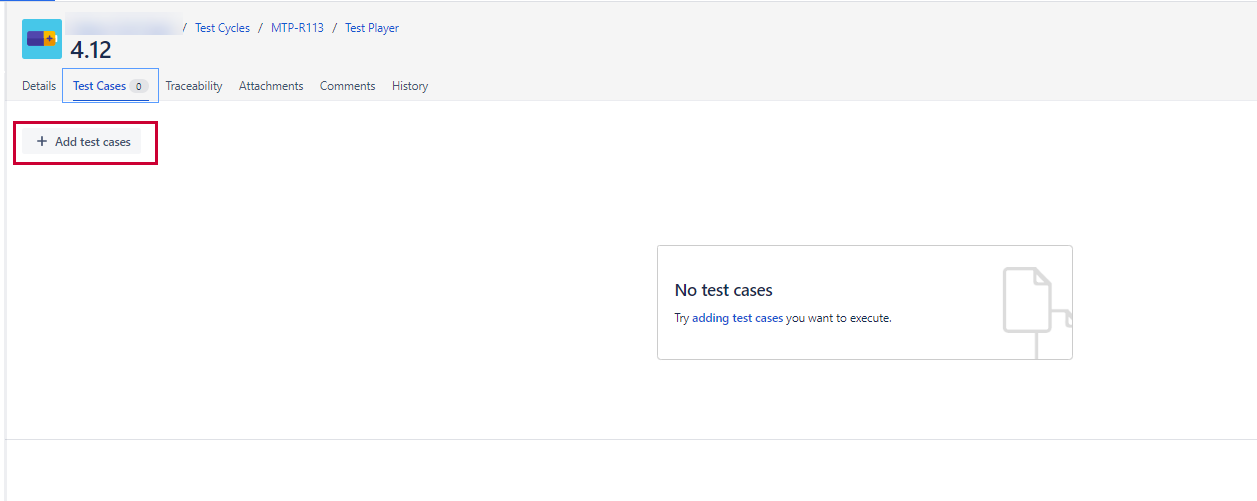
On the Add Existing Test Cases screen, select the test cases you want to add to the new test cycle, and then click Add.
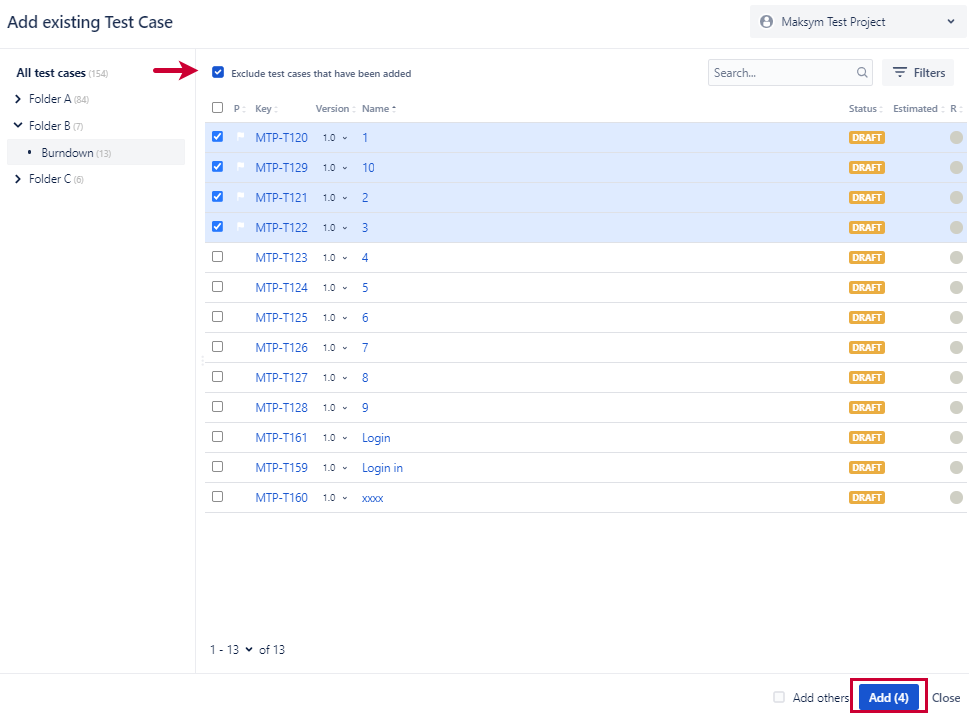
Tip
Note the Exclude test cases that have been added checkbox to filter your Test Cases list.
With test cases added to the new test cycle, you land back on the Test Cases tab, where you can drag and drop to reorder, delete, filter, and assign environment, tester and iteration.
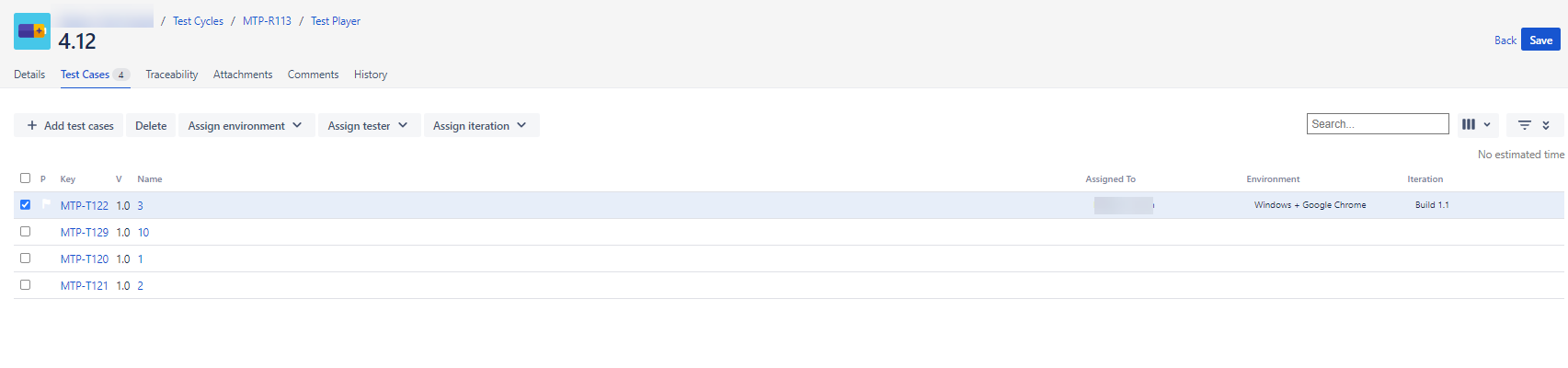
On the Traceability tab, you can link Jira issues, Web URLs and test plans to the test cycle.
On the Attachments tab, you can drop or select files.
On the Comments tab, you can add a comment.
On the History tab, you can track changes to the test cycle.
Click Save.
Your test cycle is created, and a notification appears on the screen.