Import Test Cases
Using our import wizard, you can import test cases, including all of your test case data, into Zephyr in the following ways:
From Comma-Separated-Values (CSV) files
From Microsoft Excel files (via CSV)
From other Zephyr instances (via XML)
The import wizard is easy to use and helps you map and import all of your test-case data as quickly as possible.
If your data is in the Numbers spreadsheet program on a Mac OS, no worries! Just export to CSV before you proceed with the import process.
Considerations for Excel XLS and XLSX Files
If your test data is in an Excel XLS or XLSX file, you need to export the file to CSV so that you can import it into Zephyr. Excel creates one CSV file per sheet.
Keep in mind that some Excel features are not transferred to CSV. For example, formulas are converted to text and are not calculated.
Importing Test Cases From CSV
Before You Import: Format Your CSV File
To import and allow you to map your fields and data accurately, the CSV file you use to import your test-case information needs to abide by a few formatting specifications.
Define Your Test Steps
There are two ways you can format your test steps. Choose one.
Option 1
You can import the script type (Steps) by creating a column for Step and another column for the Expected Result, as demonstrated in the following example:
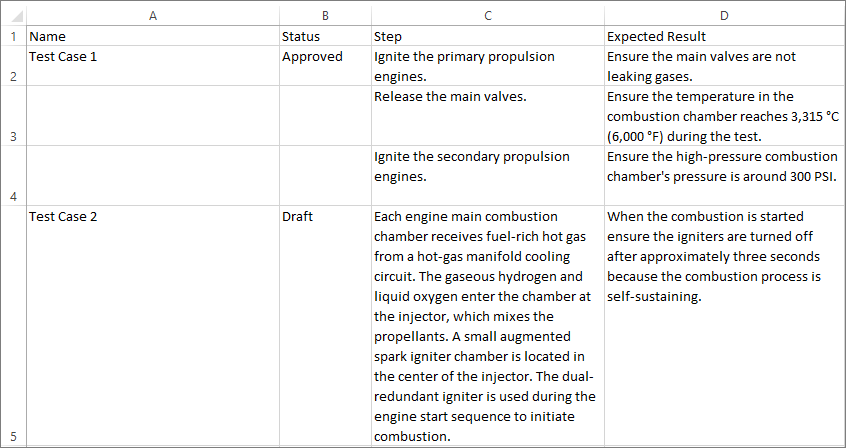
Option 2
You can import the script type (Plain Text) by creating a column for Test Script Plain Text, as demonstrated in the following example:
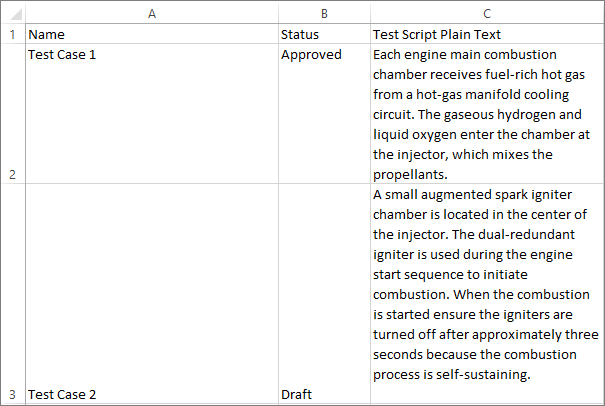
System Fields Available for Import
This table lists all of the system fields that are importable via the CSV.
System Field | Description |
Name | Text field, single line. The Name field is required. Ex: Validate mandatory fields. |
Precondition | Text field, multi-line. May contain line breaks. Ex: Leaves fields in blank to verify if a user can advance without filling mandatory fields. |
Objective | Text field, multi-line. Can contain line breaks. Ex: Ensure the user is unable to proceed without filling mandatory fields. |
Test Script (Steps) - Step | Text field, multi-line. Can contain line breaks. Should not be used if the Test Script (Plain Text) field has been mapped. Ex: Leave username field blank and attempt to proceed further. |
Test Script (Steps) - Expected Result | Text field, multi-line. Can contain line breaks. Should not be used if the Test Script (Plain Text) field has been mapped. Ex: User is unable to proceed further. The page warns about a mandatory field. |
Test Script (Plain Text) | Text field, single line. Should not be used if any Test Script (Steps) field has been mapped. Ex: The content of the error message should be "field user name is mandatory." |
Folder | Folder structure separated by a slash (/). Ex: "folder 1/folder 2" or "/folder 1/folder 2" (same effect for both options). Non-existing folders will be created. Folders that match existing ones (including all path) will be merged. |
Status | Name or short sentence describing the value. A value-mapping step will be available for such fields. Ex: Draft, Approved, In Review, etc. |
Priority | Name or short sentence describing the value. A value-mapping step will be available for such fields. Ex: Low, Medium, High, etc. |
Component | Name or short sentence describing the value. A value-mapping step will be available for such fields. The component field is the same component used by the Jira project. Ex: Manufacturing |
Labels | Name or short sentence describing the value. A value-mapping step will be available for such fields. Ex: Functional, Non-Functional, Smoke, Integration, etc. |
Owner | The account ID of existing Jira users. If the user doesn’t exist, it will not be imported and a warning will be generated. TIP: Here’s where you can find account IDs: 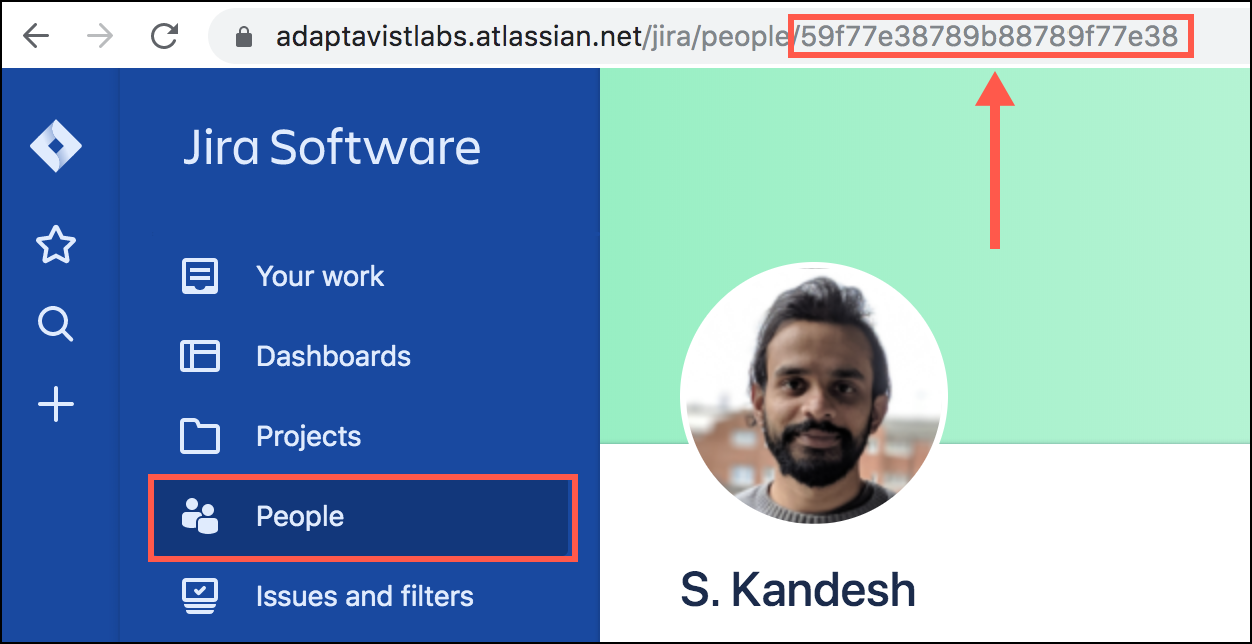 |
Estimated Time | The estimated time in seconds or using format hh:mm. If the value can’t be parsed, it will not be imported and a warning will be generated. Ex: 00:40 or just 2400 (seconds) |
Coverage | An issue key list separated by a comma. If an issue doesn’t exist for a given key, it will not be imported and a warning will be generated. Ex: TIS-490, WOR-356, etc. |
Importing Your Data to Zephyr Cloud
Open the project you want to import the test cases into, then click Test Cases> More > Import from File.
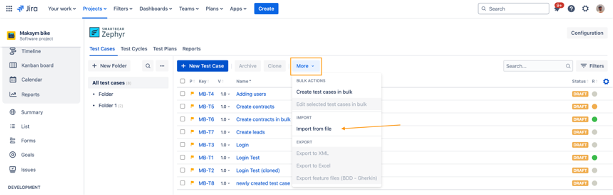
Click Excel CSV. The wizard progresses to the Setup stage.
Upload your CSV file by dragging and dropping it into the defined area or by clicking Choose the File and selecting it from your local storage. Your file uploads to the wizard.
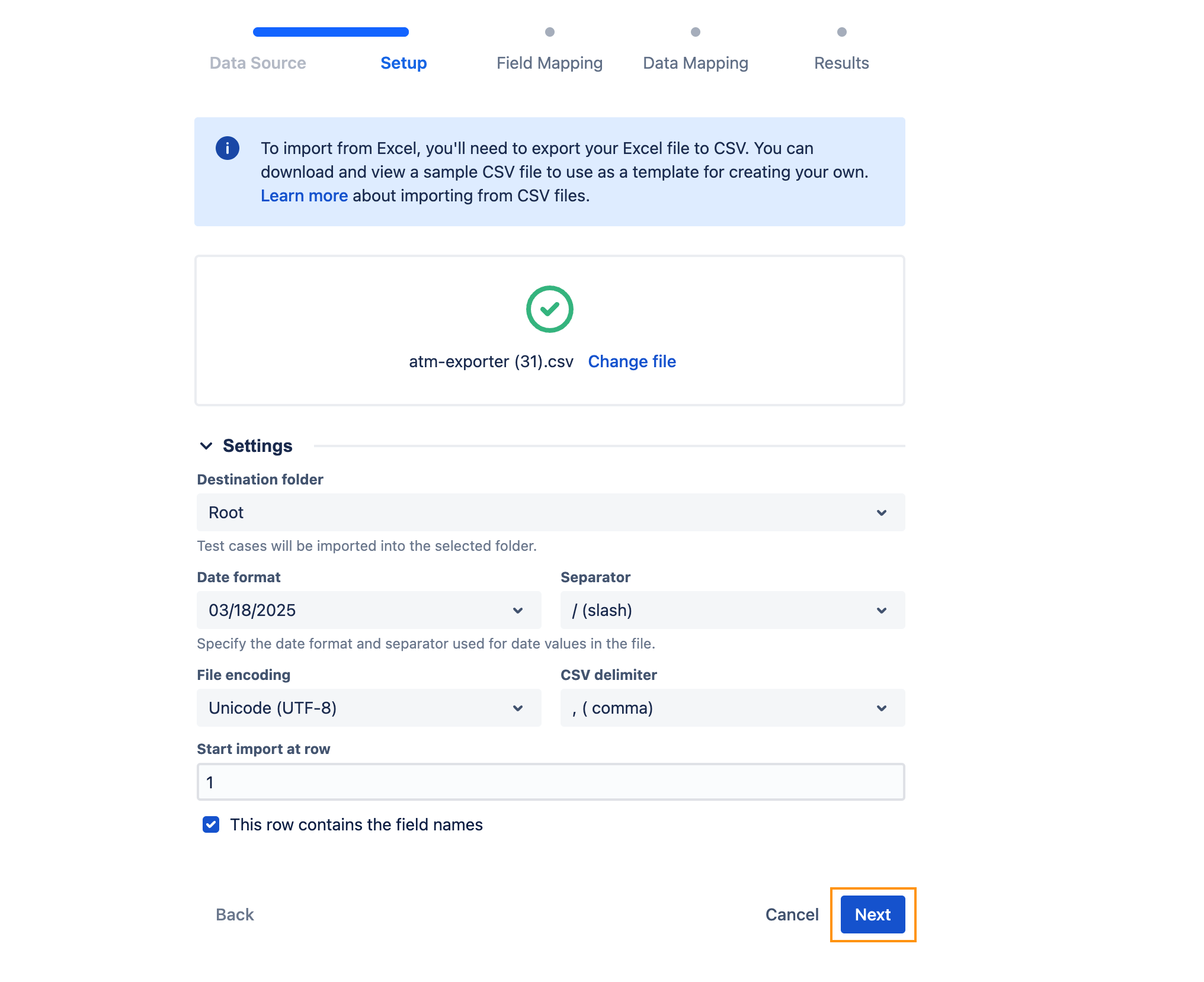
Complete the fields in the Settings section:
Destination Folder - The folder into which you want to import your test cases.
Date Format (two fields) - The format your test cases use, including the separator (slash, dash, or dot).
File Encoding - The file encoding used on your CSV file. Choosing the incorrect encoding will affect your field mapping.
CSV Delimiter - The delimiter used on your CSV file. Choosing the incorrect delimiter will affect your field mapping.
Start Import at Row - The row in which you want the import to begin.
The This row contains the field names checkbox is selected by default. Deselect this option if the row specified does not contain field names.
Click Next. The wizard progresses to the Field Mapping stage.
Map your fields, then click Next. Unmapped fields will not be created.
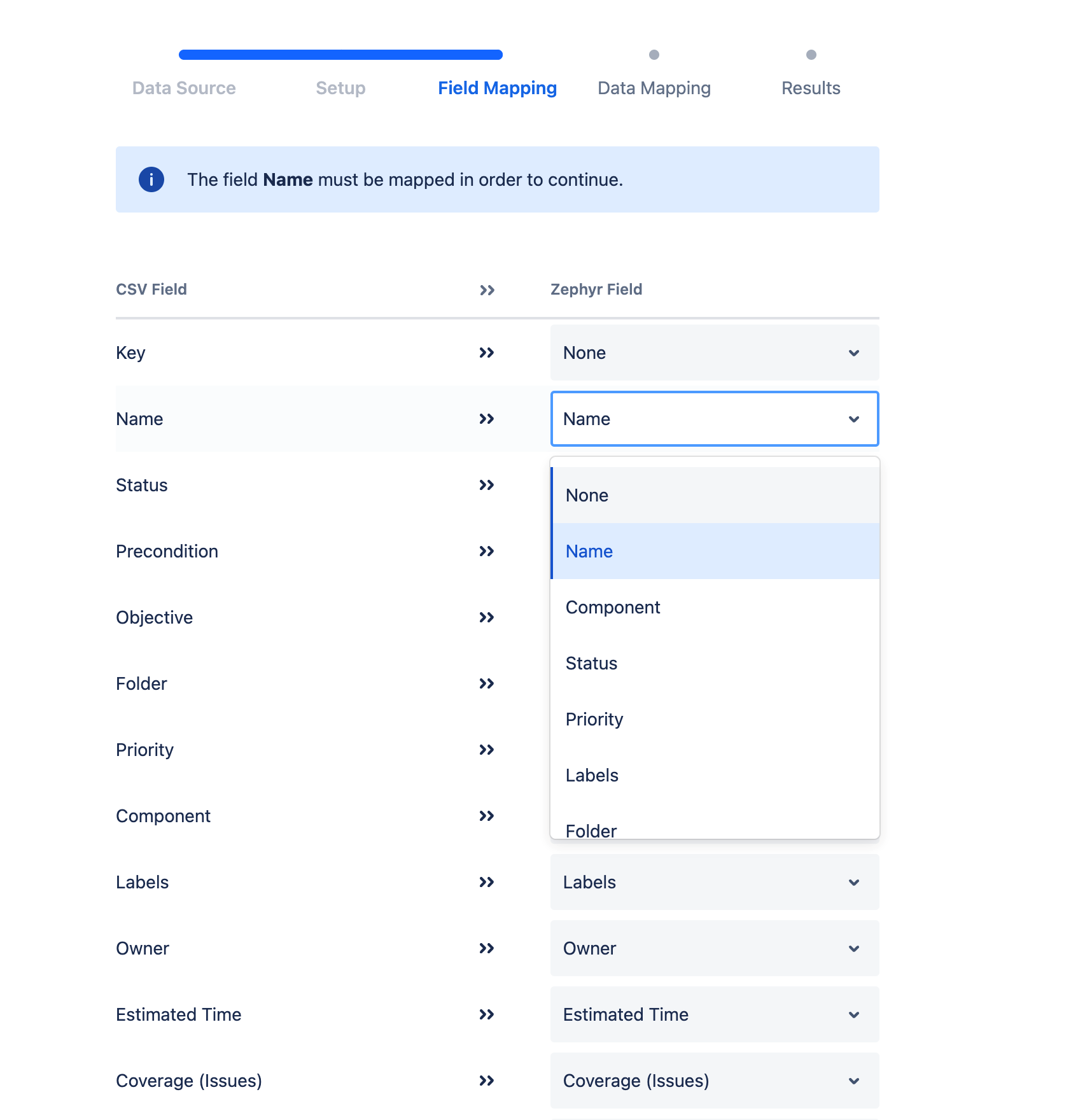
The wizard progresses to the Data Mapping stage.
Map your data type for components, priorities, statuses, labels, etc. A message appears if there is no data to map. Note the option to automatically create unmapped labels.
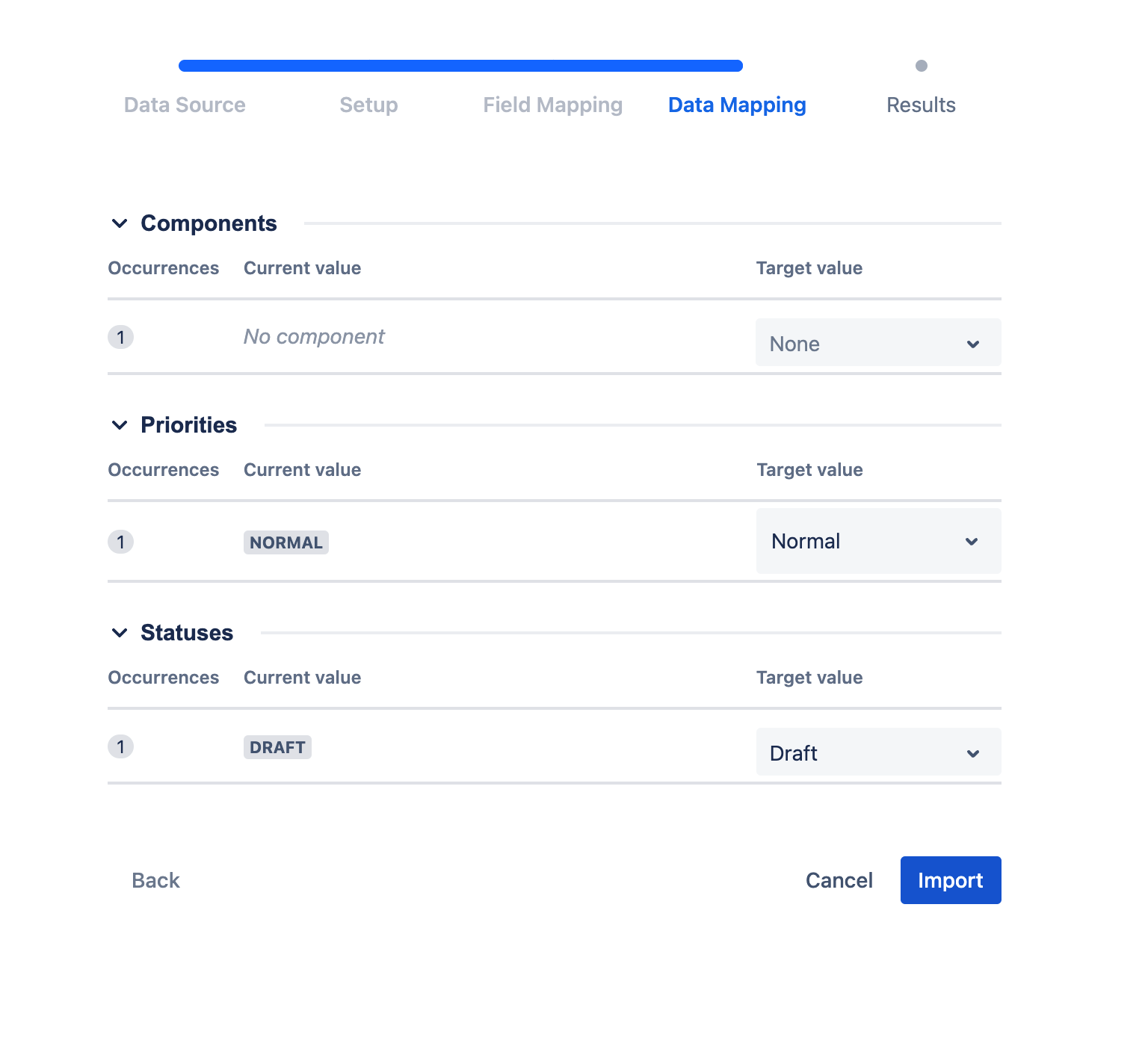
Click Import. Your test-case information imports to Zephyr. The wizard advances to the Results stage, where import messages and errors appear.
Importing Test Cases from Other Zephyr Instances
These steps walk you through how to import test cases from other instances of Zephyr into your current instance using a wizard.
Open the project you want to import the test cases into, click Test Cases > More > Import from file.
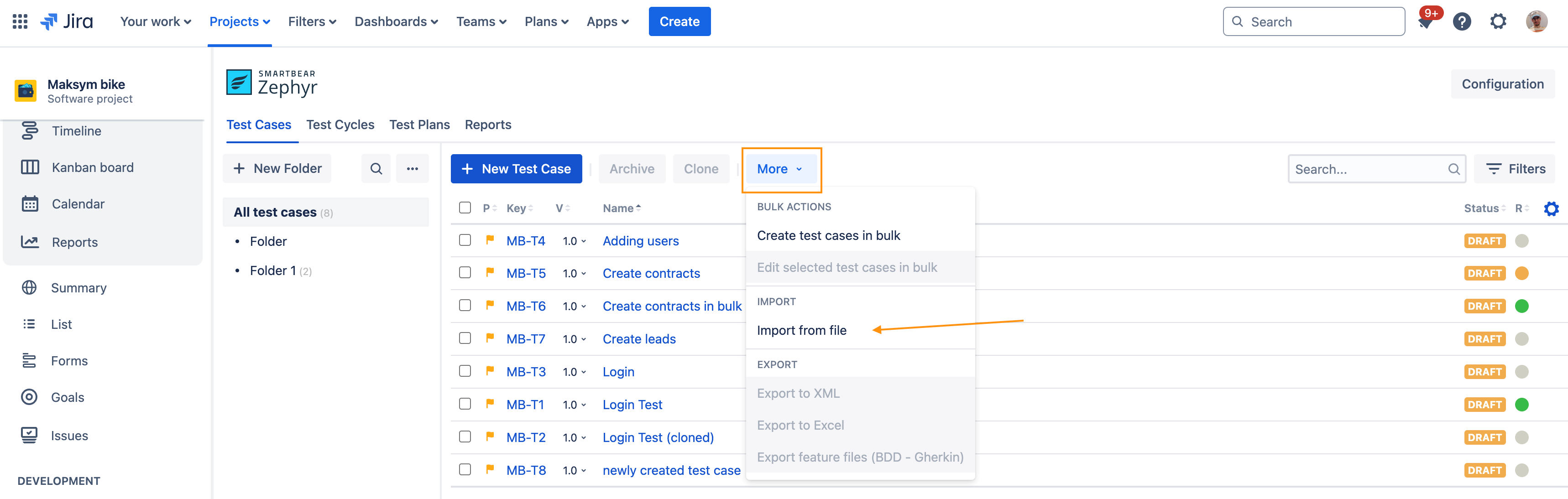
Click Zephyr. The wizard progresses to the Setup stage.
Upload your file by dragging and dropping it into the defined area or by clicking Choose the File and selecting it from your local storage. Your file uploads to the wizard.
Complete the field and option in the Settings section.
Destination Folder - The folder into which you want to import your test cases.
Import Linked Issues - If checked, issues linked as test-case coverage will be imported.
Click Next.
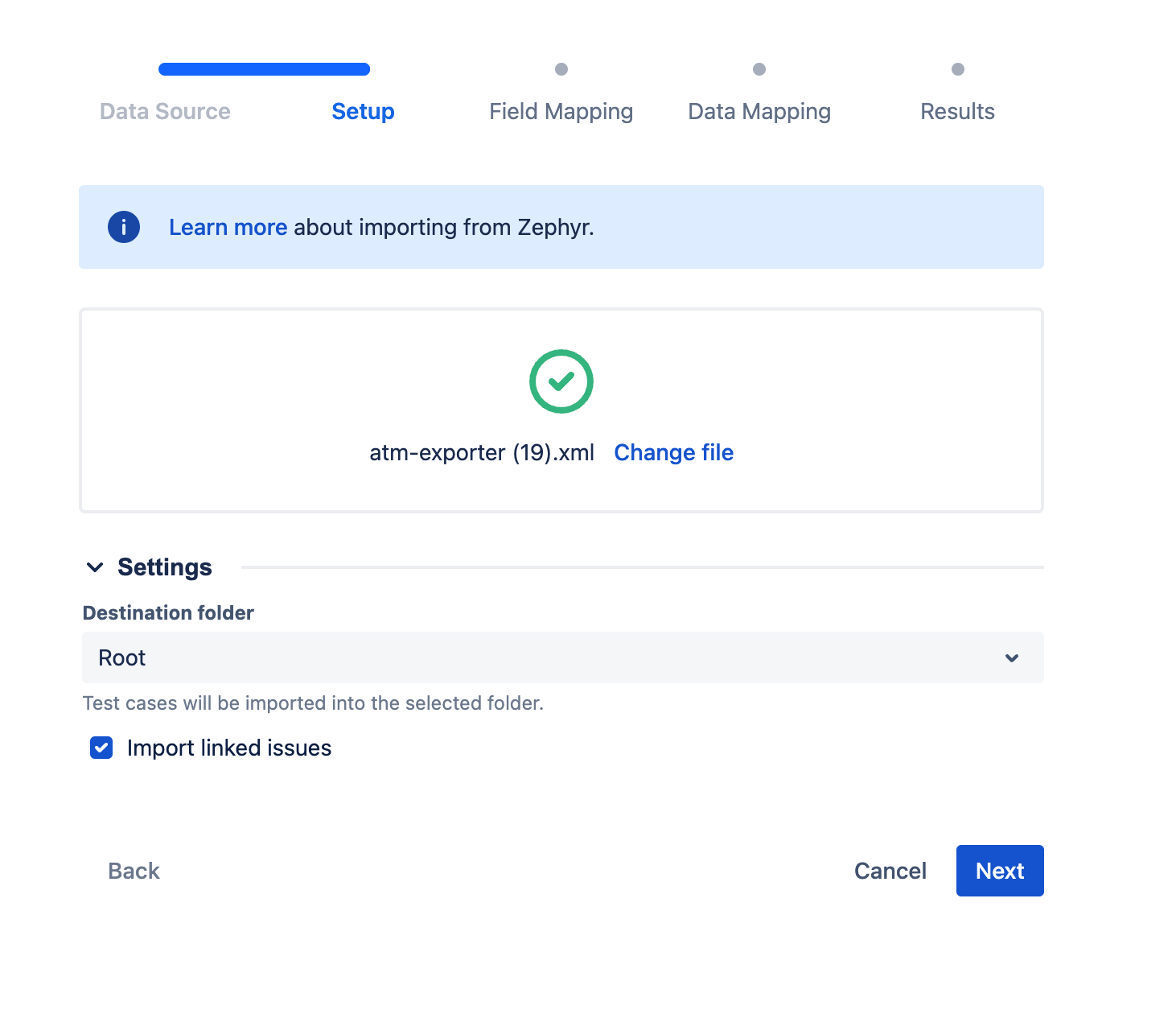
The wizard progresses to the Field Mapping stage.
Map your fields, then click Next. Unmapped fields will not be created.
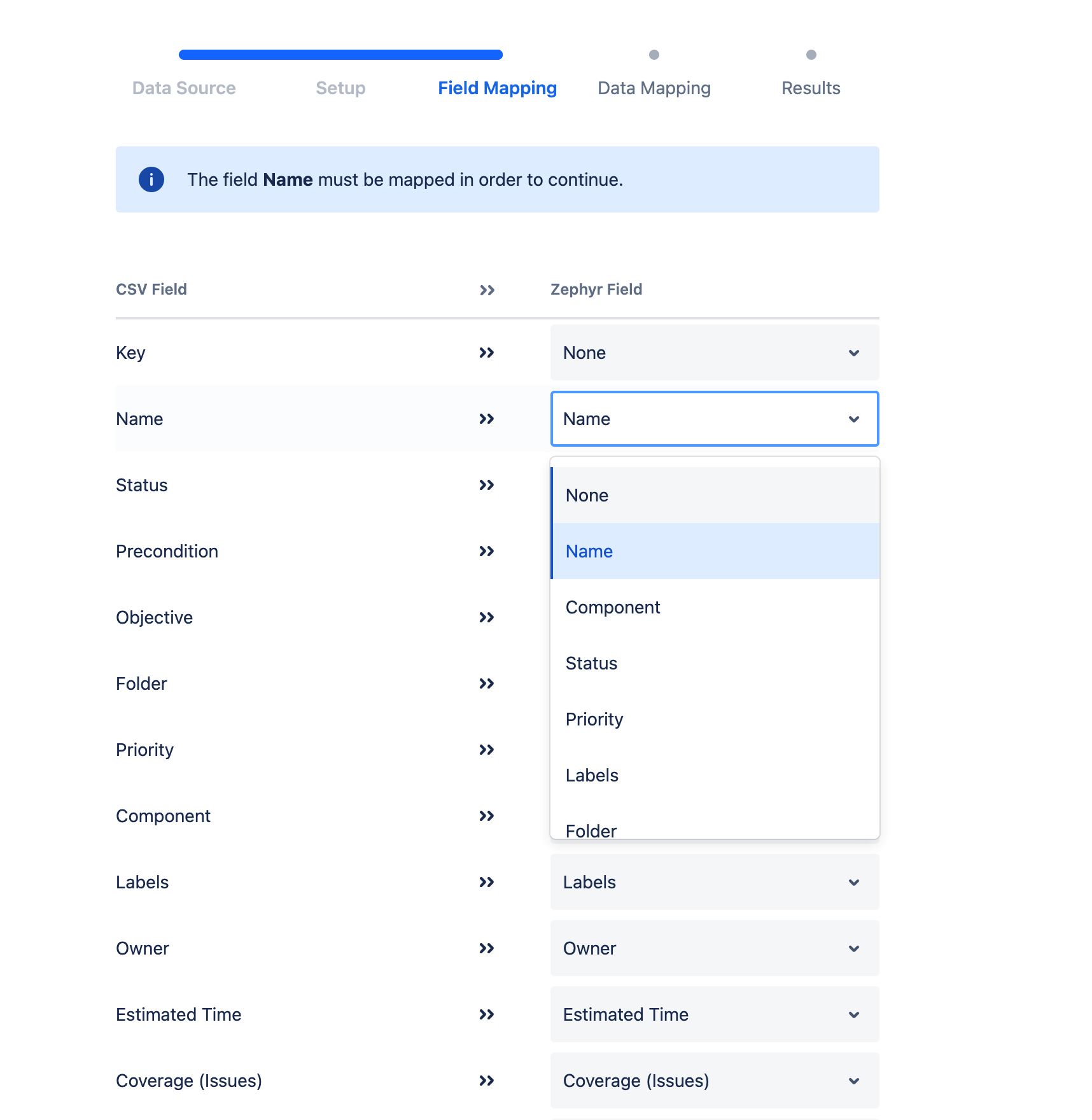
The wizard progresses to the Data Mapping stage.
Map your data type for components, priorities, statuses, labels, etc. A message appears if there is no data to map. Note the option to automatically create unmapped labels.
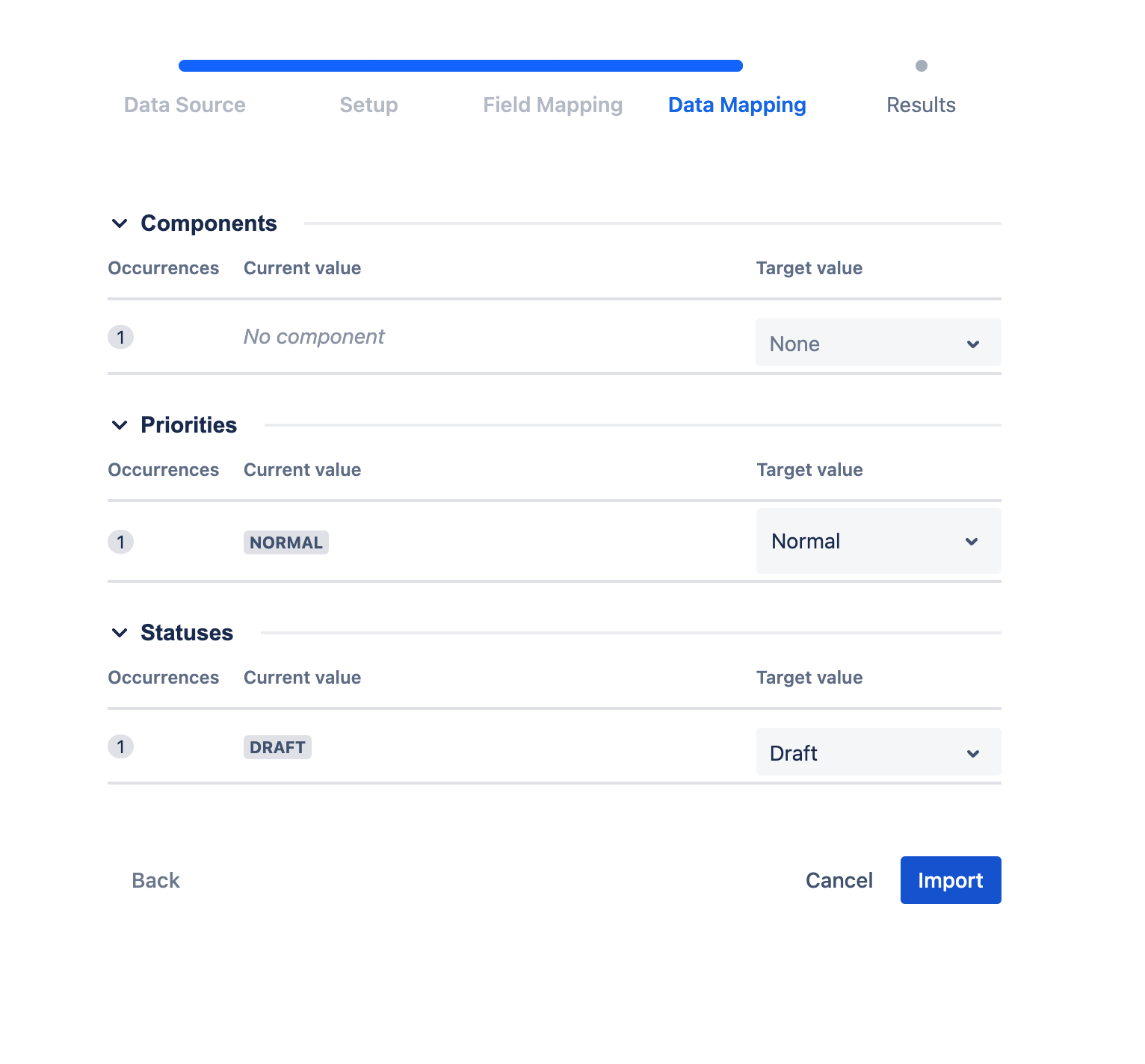
Click Import. Your test-case information will be imported to Zephyr. The wizard advances to the Results stage, where import messages and errors appear.