Working with Test Cases
Clone a test case
Cloning a test case keeps scripts intact and clears all test results, comments, attachments, and defects. You can clone a test case by following these steps:
Select any number of test cases you want to clone, then click Clone.

New test cases are added to the list with ‘cloned’ in their titles. You can click or open a test case to rename it.
Archive test cases
Unused test cases can fill up the test library, so you can archive those you aren’t currently using to free up space. Archiving removes unwanted test cases from the test library without permanently deleting the testing data to clean up the space. Archiving removes unwanted test cases from the test library without permanently deleting the testing data.
Select any number of test cases you want to archive, then click Archive.
When prompted, confirm that you want to archive, and the test cases will move out of the test library and into the archive.
You can access archived test cases by clicking Archived Test Cases at the bottom of the Folders panel.

Unarchive test cases
You can move archived test cases back to the test library at any time.
Click Archived Test Cases in the test cases library view to access the archive.
Select the test cases you want to move to the test library, then click Unarchive.
Confirm you want to unarchive when prompted, and the selected test cases move back into the test library.
Export Test Cases
You can export test cases to Excel or to XML by following these steps:
In the test cases library, select the test cases you want to export.
Click More>Export to Excel or Export to XML.
The file downloads to your default location.
Example XLS file

Example XML file
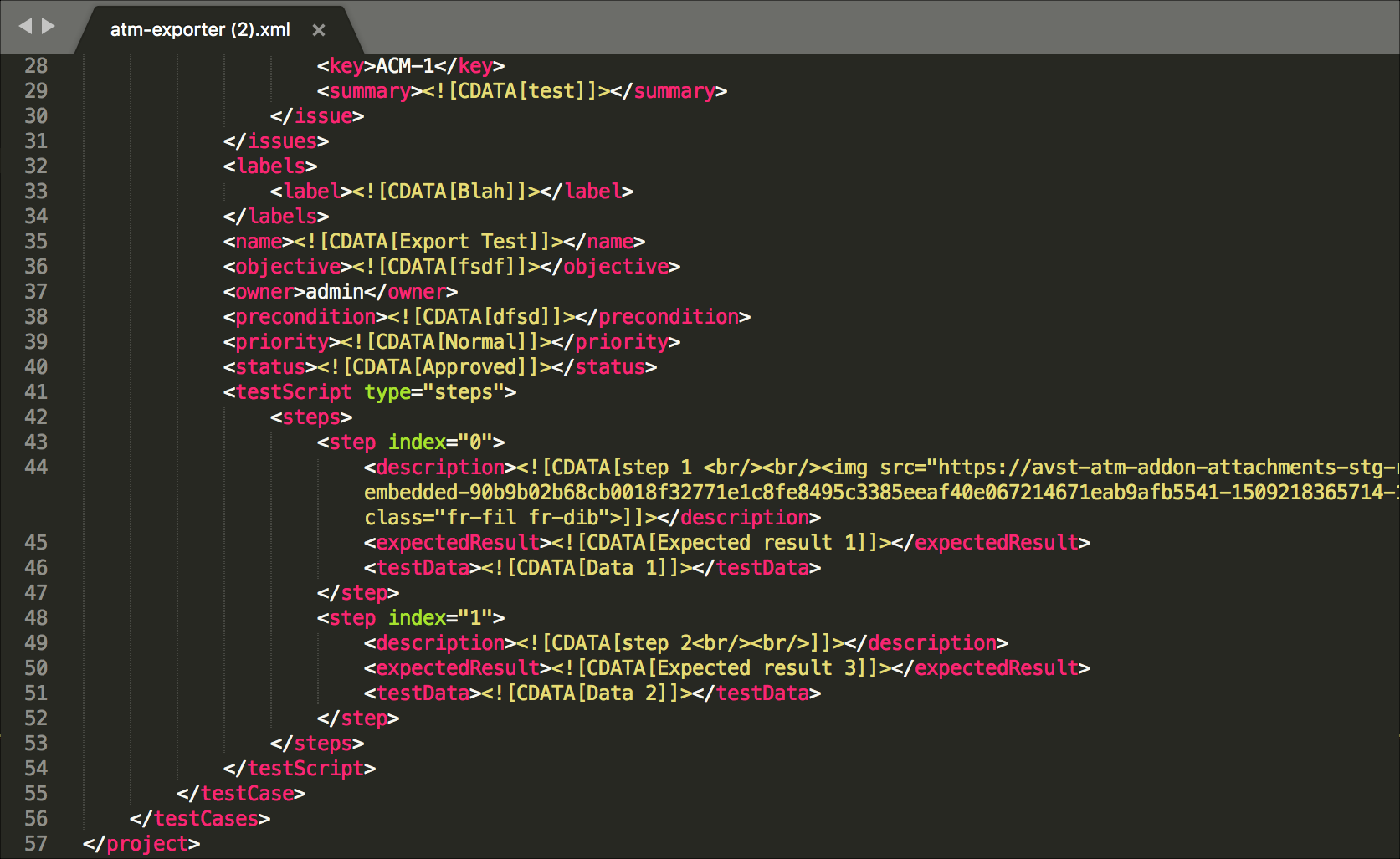
Creating test cases in bulk
Open the Test cases view.
Select the folder to which you want the new test cases added, or select All Test Cases if you do not want to add the new test cases to a specific folder.
Click More and under Bulk actions, click Create test cases in bulk.
Follow the instructions in the window, and enter one test case name per line. Fill out the common fields and create any labels you want the test cases to share.
Click Create.
This is how you can easily create test cases in bulk.
Editing test cases in bulk
Open the Test cases view.
Select the folder containing you want to bulk edit or select All Test Cases.
Select each of the test cases you want to edit in bulk.
Click More>Edit test cases in bulk.
Select each field you want to edit in bulk, and update or remove the value. Fill out the common fields and create any labels you want the test cases to share.
Click Confirm.
This is how you can easily edit test case in bulk.