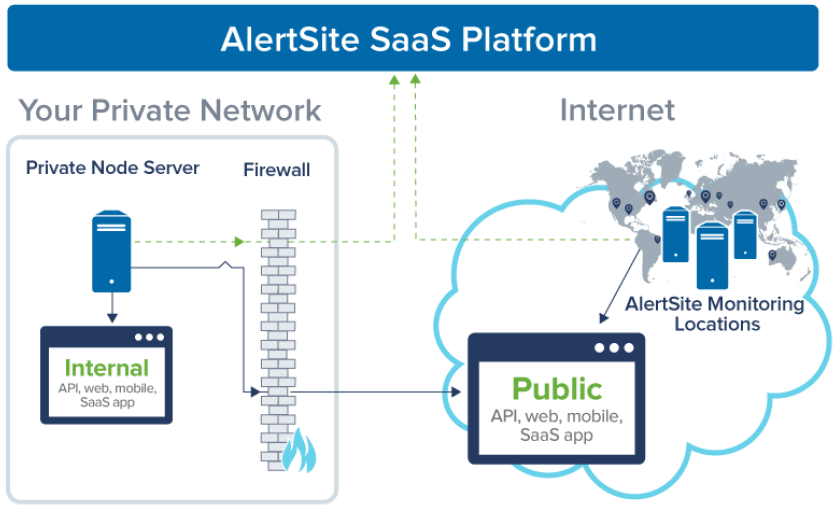Private Node Server is a private monitoring location in your local network or data center. You can use private nodes to:
-
Monitor internal applications that are not accessible from the public Internet, such as CRM, ERP systems and intranet portals.
-
Monitor public websites and APIs from inside the firewall – as experienced by your internal users.
-
Compare response times from inside and outside the firewall to troubleshoot performance problems.
-
Monitor on-premise applications at customer sites.
-
Add custom monitoring locations in addition to the 80+ locations provided by AlertSite.
Private Node Server is a virtual machine pre-configured for minimal setup. It appears as a new location in your locations list, allowing for easy monitor configuration and scheduling from the AlertSite console. Private nodes are completely integrated into the AlertSite platform. Results from private nodes are treated just like results from regular locations, so you can see aggregate dashboards and reports from all locations. Private nodes also trigger alerts on errors, so you can instantly know about availability or performance issues.
Supported VM hypervisors
- VMware ESXi 5.5 and 6.0
- Microsoft Hyper-V
- Amazon Elastic Compute Cloud (EC2)
Network connectivity
An upstream bandwidth of at least 20 Mbps is recommended for optimal performance.
Private Node Server must be able to connect, either directly or through a proxy, to the AlertSite platform and to any websites you are monitoring.
-
The ports below must be open outbound to the following AlertSite servers. Private Node Server will not work properly if these outbound ports are not allowed in your firewall configuration.
Port Traffic Type Protocol Destination Purpose 22 SSH TCP insiterepair.alertsite.com (35.171.105.191) For remote support on your Private Node Server. 25 SMTP TCP Mail servers of alert recipients To send email alerts (if you do not configure a mail relay host). 443 HTTPS TCP privateagent.alertsite.com
privateagent.jupiter.alertsite.comTo register the private node in AlertSite, send monitoring data to AlertSite, and collect configuration updates from AlertSite.
Note: privateagent endpoints have dynamic IP addresses. Firewall rules must use the domain names and not their current IP addresses.
443 HTTPS TCP scriptupload.s3.amazonaws.com To download your Selenium scripts from the AlertSite platform to your private node. Only required if you use Selenium monitors.
Note: This server uses a dynamic IP address. Firewall rules must use the domain name and not its current IP address.
To test the connection to these servers and ports, you can use the Diagnostics > Connection Tests page of the Private Node Server Control Panel (available in v. 2.0.2 and later).
-
If you are monitoring external websites, Private Node Server must be able to access these sites.
-
Private Node Server also listens on TCP ports 80 and 443 for inbound access to the Control Panel (web interface).
Proxy server considerations
If you use a proxy server, specify your proxy hostname (in v. 2.1 and later) or IP address (in earlier versions) on the Configure Settings > Proxy Configuration Settings page of the Private Node Server Control Panel. See also Configuring Private Node Server on Your Network.
What’s new in Private Node Server 2.1.5
-
The Ubuntu kernel has been updated to ver. 18.04 LTS.
-
Support for the $MONITOR_NOTE variable in JSON alerts templates.
-
Updated Google Chrome to version 74.
-
Improved proxy server functionality. JSON, ServiceNow, PagerDuty and other alerts now use the proxy settings.
For the changes in the previous 2.x releases, see Version History.
Plans and pricing
Pricing is based on the total number of monitors you want to run on your private nodes. For pricing information and assistance with your private node requirements, contact your Sales Representative. To view the contact information, > AlertSite 1.0 from the top menu, then go to Support > Support Center.
Your Private Node Server plan defines the maximum number of monitor instances for which the monitoring history is kept, regardless of the monitoring status (active or disabled). For example, if you have a VMNODE-25 node, you cannot add more than 25 monitor instances even if the existing monitors are disabled, because they are still using monitor “slots”.
Monitoring can be deployed on multiple Private Node Server instances as you see fit.
Installation
If you need to migrate an existing location from an old server to a new one, please contact Customer Care first. Customer Care will guide you through the migration process as there is a specific procedure to follow in order to replace a server while keeping all historical data.
If you are installing a new location (not doing a server replacement), follow these steps:
-
Purchase the Private Node Server plan for your AlertSite account.
-
If you use VMware or Hyper-V: Request a download link for the VM image from your AlertSite Customer Success Advisor or sales representative.
-
Import the VM to your hypervisor. See instructions for:
Notes:
-
The VM must be initially connected to a virtual network that has DHCP enabled. Once the VM is up and running, it can be configured to use a static IP address using the web interface that is part of Private Node Server.
-
Make sure to configure the VM memory, CPU and storage based on the desired monitoring capacity.
-
Make sure to configure your firewall to allow traffic on the ports used by Private Node Server (see Network Connectivity above).
-
-
Once the VM is powered on, you can access its web interface (Control Panel) at:
https://<IP address>
The default login and password are:
insiteadm / 1nSitePa$$ in Private Node Server 2.x
admin / password in earlier versions
Make sure to change the web interface password later.
-
Register your Private Node Server as a location in AlertSite.
-
Configure the VM on your network – set a static IP address, proxy settings, and so on.
-
Configure connectivity alerts to get notified when the VM cannot connect to the AlertSite platform.
-
(Optional.) Configure ServerAgent to monitor the VM health and resource usage.
-
Configure monitors to run from the private node location (see below).
If you need assistance configuring your Private Node Server, please contact Support.
Notes:
-
VM must always be up and running, otherwise monitoring will stop.
-
If the VM MAC address changes, you will need to re-register the VM manually.
-
Using snapshots with Private Node Server is not supported, so they must be disabled. If you are using third-party backup software that creates snapshots, please exclude Private Node Server from the backup. All monitoring data is kept and backed up on our servers, so, in case of a catastrophic failure, you would simply spin a new VM and register it using the old location registration ID. The data would then populate to the new VM.
The only data not backed up to AlertSite is the Control Panel settings (DNS server, proxy settings, and others). These settings will need to be reconfigured manually in case of VM replacement.
Private Node Server control panel
You can administer Private Node Server through its web interface, Control Panel, that you can access from any computer on the same network. You can access the Control Panel at https://<IP address>, where <IP address> is the IP address of Private Node Server.
The web interface is password-protected. The default account is:
insiteadm / 1nSitePa$$ in Private Node Server 2.x
admin / password in earlier versions
You can change the password in Control Panel > Manage Location > Change Web Password.
For a description of the settings available in the Control Panel, see Private Node Server Control Panel (Web Interface).
Supported features
Supported monitor types: All except BitBar.
-
DéjàClick Chrome and Selenium monitors require Private Node Server 2.0 or later.
-
Selenium monitors require a firewall rule to allow the delivery of Selenium scripts from the AlertSite platform to your private location. See Network Connectivity for details.
-
SoapUI projects should meet recommendations for reducing the project file size.
Supported alerting methods:
| Mode | Private Node Server Versions |
|---|---|
| E-mail (HTML or text) | all |
| E-mail to a wireless device (text message) | all |
| PagerDuty | 2.0 and later |
| Slack | 2.1.2 and later |
| Splunk | 2.0 and later |
| JSON via HTTP POST | 2.1.2 and later |
| SMS * | all * |
| VoIP | all |
| SNMP trap (snmpv1/snmpv2c) | all |
* SMS alerts require additional configuration. Contact SmartBear Support for assistance.
System requirements and capacity
Private Node Server memory, CPU and storage requirements depend on the planned monitoring capacity, and the capacity depends on various aspects of the monitors configured to on that server, such as:
-
Number of monitors
-
Monitor types and complexity
-
Monitoring frequency
-
Number of steps
Different combinations of the above factors will impact the load put on the Private Node Server. Below are some guidelines to help you choose a suitable configuration for your Private Node Server.
| Monitoring Configuration Type | Monitoring Capacity | Minimum VM Resources | ||
|---|---|---|---|---|
| RAM, GB | Storage, GB | # of CPU Cores | ||
| Web URL | Several hundred monitors at 5-minute interval | 8 | 100 | 4 (2.5GHz and up) |
| DéjàClick, Selenium, SoapUI | Up to 25 monitors at 5-minute interval | 8 | 100 | 4 (2.5GHz and up) |
| DéjàClick, Selenium, SoapUI | Up to 50 monitors at 5-minute interval | 16 | 300 | 8 (2.5GHz and up) |
| DéjàClick, Selenium, SoapUI | Up to 100 monitors at 5-minute interval | 32 | 300 | 16 (2.5GHz and up) |
Notes:
-
Private nodes are intended for a mixed use of monitor types. They are not designed to be filled to capacity with API monitors only.
-
Requirements may vary in real deployments based on hypervisor oversubscription and real/stressed utilization of the shared hardware.
-
In Private Node Server 2.0, your total capacity limit is enforced on the account level and is not tied to the VM itself, which means you can run as few or as many monitors on a given VM instance as you wish. For example, the VM Node by AlertSite 100 Monitor plan lets you have up to 100 monitors on any number of VMs, so you can have 2 VMs × 50 monitors, or 20 VMs × 5 monitors, or similar.
If capacity on a VM is exceeded, you can upsize the VM or spread monitoring across multiple VMs.
Simultaneous monitors
Private Node Server can handle up to 20 monitors running simultaneously (at the same minute). If the simultaneous capacity on a VM is exceeded, your monitors will still run, but they may not always run on time. In this case, you can:
-
Increase the monitoring interval of your monitors so that they run less often.
-
Spread the monitoring across multiple VMs.
If you need a larger simultaneous capacity, please contact SmartBear Support.
Browser profiles
DéjàClick and Selenium monitors use a full browser profile for each run. Private Node Server has a limit of browser profiles that can be accessed simultaneously (at the same minute). Browser usage depends on the number of DéjàClick and Selenium monitors, number of steps and the monitoring frequency. For example, monitors that are spread throughout an hour may be able to reuse a single browser profile, but each 1-minute monitor will use a separate profile.
Private Node Server can work in different modes that have a different number of browser profiles. The mode is set automatically on restart based on the monitor configuration.
| Monitor Type | Maximum number of browser instances in different VM modes |
||
|---|---|---|---|
| Auto (default) | Extended | Maximized | |
| DéjàClick Firefox | 5 | 10 | 20 |
| DéjàClick Chrome | 5 | 10 | 20 |
| Selenium | 2 | 5 | 20 |
 |
As a rule of thumb, as you add more DéjàClick and Selenium monitors to your Private Node Server, restart the VM to increase the number of browser profiles. |
This will switch the VM from the default Auto mode to the Extended or Maximized mode based on the current VM load. A restart is needed for the VM to reconfigure itself and better distribute the load. Without a restart, your monitors will still run, but depending on the monitoring interval, they may not always run on time.
If you need more simultaneous browser profiles than offered by the Maximized mode, please contact SmartBear Support.
Configuring monitors to run on Private Node Server
Once your Private Node Server is up and running, you can configure your monitors to run on it.
To create a monitor for an internal website (to be monitored only from Private Node Server):
-
On the AlertSite Dashboard, hover over + Add New, then click Monitor.
-
Select one of the supported monitor types.
-
When asked to select a measurement plan, select the VM Node plan if you use a VM version of the Private Node Server, or the INSITE plan if you use a hardware appliance.
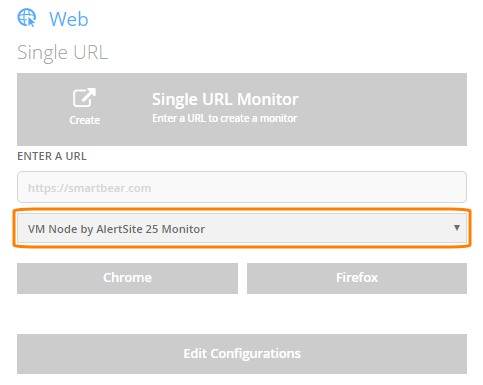
-
Complete the monitor configuration.
The monitor is automatically set to use all Private Node Server locations associated with the selected plan.
| Note: | Private monitors use the Global Notify monitoring mode. The other monitoring modes are not supported, because AlertSite cannot coordinate among multiple monitoring locations when it is behind a firewall. |
To use Private Node Server with existing monitors
You can also use Private Node Server with your existing monitors that monitor public websites. Your monitor should use the following settings:
-
Monitoring Mode – any mode except for Round Robin and SLA (MultiPOP).
-
Rotated Locations – unselected.
-
Browser – Firefox or Chrome (for DéjàClick monitors only).
To add a Private Node Server location to a monitor:
-
In AlertSite UXM, go to Monitors > Summary.
-
Select the monitor from the list in the top left corner.
-
Click Edit Monitor, then Monitoring Locations.
-
Select the check box next to your Private Node Server location and click Submit.
| Note: | This counts toward the number of monitors allowed by your private node type. |
Alerting
Monitor alerts
Private Node Server supports most AlertSite alert delivery methods out of the box (see above). Recipients that use unsupported alerting methods will not be notified about errors detected from the private node.
The Notify on error option of your private location controls whether it actually sends alerts on errors or not. To receive alerts, make sure this option is on:
AlertSite UXM
-
Navigate to > Settings > Private Locations.
-
Click next to your private location.
-
Select the Notify on error check box.
-
Click Save.
AlertSite 1.0
-
Navigate to Configure > InSite Locations.
-
Click your private node in the list.
-
Set Notify on Error? to Yes and click Submit.
Location connectivity alerts
We recommend that you set up connectivity alerts to get notified when your private location stops functioning or loses connection to the AlertSite platform. This can help you identify and resolve possible issues quickly. See also Troubleshooting Private Locations.
FAQ
What operating system does Private Node Server have?
Private Node Server 2.x runs Ubuntu 14 LTS; earlier versions run Debian Linux. The OS is custom-built with all unused services disabled.
How often does Private Node Server send data to AlertSite – immediately, at the exact monitoring interval used, or later in a batch?
Data is sent as a batch. There are a couple of different schedules, but for reporting, the schedule is:
- every minute – in AlertSite 2.1.2 and later
- every 10 minutes – in earlier versions
Alerts are triggered locally on the private node, and are sent immediately.
Does Private Node Server send data to AlertSite as clear text or encrypted?
The data is encrypted (SSL).
Can I access the Linux shell on Private Node Server?
No, this is not supported.
Is remote access done through HTTP or HTTPS, and can it be compromised?
No. Remote access is done with ssh (Secure Shell), requires authentication, and cannot be compromised.
Which time zone does Private Node Server use?
It uses GMT/UTC time (not local time).
How do I synchronize system time on Private Node Server?
We recommend that you use Network Time Protocol (NTP) instead of time synchronization with the host.
Private Node Server uses Network Time Protocol (NTP) to synchronize system time with time servers over the network. You can specify one or two NTP servers in Configure Settings > NTP Configuration (see NTP Configuration).
The system time lags behind and is not syncing, how do I fix it?
This may happen if you paused the virtual machine. Time synchronization will not work if the system time is too far off from the time on NTP servers.
To fix this, set the approximate correct system time in Configure Settings > NTP Configuration, and the time will start syncing again.
See Also
Selecting Locations for Monitoring
Managing Private Locations in AlertSite
Troubleshooting Private Locations