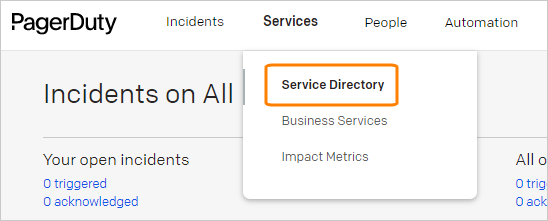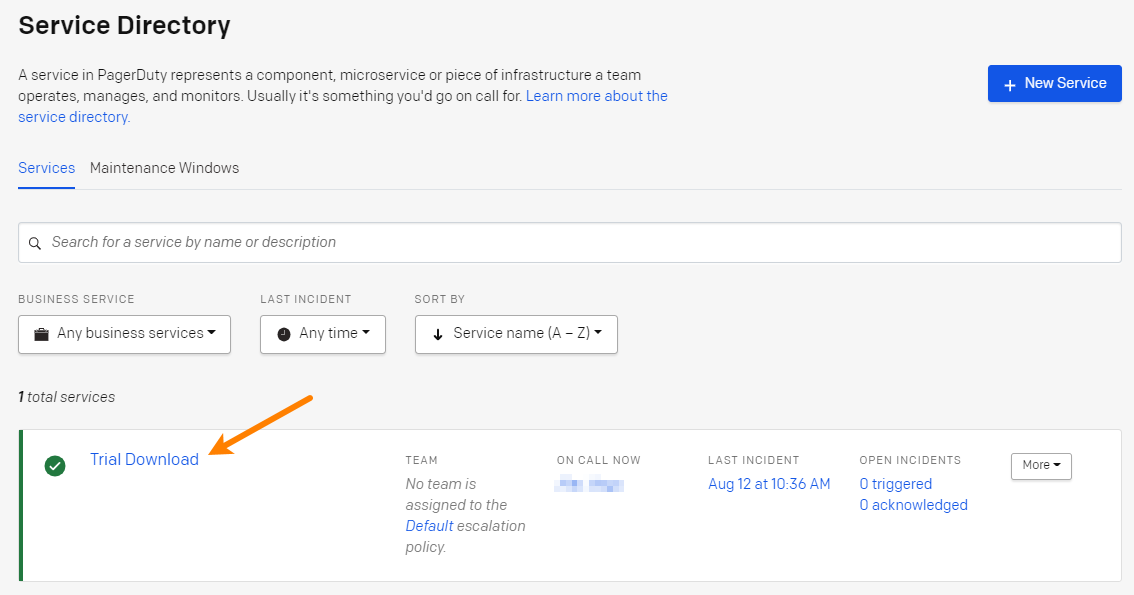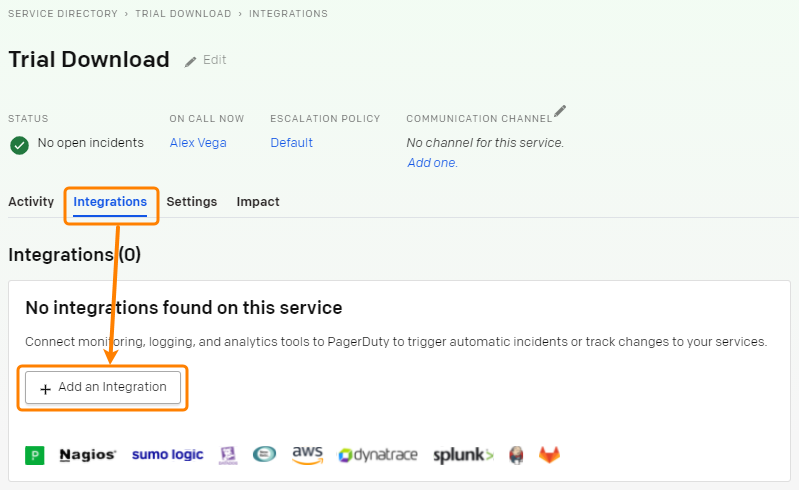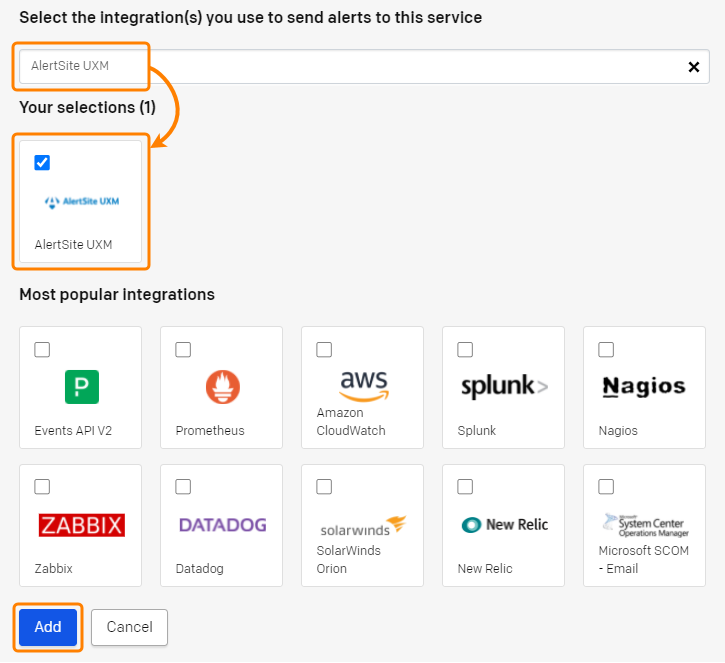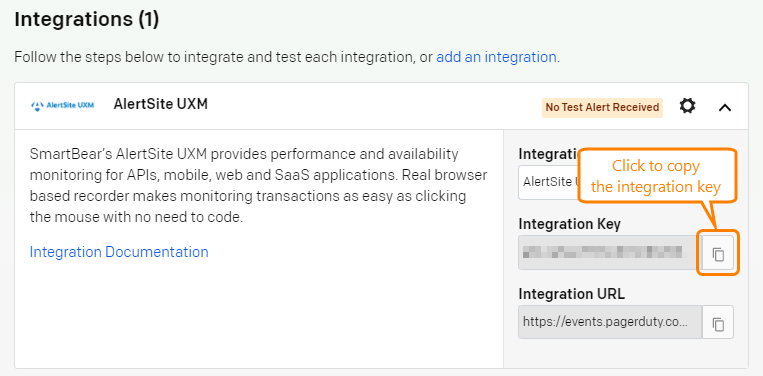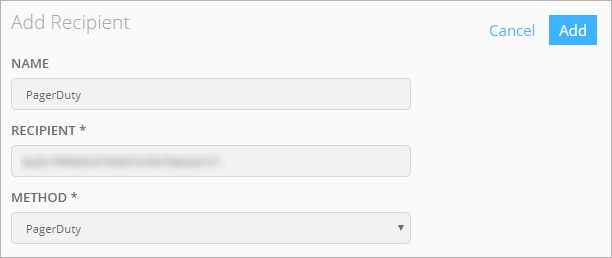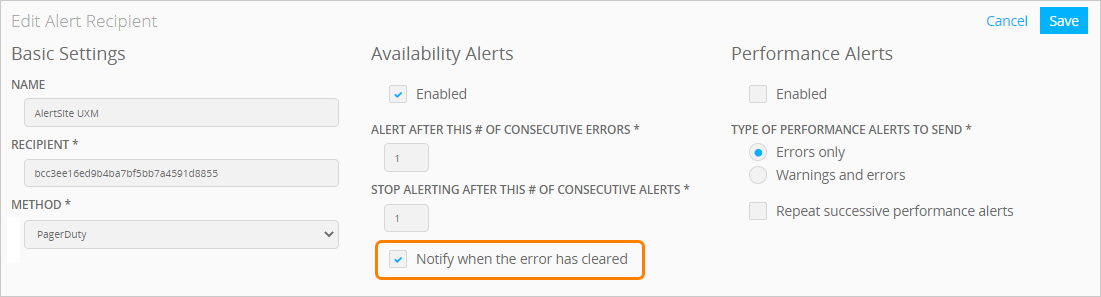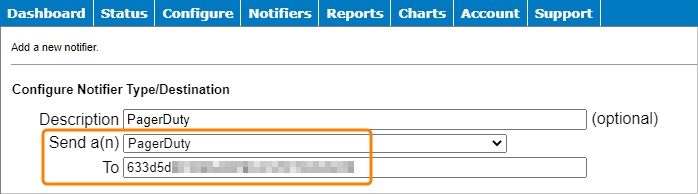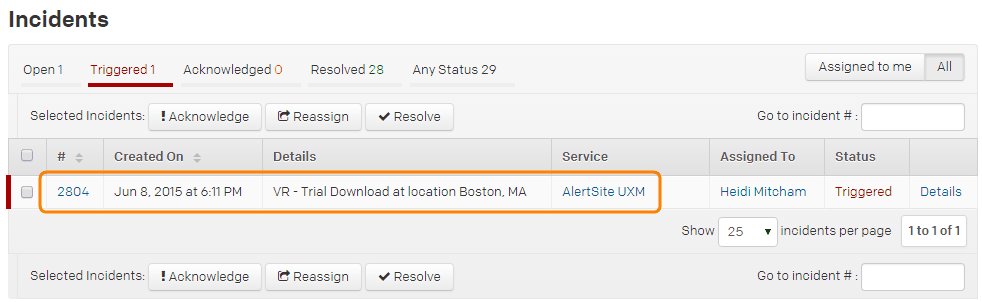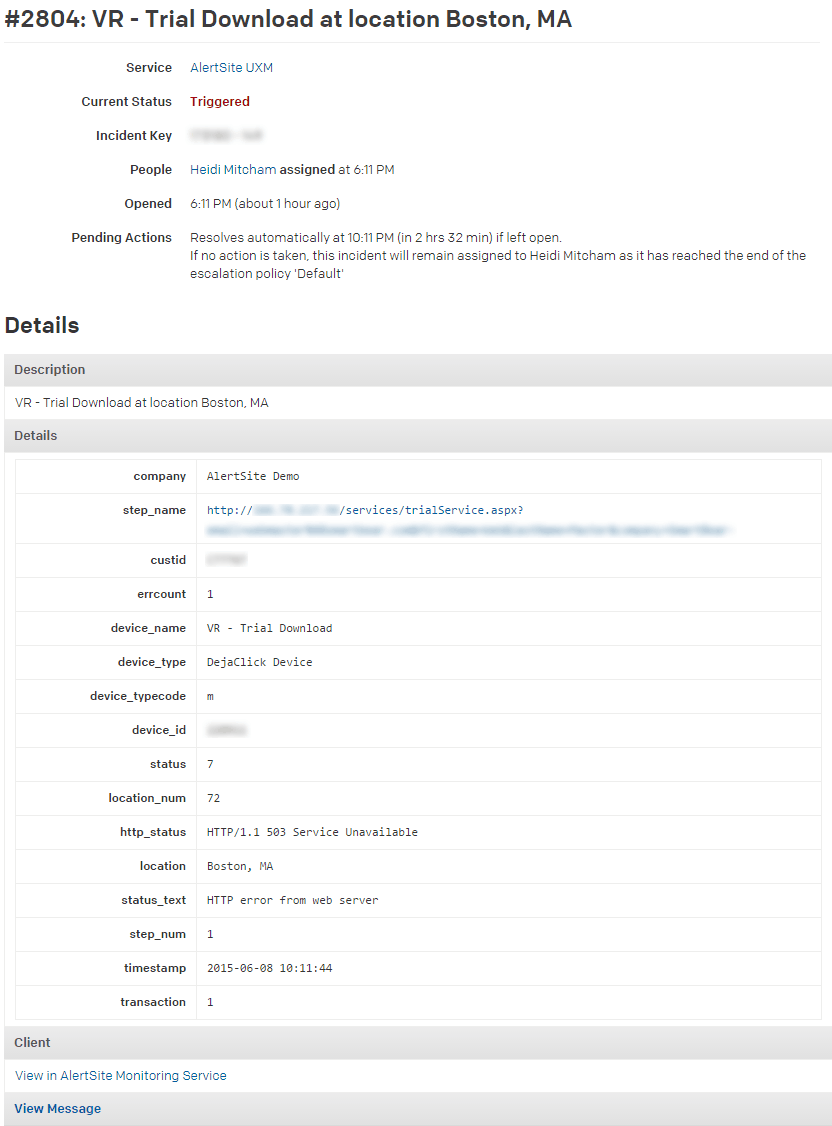PagerDuty is an incident management and alerting system. PagerDuty collects alerts from various monitoring systems, and notifies the appropriate team members based on your on-call duty schedule and escalation policies. AlertSite can send alerts directly to PagerDuty to automatically trigger and resolve incidents.
Requirements
To configure the integration, you need the following user permissions:
- In AlertSite – Admin, Co-Admin, or Power User.
- In PagerDuty – Account Owner, Admin, or User.
Private locations (Private Node Server and InSite) support PagerDuty alerts starting from version 2.0.
Configure PagerDuty
First, you need to add the AlertSite integration to your existing service in PagerDuty:
-
In your PagerDuty account, go to Services > Service Directory.
-
If you do not have a service yet, create one. For details, see Create a New Service in the PagerDuty documentation.
-
Click the service for which you want to create incidents from AlertSite alerts.
-
Switch to the Integrations tab and click Add an integration.
-
Search for AlertSite. Select the check box next to the AlertSite integration and click Add.
-
Expand the added integration and copy the Integration Key. You will need to specify it later in AlertSite.
Configure AlertSite
Now, you can add a PagerDuty recipient in AlertSite:
AlertSite UXM
-
Go to Alerts > Alert Recipients.
-
Click + New Recipient.
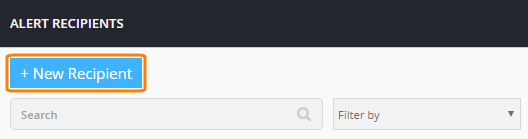
-
Specify the following:
-
Name - an arbitrary name for this recipient, for example, PagerDuty.
-
Recipient - paste the integration key you copied earlier from PagerDuty.
-
Method - select PagerDuty.
-
-
Click Add.
-
PagerDuty is now available as an alert recipient in AlertSite:
-
Click the pencil icon next to the PagerDuty recipient to access additional alerting options.
-
Select Notify when the error has cleared. This will automatically resolve incidents in PagerDuty when an error condition clears in AlertSite.
-
Configure other options for availability and performance alerts as required. For the description of these options, see Recipient Properties.
AlertSite 1.0
-
Go to Notifiers > Notifiers.
-
Click Add Notifier.
-
Specify the following:
-
Description - an arbitrary name for this recipient, for example, PagerDuty.
-
Send a(n) - select PagerDuty.
-
To - paste the integration key you copied earlier from PagerDuty.
-
-
In the Configure Standard (Availability) Notifications section, select the Notify me when the error has cleared option. This will automatically resolve incidents in PagerDuty when an error condition clears in AlertSite.
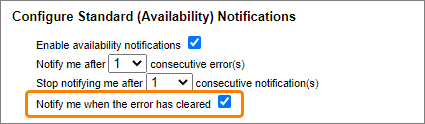
-
Configure other options for availability and performance alerts as required. For the description of these options, see Recipient Properties.
-
Click Submit in the top right corner.
| Note: | By default, all AlertSite monitors send alerts to all configured alert recipients. But if you have recipient groups configured, each group’s monitors send alerts only to recipients in that group. In this case you need to add the PagerDuty recipient to the relevant groups to receive alerts from monitors in that group. |
Test the integration
-
In AlertSite, configure a monitor to trigger an alert. For example, edit the monitor settings and set the timeout to 1 second, or create a keyword validation for a word that does not appear in the monitored web page.
-
Wait until the next time the monitor runs. It will trigger an alert.
-
In PagerDuty, open the Dashboard.
-
You should see that an incident has been triggered by AlertSite:
-
Click the incident number # to open the incident details. The problem description is in the
status_textfield in the Details table. For a description of other fields, see Alert Data Fields.
FAQ
Will PagerDuty incidents automatically resolve when AlertSite sends a “clear” notification?
Yes.
Can I integrate AlertSite with more than one PagerDuty service?
Yes. This way you can use different PagerDuty escalation policies for different AlertSite monitors.
You need to create several AlertSite services with different names in PagerDuty, and the corresponding PagerDuty recipients in AlertSite.
Got other questions?
Contact SmartBear Support for assistance.